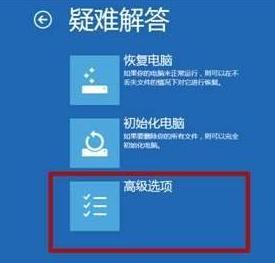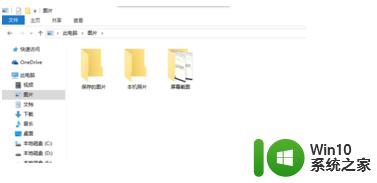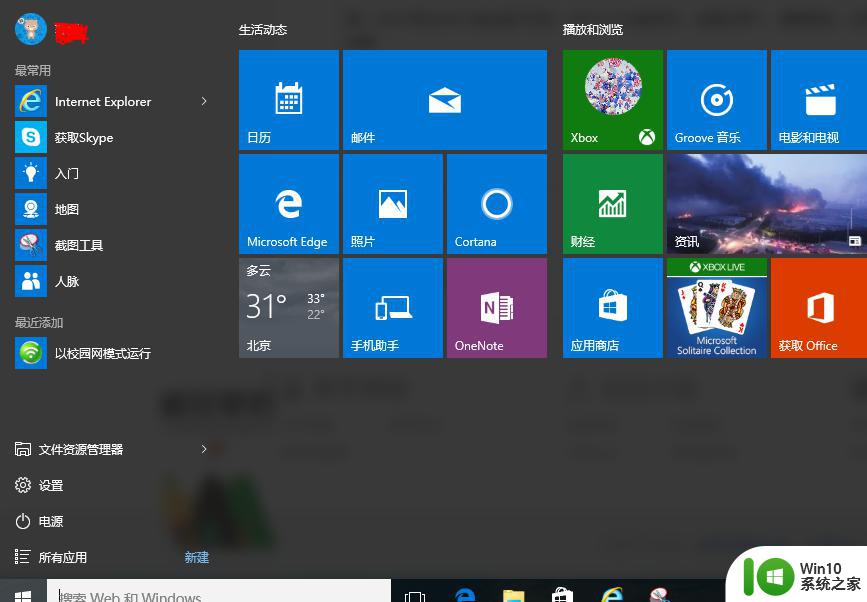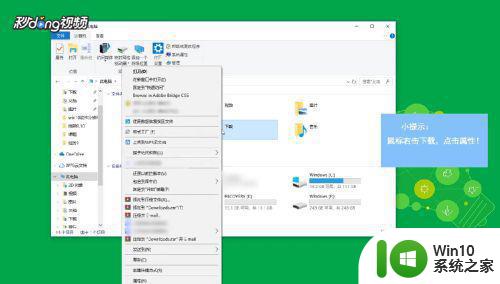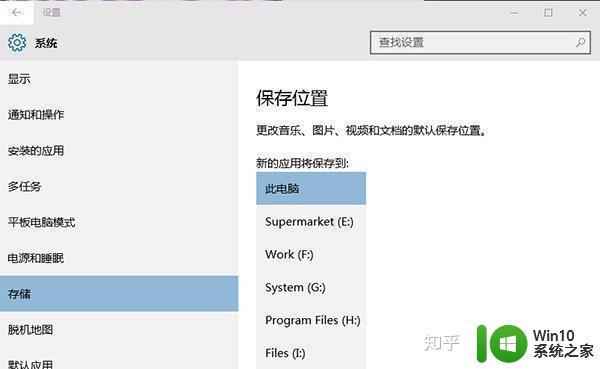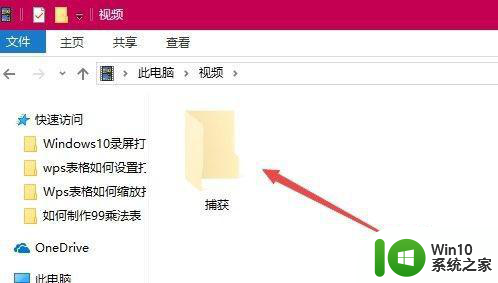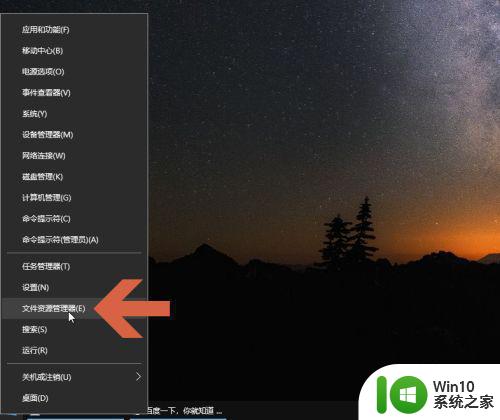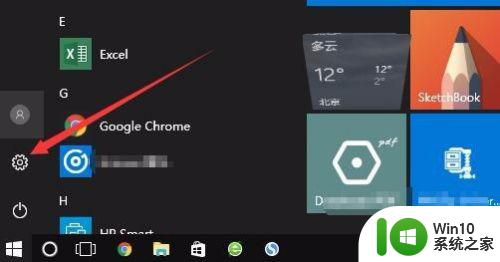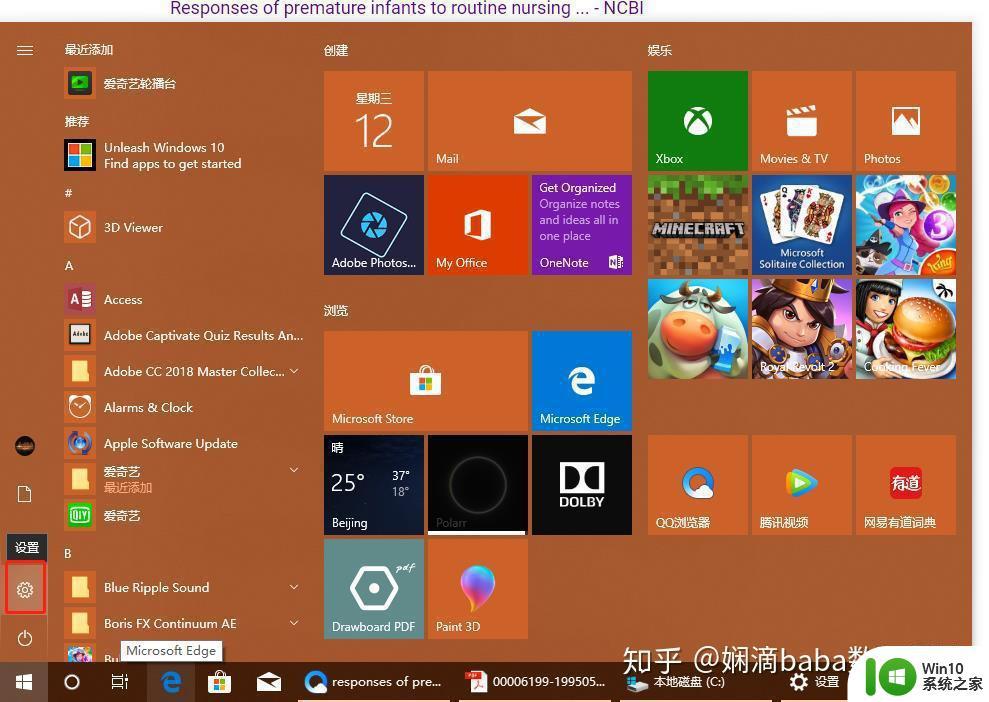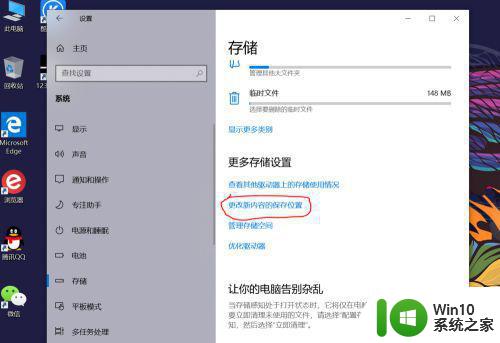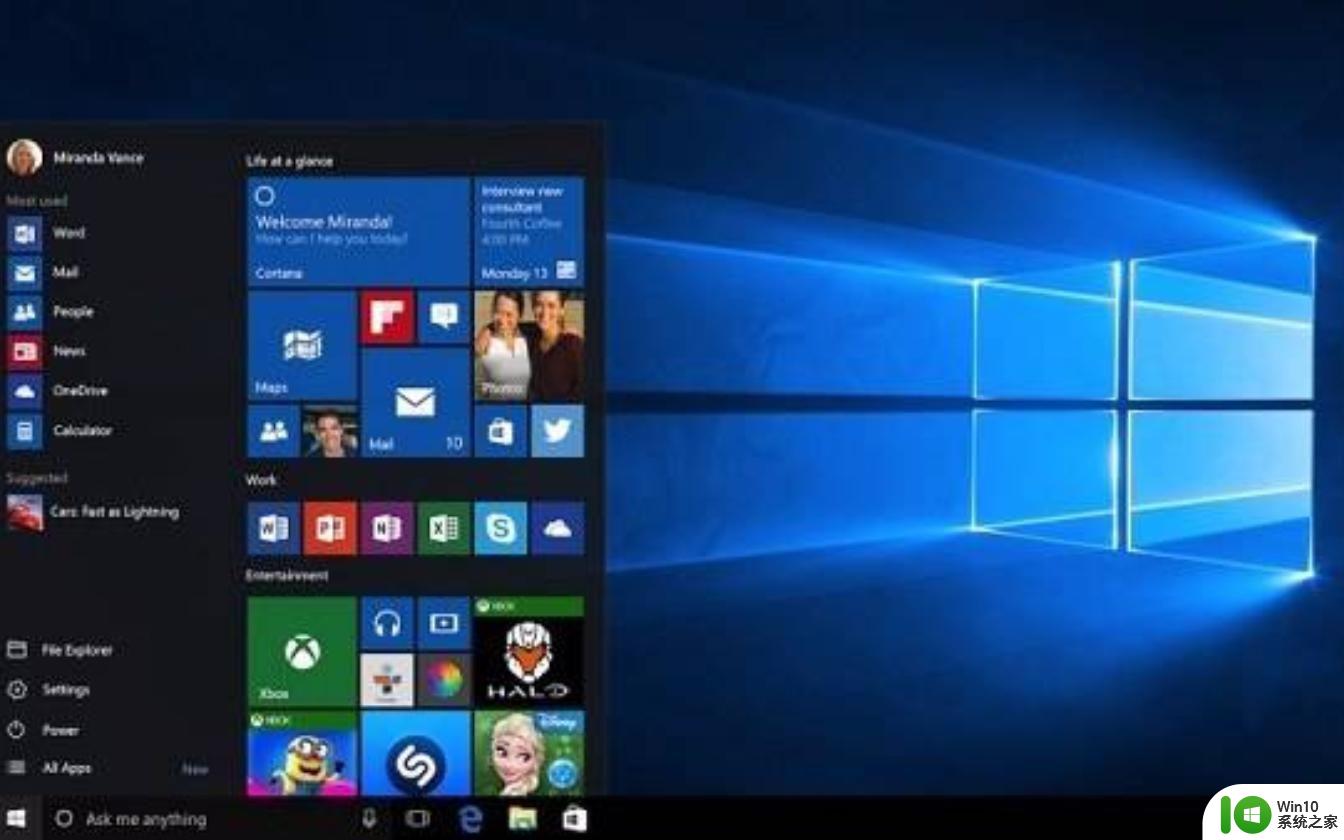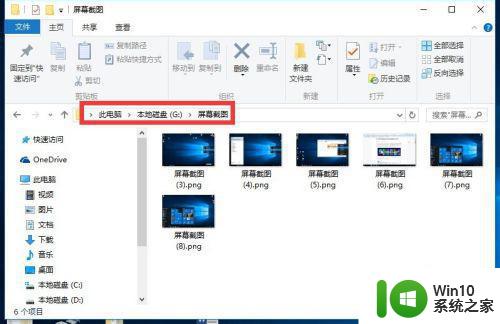win10默认保存位置的设置方法 win10怎么修改文件的默认保存位置
更新时间:2023-06-26 15:14:18作者:zheng
有些用户在使用win10电脑的时候想要修改win10电脑的默认保存位置,但是不知道该如何设置,今天小编教大家win10默认保存位置的设置方法,如果你刚好遇到这个问题,跟着小编一起来操作吧。
具体方法:
1.首先,大家需要进入windows10系统的所有设置功能。
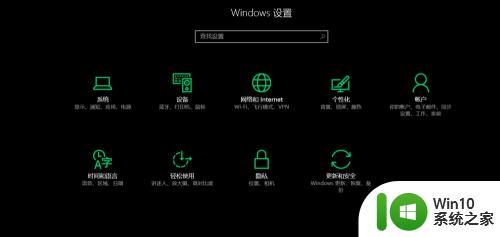
2.选择“系统”功能

3.今年入系统设置后,选择左侧的“储存功能”
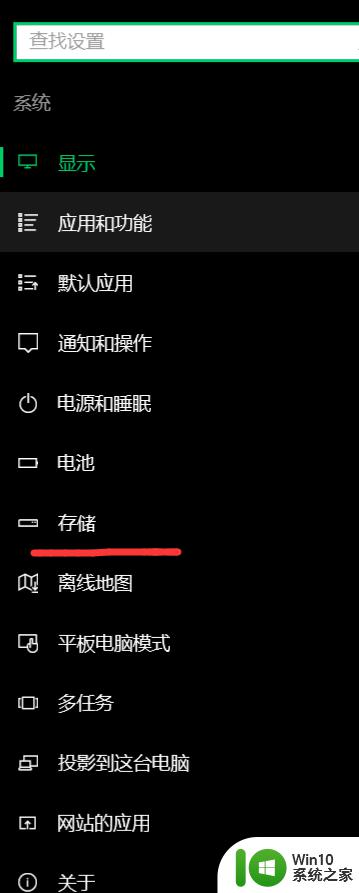
4.在右侧就可以看到设置保存路径了。
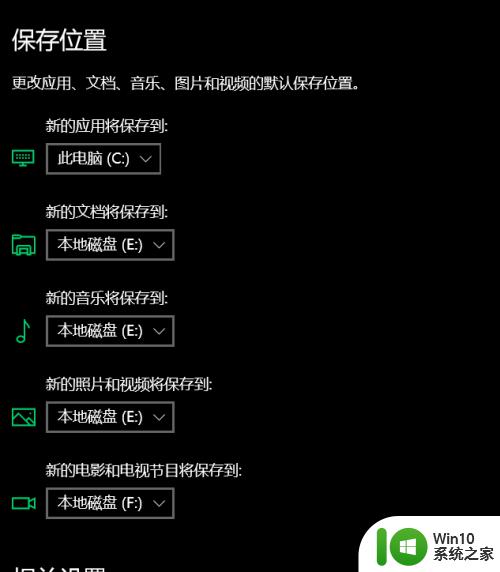
5.接着,下拉菜单选择需要保存的硬盘。记得点保存,以后下载该类文件系统就会默认在该硬盘下,生成文件夹了。
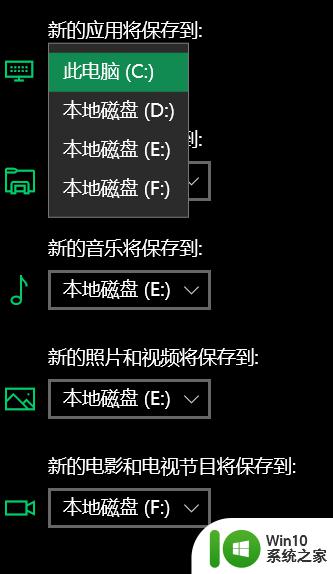
以上就是win10默认保存位置的设置方法的全部内容,还有不清楚的用户就可以参考一下小编的步骤进行操作,希望能够对大家有所帮助。