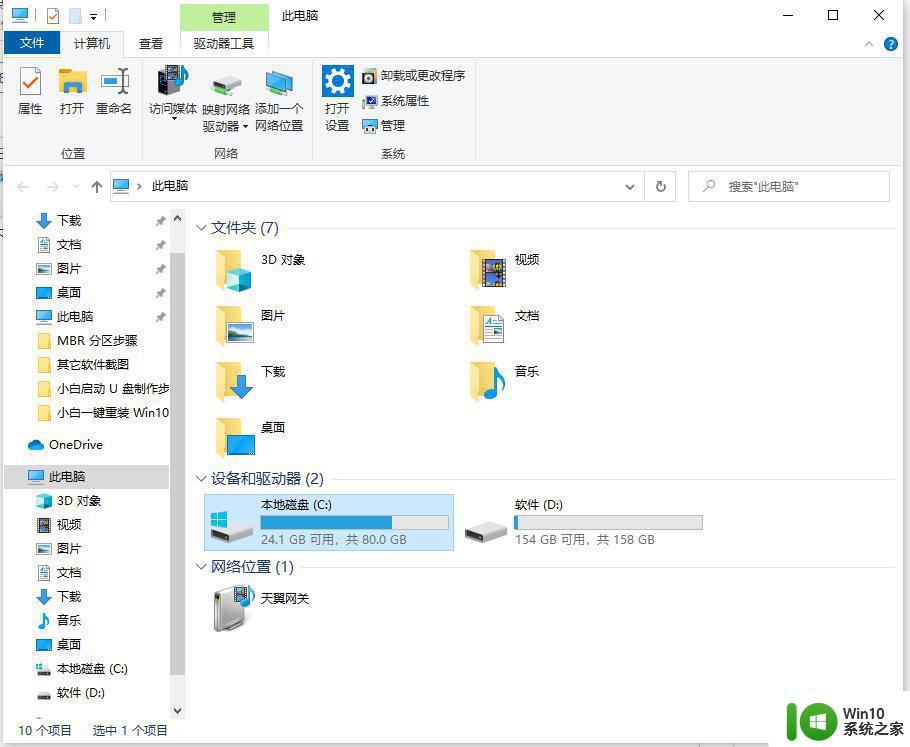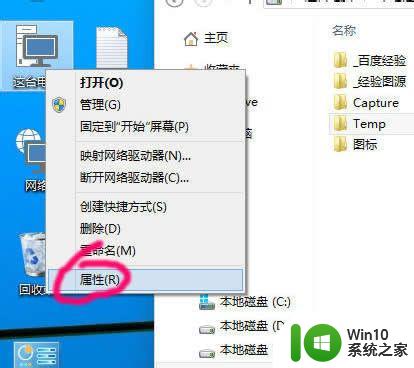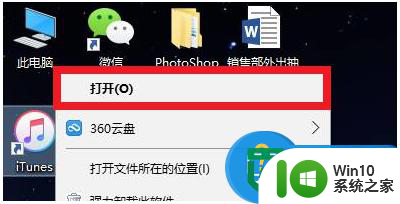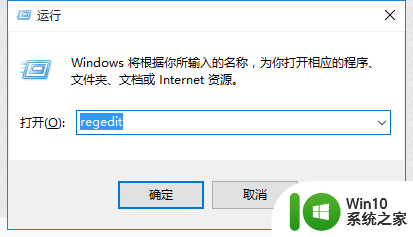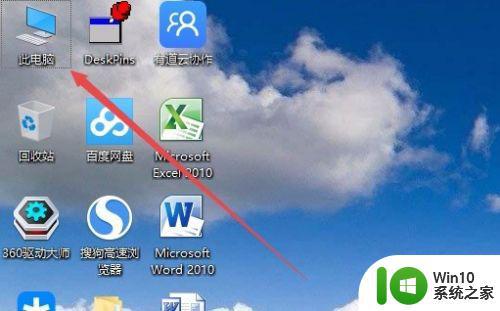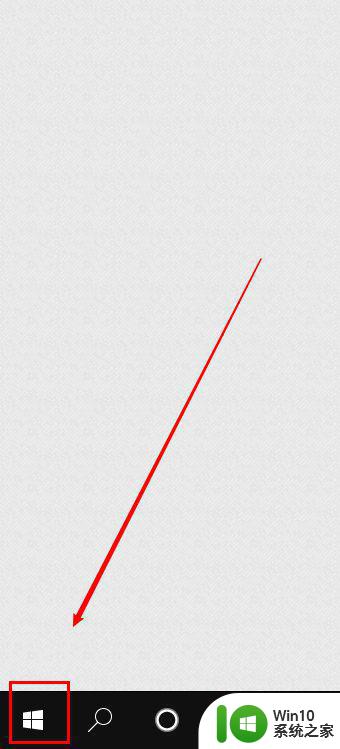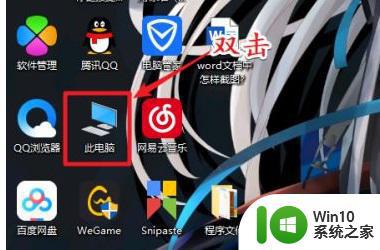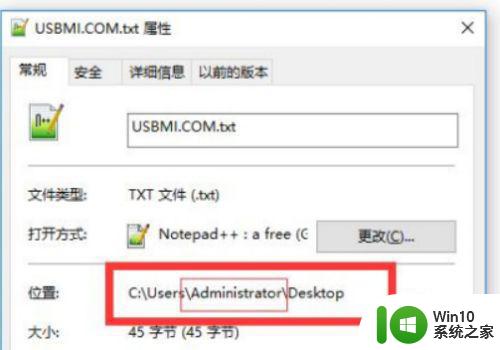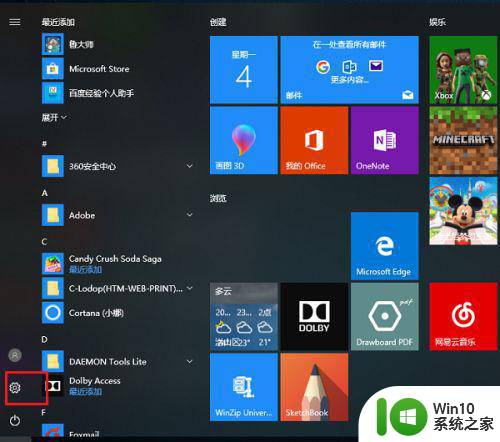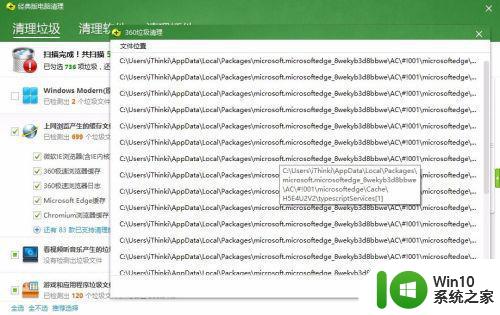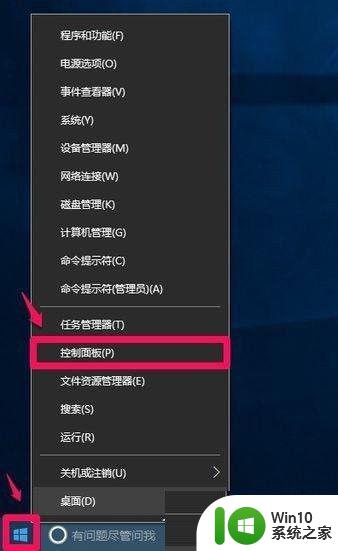win10如何更改临时文件路径 win10如何改变临时文件保存路径
更新时间:2023-09-03 13:11:16作者:yang
win10如何更改临时文件路径,在使用Windows 10操作系统时,我们经常会遇到临时文件的保存和路径设置问题,临时文件是在我们使用计算机过程中产生的一些临时数据,如网页缓存、下载文件等。默认情况下,Windows 10将这些临时文件保存在系统盘的默认路径中。有时候我们可能希望将临时文件保存到其他位置,以节省系统盘的空间或提高系统的性能。如何更改Win10的临时文件路径呢?接下来我将为大家介绍一些简单的方法来改变临时文件的保存路径。
具体步骤如下:
1、首先,在其他驱动器新建一个文件夹,给临时文件夹安个新家。
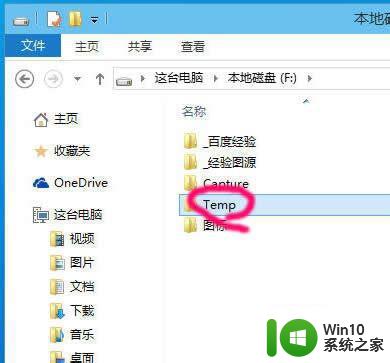
2、桌面,右键"我的电脑",选择"属性"。
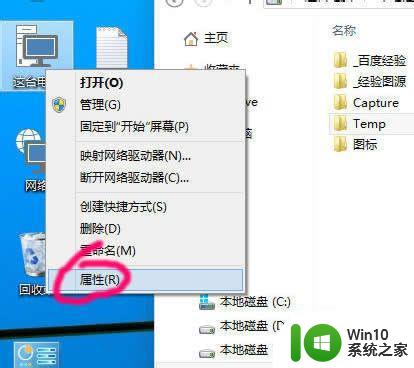
3、点击"高级系统设置"。
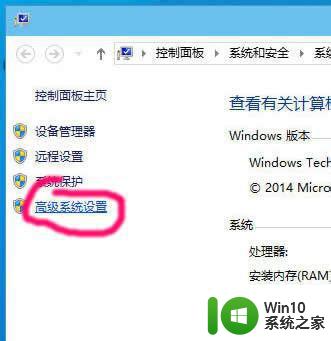
4、点击"高级"选项页。
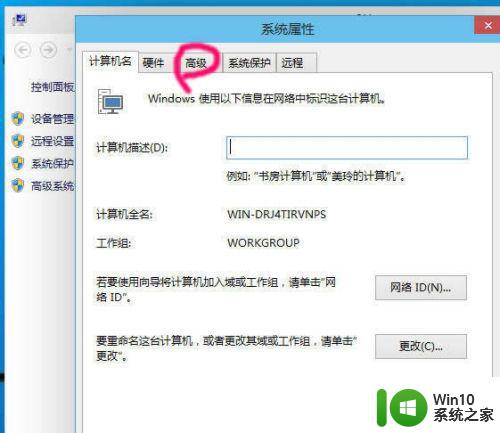
5、点击最下方的"环境变量"。
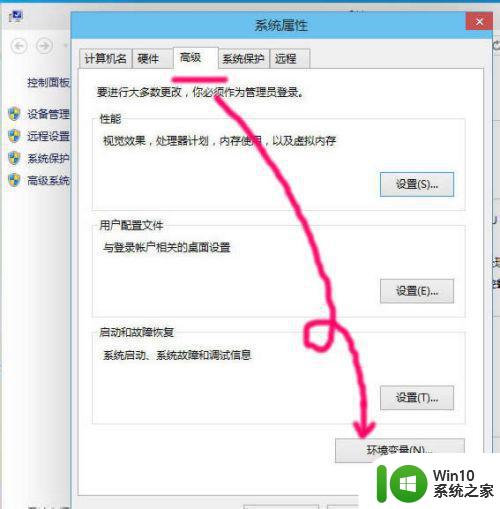
6、点击"编辑"。
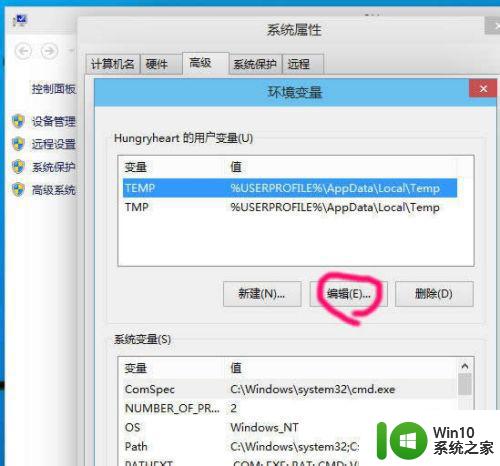
7、删除原系统的路径。
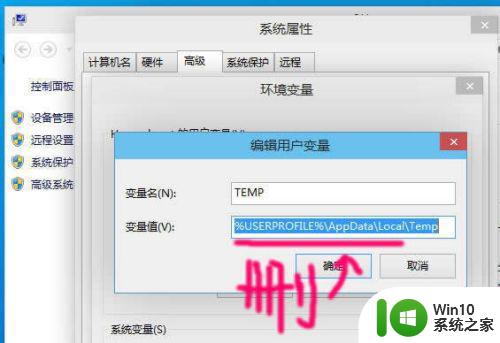
8、修改为要转移的目录。
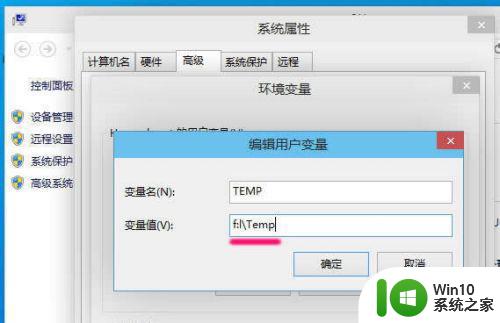
9、为了保证不出错,两个都要修改。
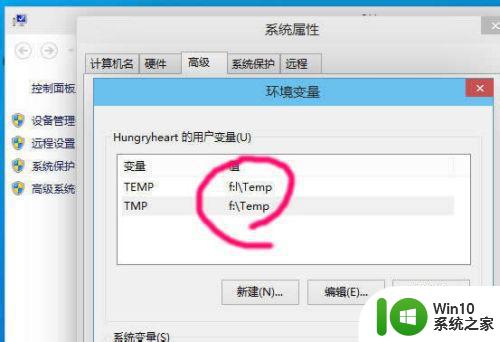
这就是如何更改Win10临时文件路径的全部内容,如有需要,您可以按照本文所述的步骤进行操作,希望对您有所帮助。