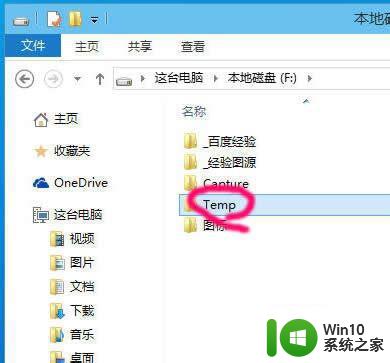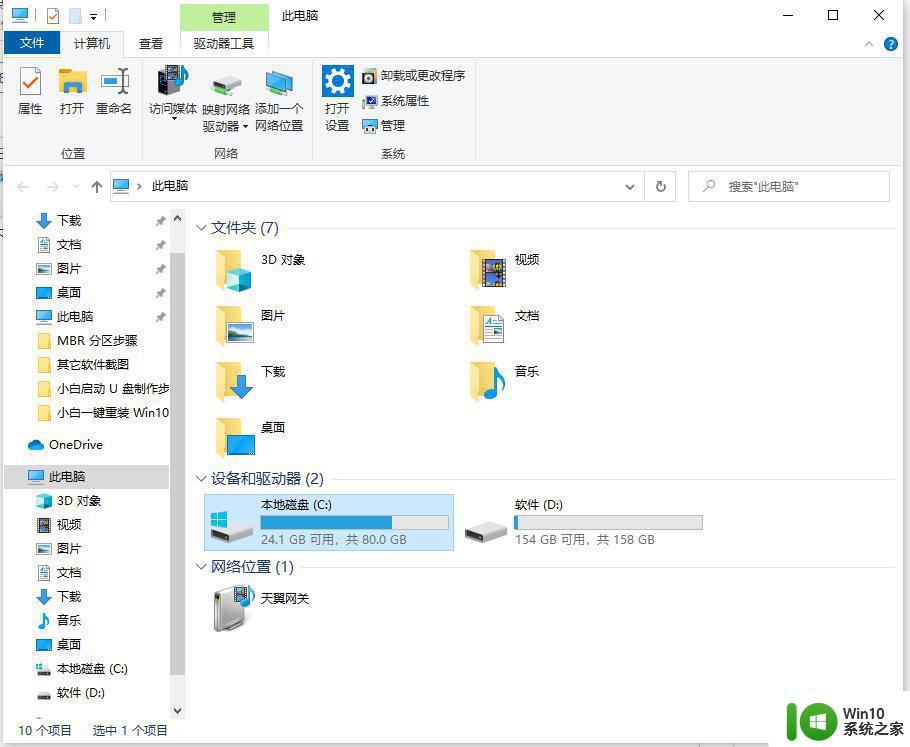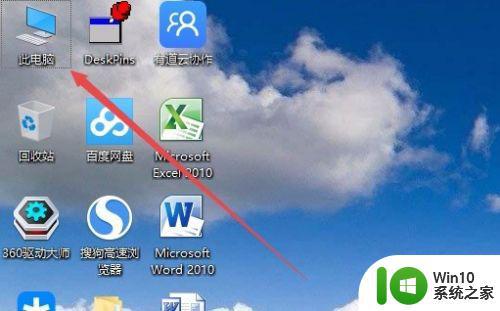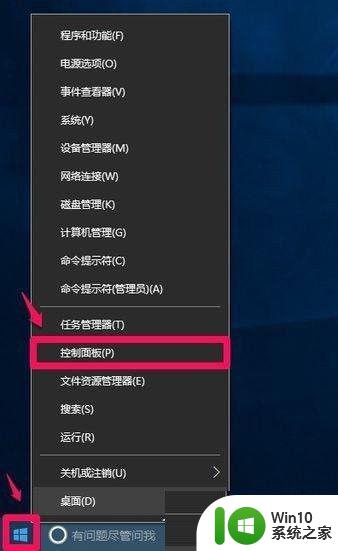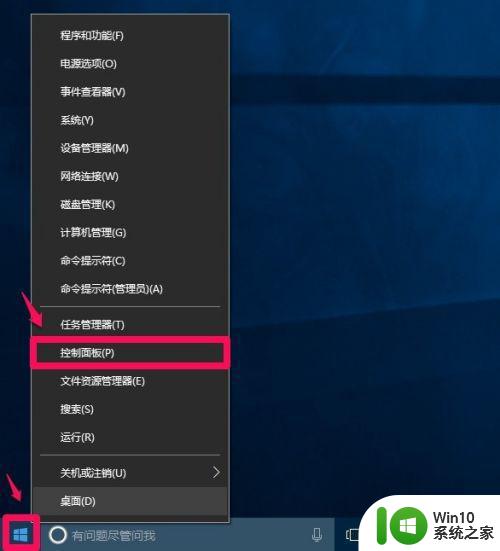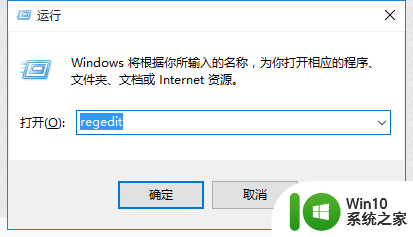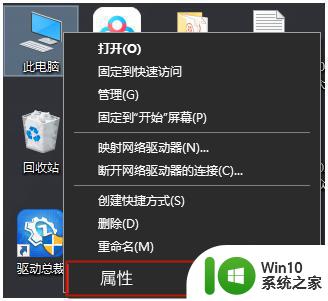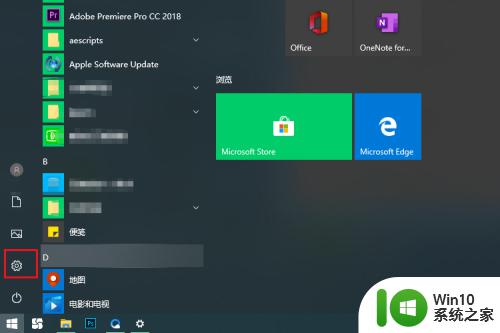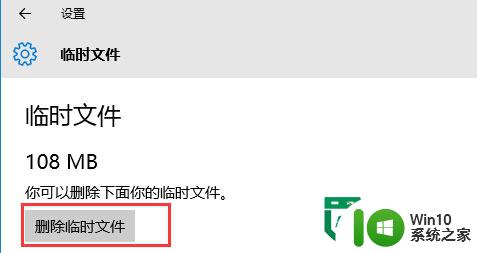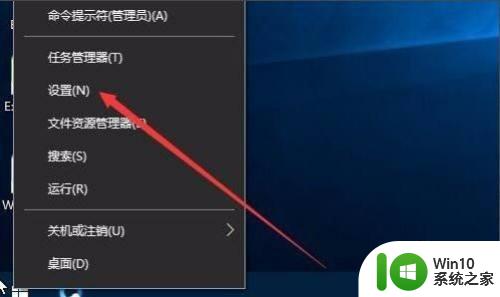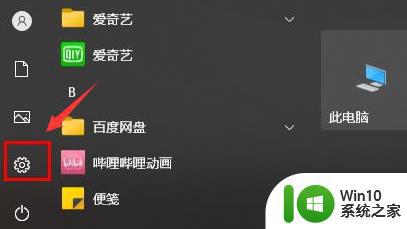win10修改临时文件夹路径的方法 win10怎么更改临时文件夹位置
更新时间:2023-08-22 09:59:31作者:zheng
有些用户想要修改win10电脑的临时文件夹路径,防止临时文件过多导致磁盘空间爆满,今天小编就给大家带来win10修改临时文件夹路径的方法,如果你刚好遇到这个问题,跟着小编一起来操作吧。
具体方法:
1.首先,在其他驱动器新建一个文件夹.给临时文件夹安个新家
2.桌面,右键"我的电脑".选择"属性"
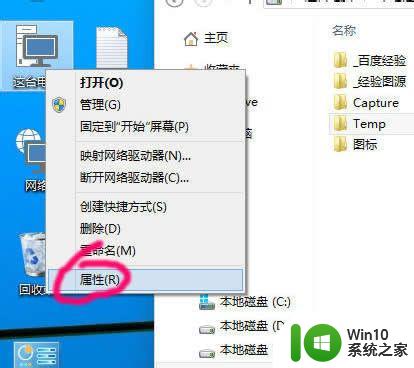
3.点击"高级系统设置"
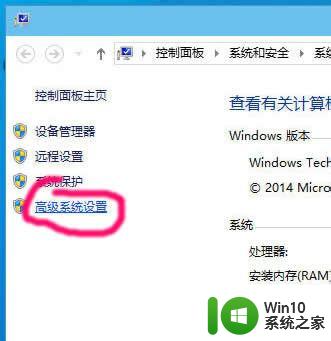
4.点击"高级"选项页
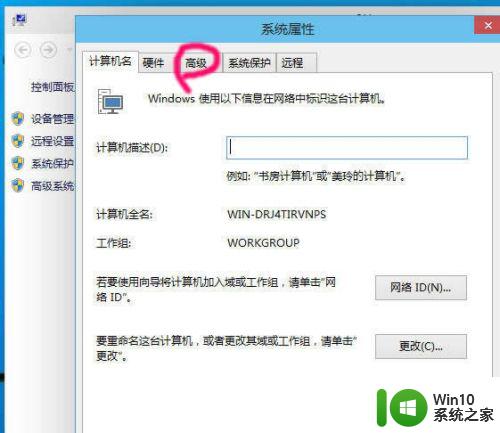
5.点击最下方的"环境变量"
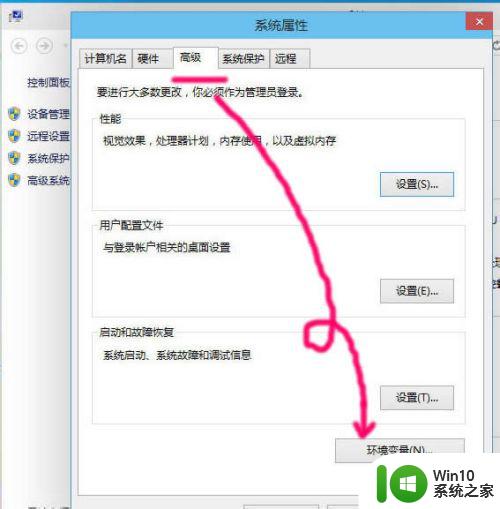
6.点击"编辑"
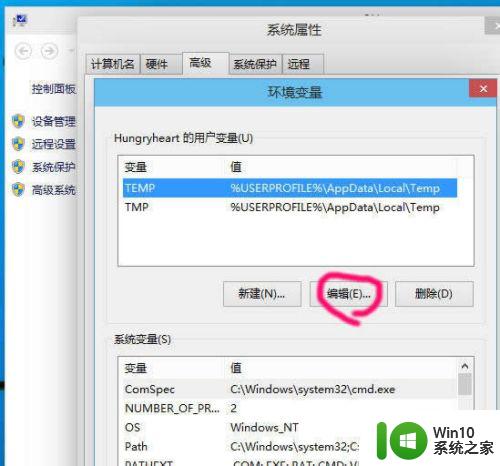
7.删除原系统的路径
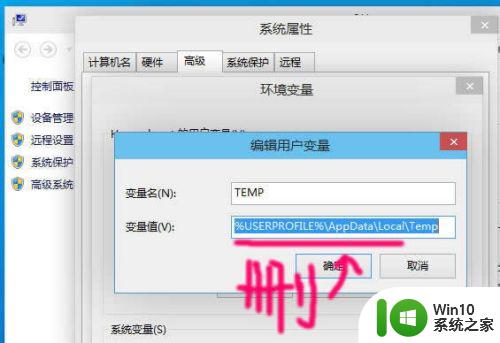
8.修改为要转移的目录
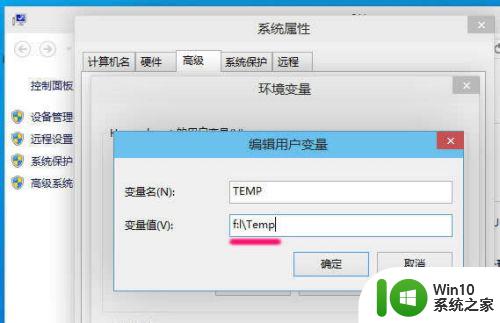
9.为了保证不出错,两个都要修改
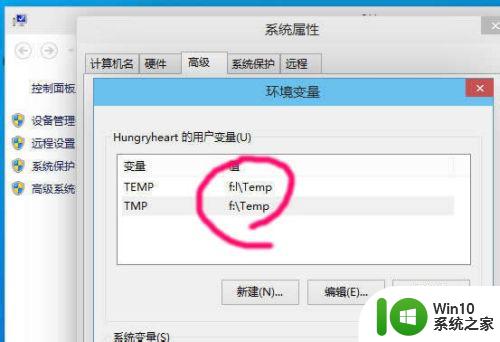
以上就是win10修改临时文件夹路径的方法的全部内容,有遇到这种情况的用户可以按照小编的方法来进行解决,希望能够帮助到大家。