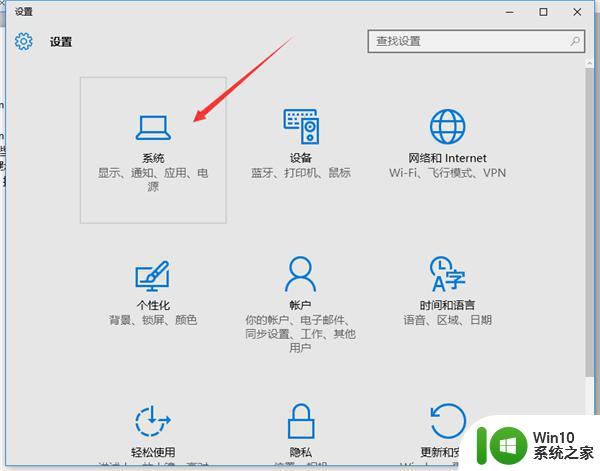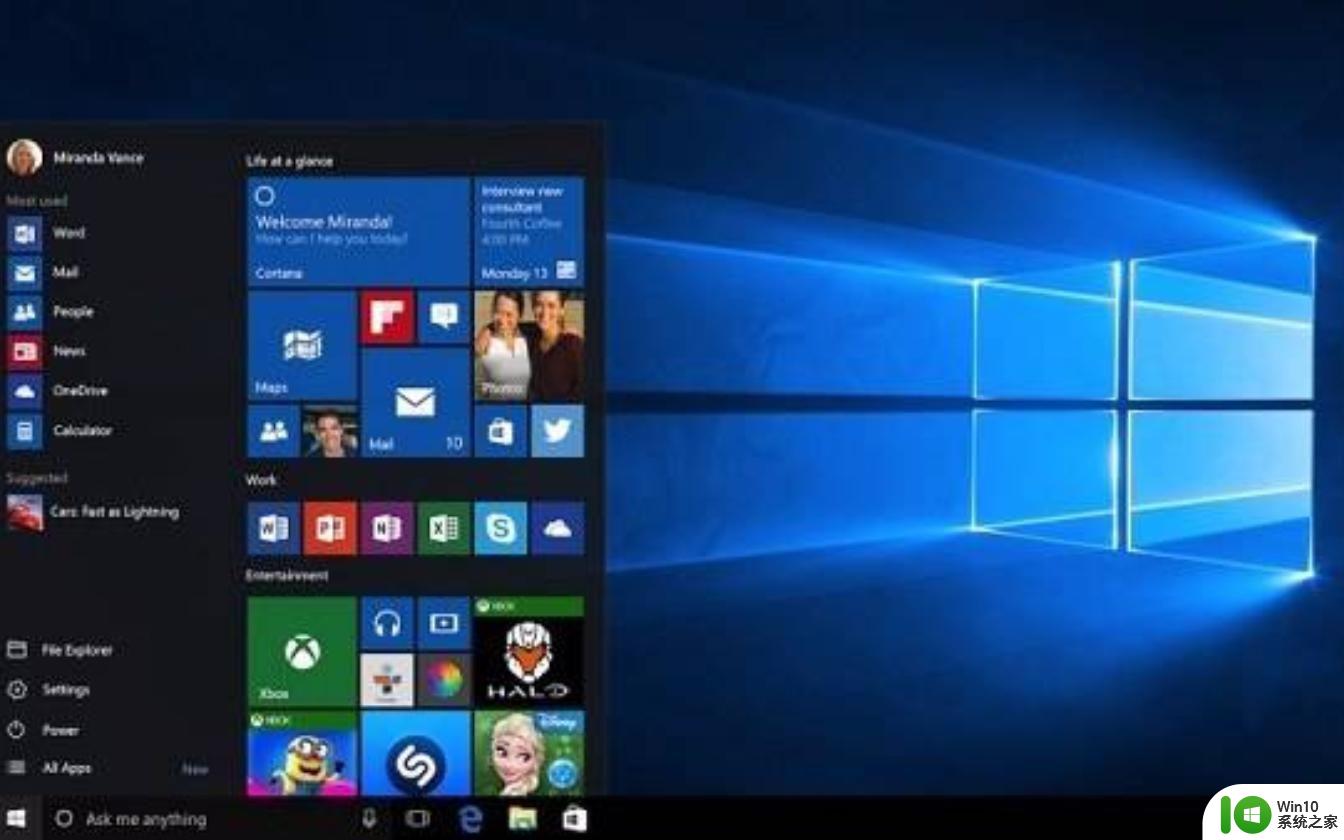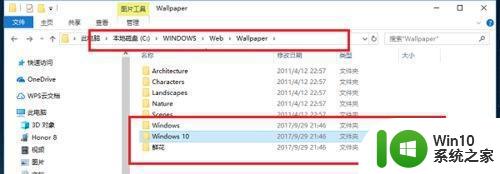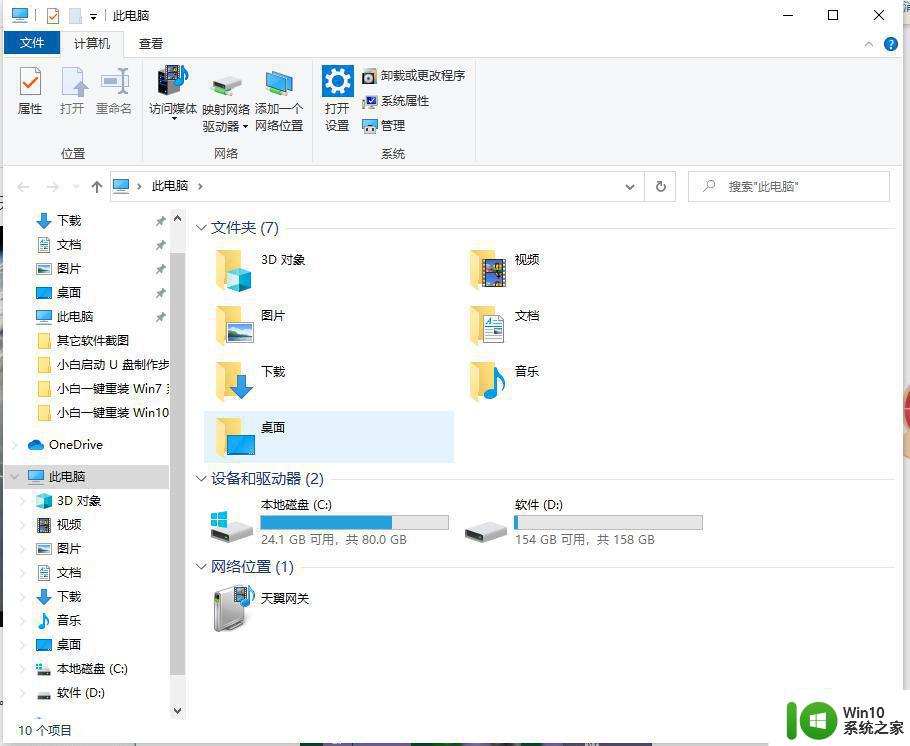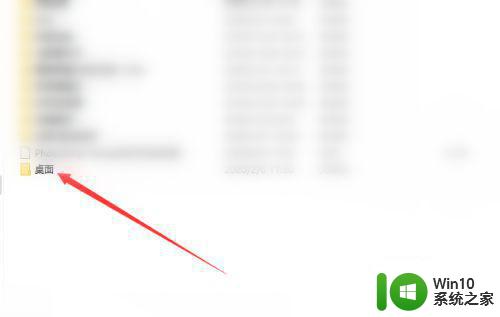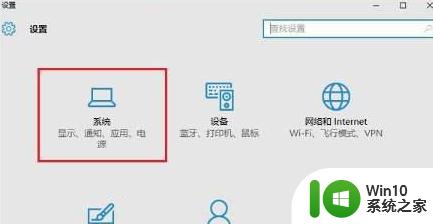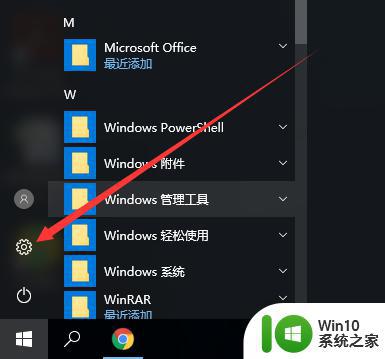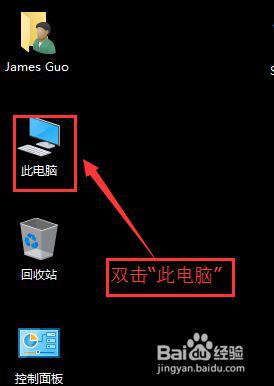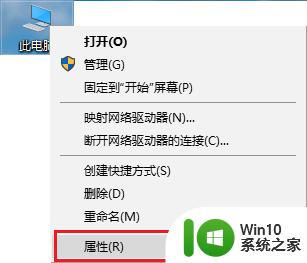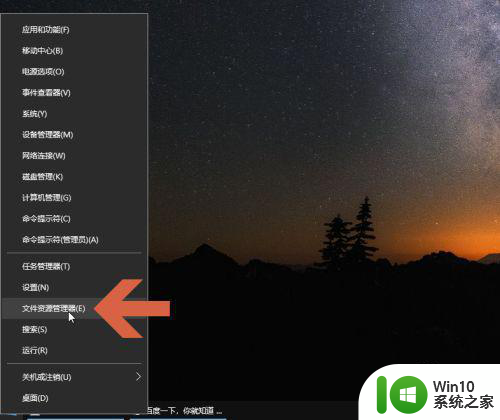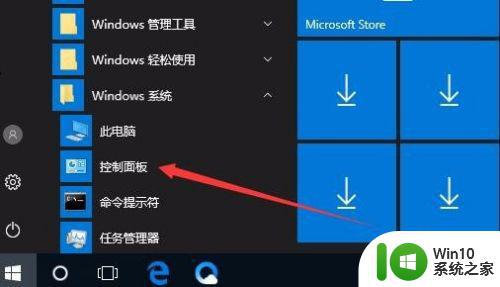windows10怎么更改桌面储存位置 win10修改桌面存储位置的步骤
更新时间:2023-01-29 14:01:26作者:cblsl
一般情况下,桌面存储位置是在C盘,但是随着桌面文件越来越多的话,就会占用系统空间从而影响运行速度,所以我们可以考虑将桌面存储位置存放到其他地方,那么windows10怎么更改桌面储存位置呢?针对这个问题,本教程就给大家说说windows10怎么更改桌面储存位置吧。
具体步骤如下:
1、首先鼠标双击桌面上的“此电脑”。
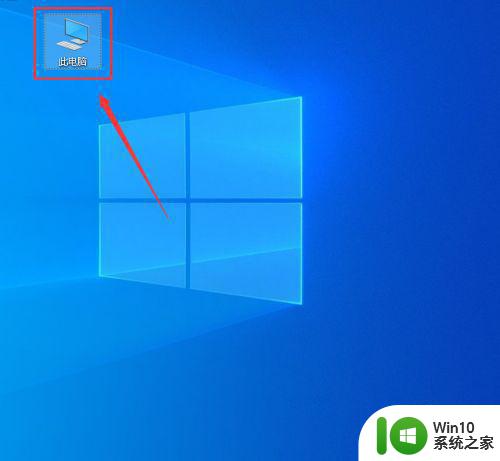
2、然后在页面的左边找到“桌面”,可以在“快速访问”找到,或者在“此电脑”下方找到“桌面”。
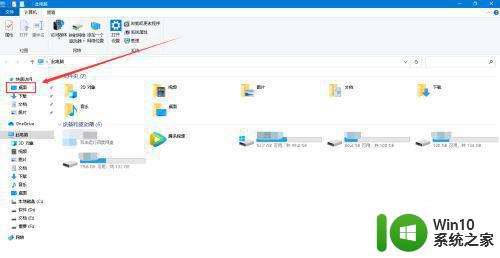
3、点击“桌面”,鼠标右键,选择“属性”。
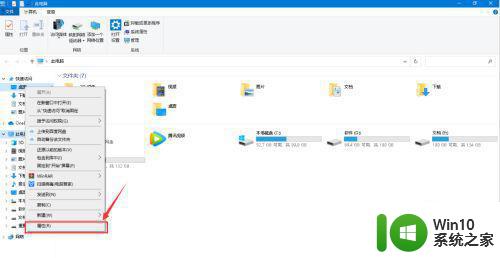
4、进入属性对话框中,选择“位置”。
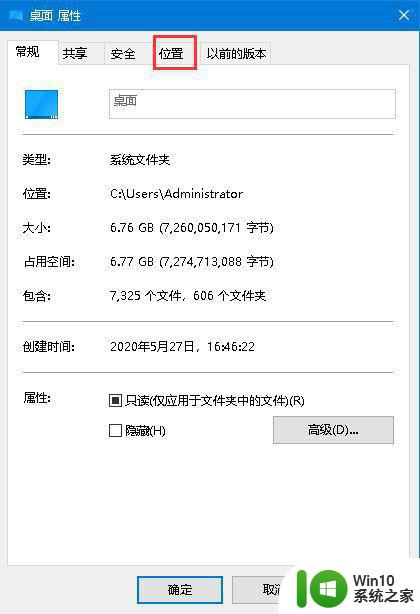
5、接着,点击“移动”。
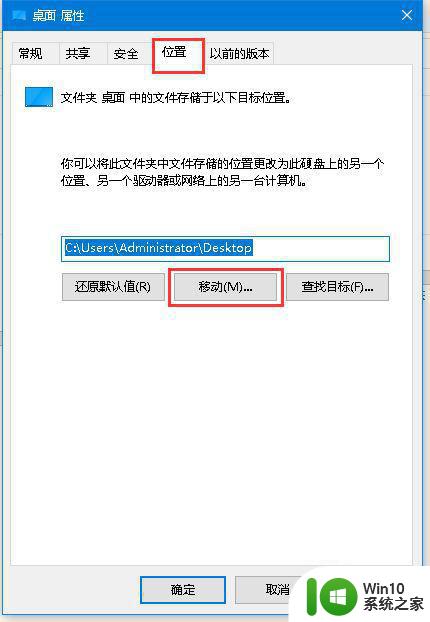
6、选择你想保存的新路径。选择好了,点击“选择文件夹”
比如小编在F盘中新建了个名为“桌面文件夹”新文件夹,专门用来存储桌面的东西。
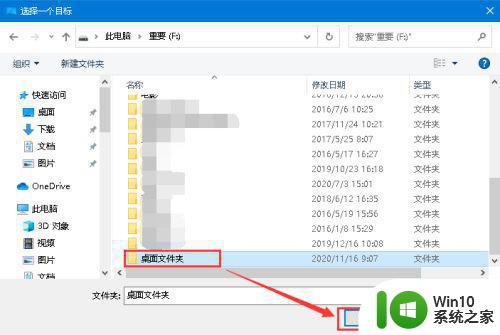
7、最后,先点击“应用”,再点“确定”。
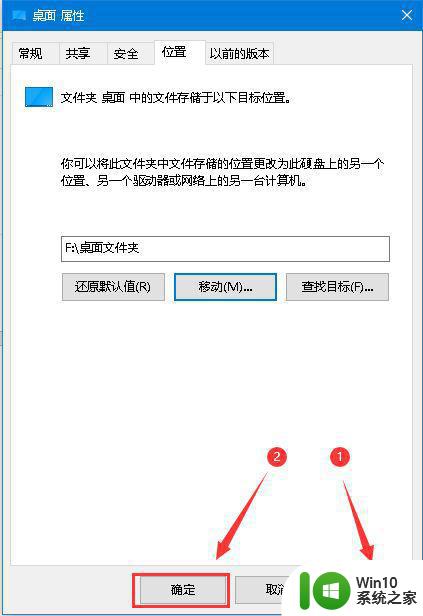
上述便是win10修改桌面存储位置的步骤的详细内容,有这个需要的用户们可以尝试上面的方法来进行解决,希望可以帮助到大家。