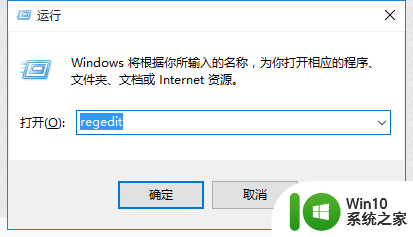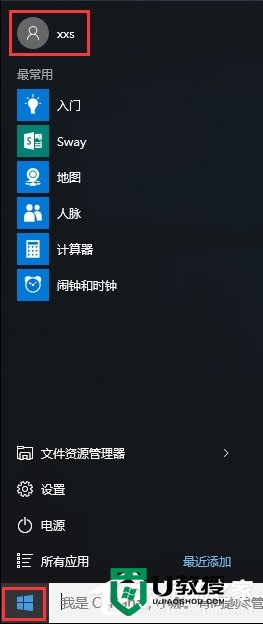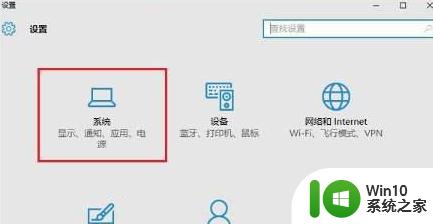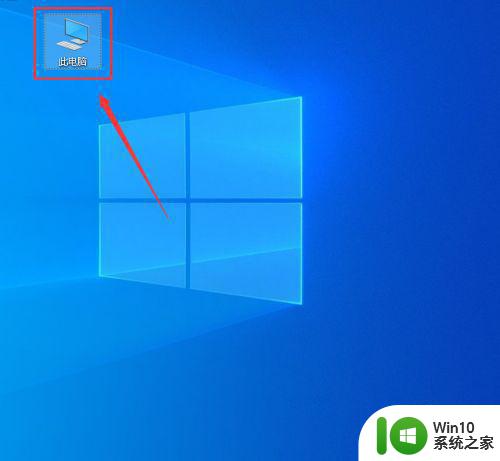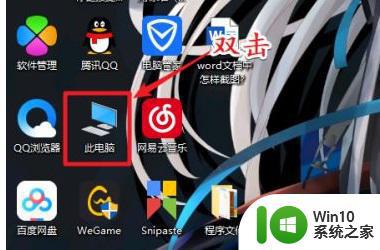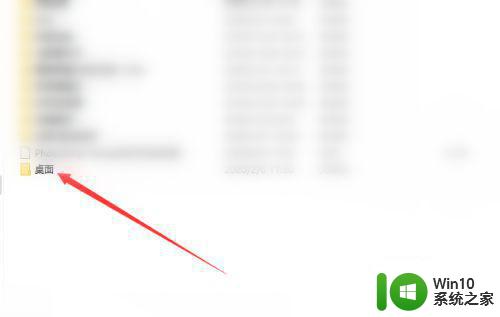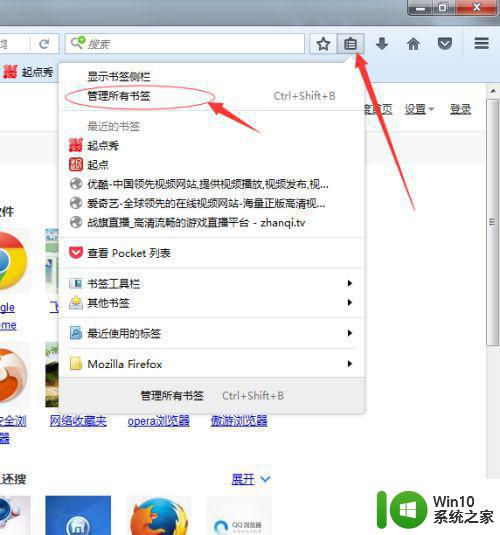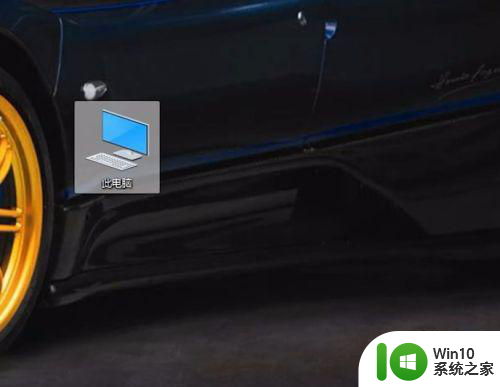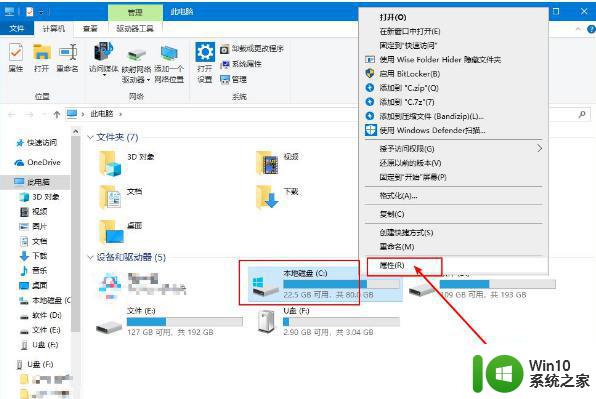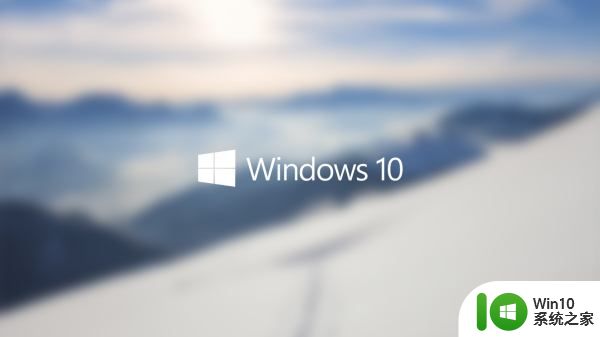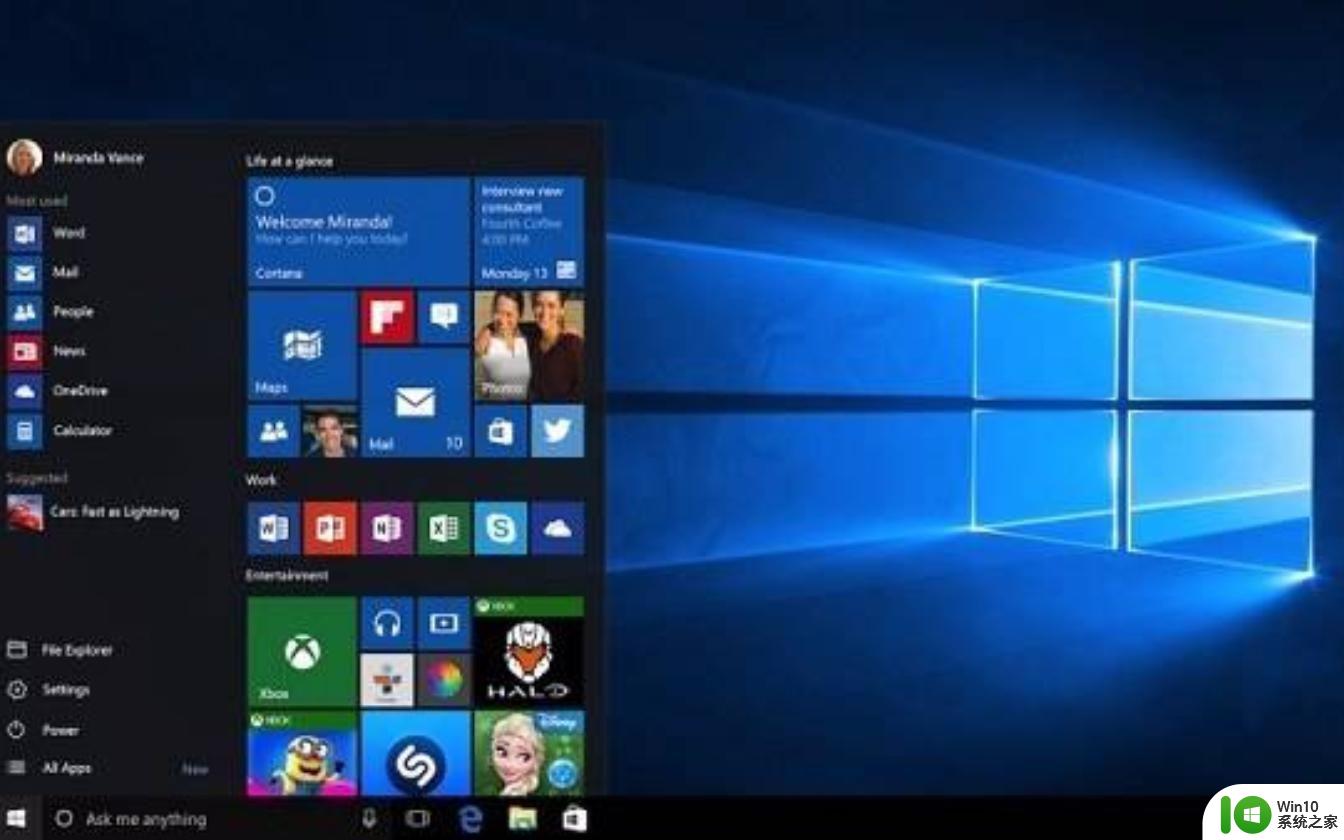win10怎么更改系统文件夹的储存位置 win10如何设置记忆存储路径
更新时间:2023-01-19 17:04:24作者:cblsl
在win10系统中,我们下载的东西都会按照记忆存储路径来安装的,这个位置我们有时可以更改的,比如位置在c盘里,我们就可以更改到别的地方了,那么win10怎么更改系统文件夹的储存位置呢,下面小编给大家分享win10更改系统文件夹的储存位置的方法。
解决方法:
1、打开电脑,找到电脑左下角的开始选项,点击进入。
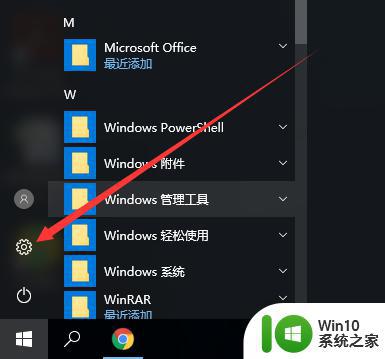
2、找到系统设置,更改显示、通知、应用和电源设置。
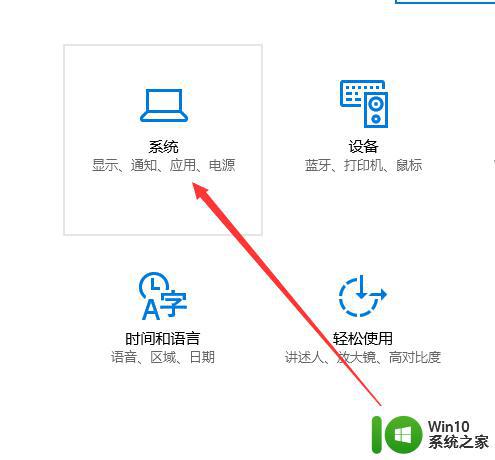
3、在左侧菜单栏中,找到存储设置,点击进入。
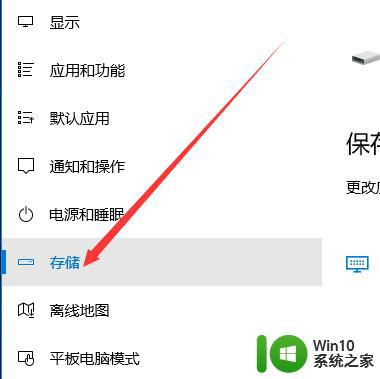
4、找到保存位置,更改应用、文档、音乐和图片默认保存位置。
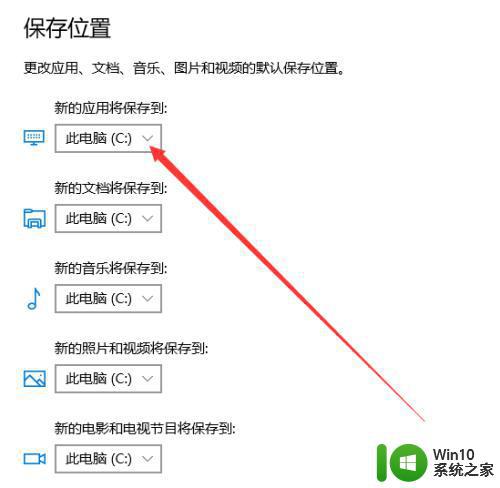
5、点击下拉三角符号,选择更改位置。
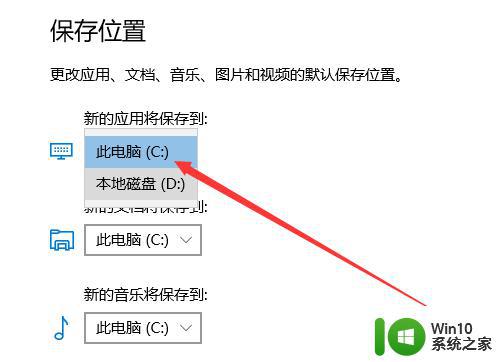
6、设置完成后点击应用,即可完成设置。
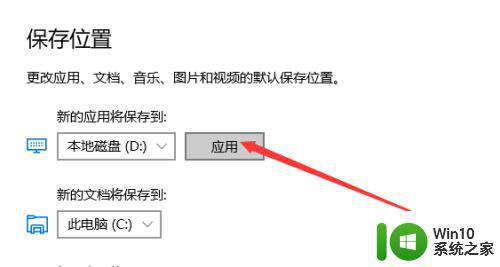
以上就是win10设置记忆存储路径的方法,有想更改系统文件储存位置的,可以按上面的方法来设置。