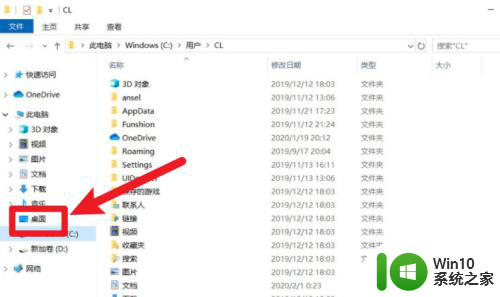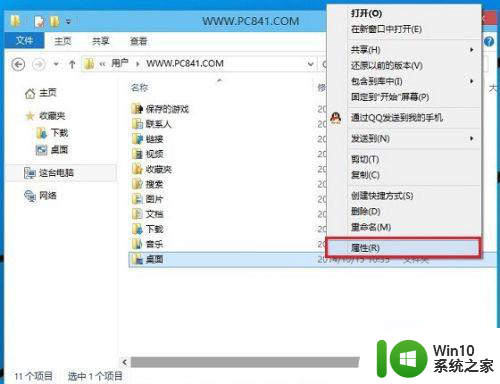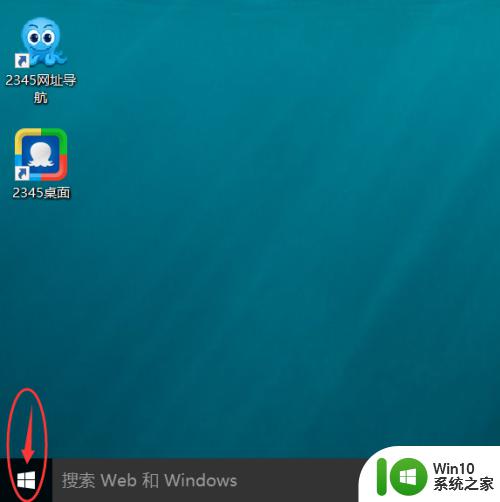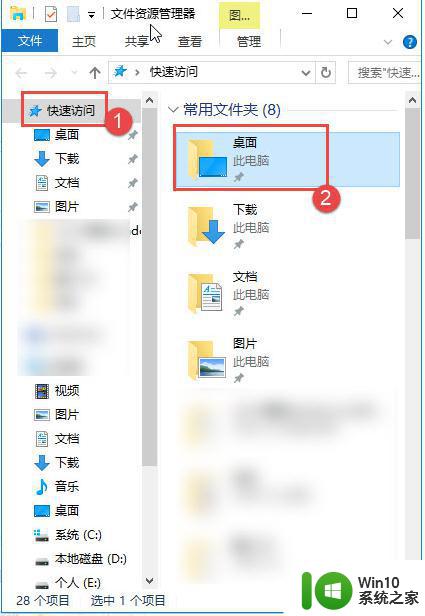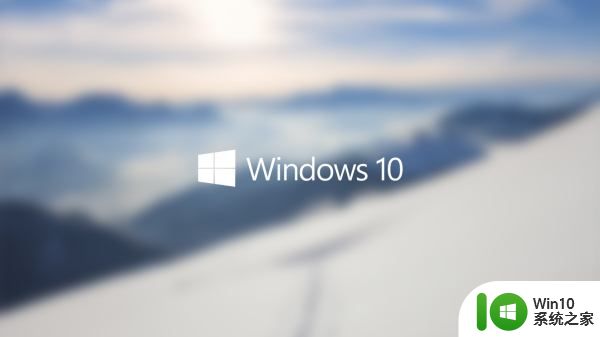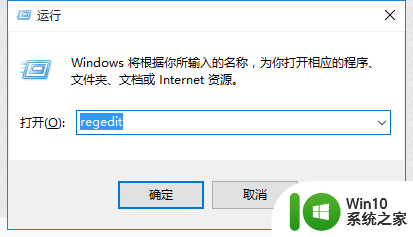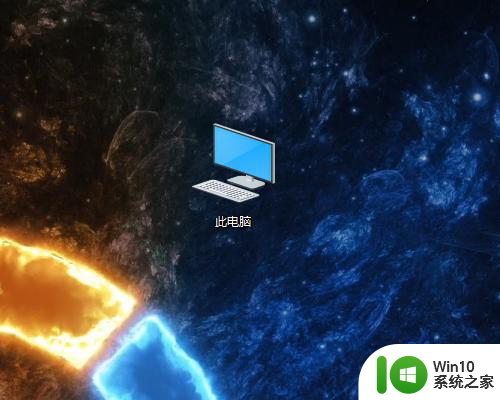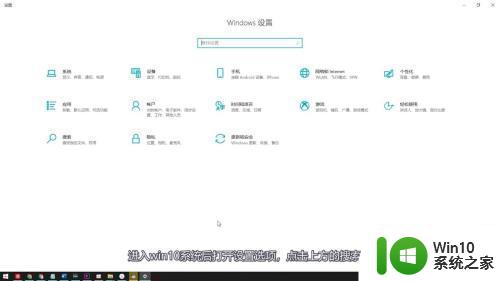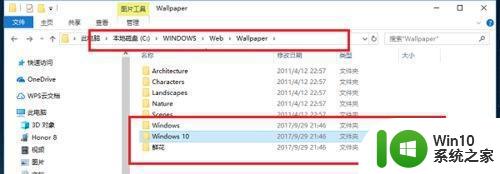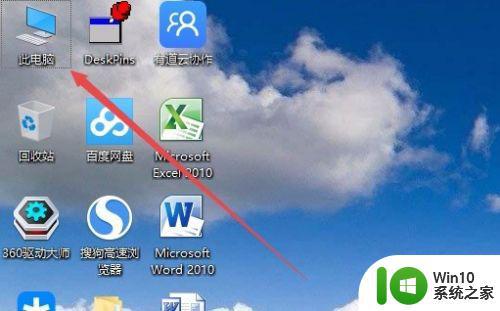win10怎么样把桌面的存储路径改成d盘 Win10如何将桌面存储路径从C盘改为D盘
win10怎么样把桌面的存储路径改成d盘,现代科技的快速发展使得电脑已经成为我们日常生活中不可或缺的工具之一,而操作系统的选择更是决定了我们使用电脑的体验。微软推出的Windows 10作为最新一代操作系统,凭借其强大的功能和稳定的性能,迅速成为了用户的首选。随着使用时间的增长,我们的C盘存储空间可能会逐渐不足,尤其是桌面这个常用的文件存储位置。如何将Win10的桌面存储路径从C盘改为D盘呢?接下来将为大家详细介绍。
解决方法:
1、电脑中在D盘中创建一个桌面的文件夹。
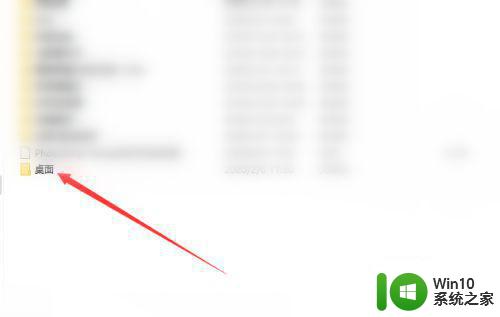
2、然后在资源管理器列表中[选中桌面后再单击右键选择属性]。
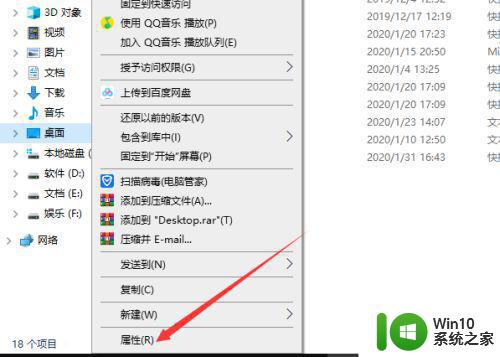
3、依次打开桌面属性对话框中单击[位置]。
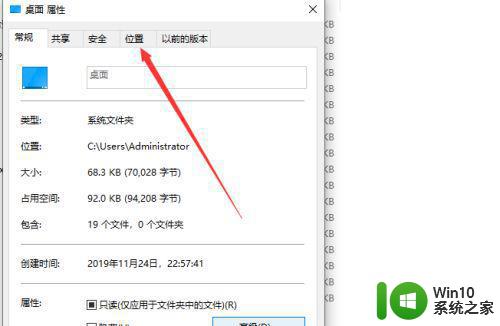
4、在位置选项中单击[移动]按钮。
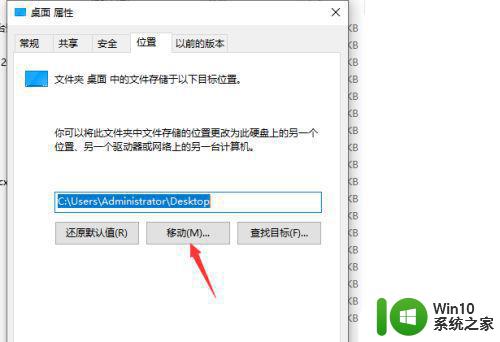
5、然后打开选择一个目标对话框中选择了桌面后再单击[选择文件夹]按钮。
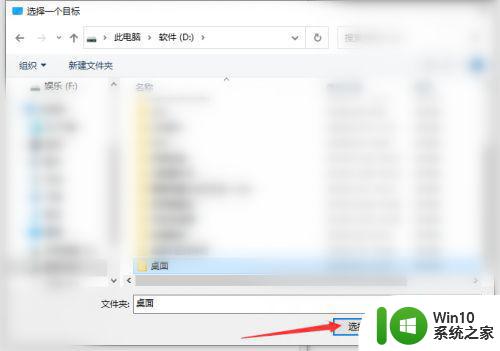
6、依次返回桌面属性对话框单击[确定]按钮。
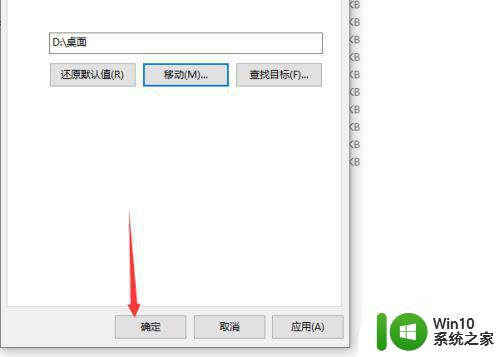
7、此时打开是否移动文件夹对话框中单击[是]按钮。
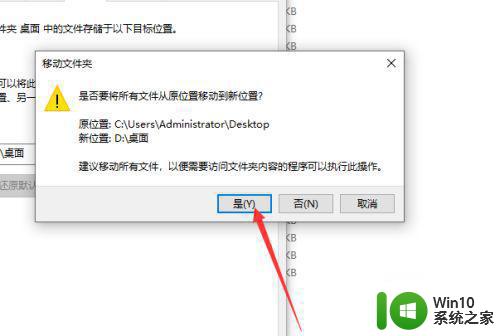
以上是关于如何将桌面存储路径更改为D盘的全部内容,如果有不清楚的用户,可以按照小编的方法进行操作,希望能够帮助到大家。