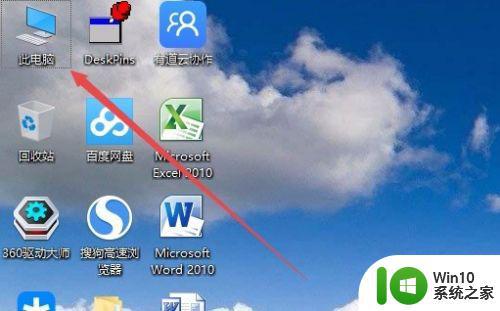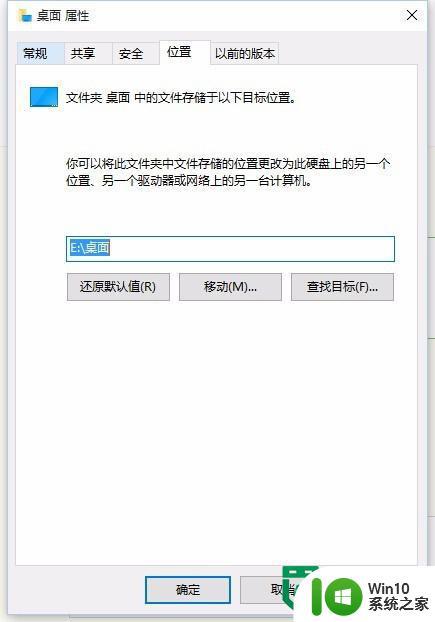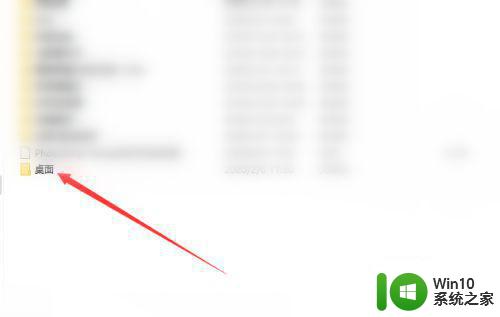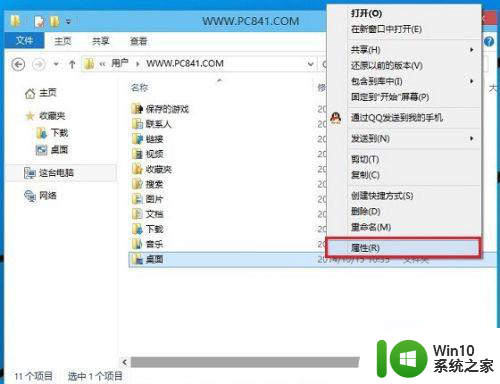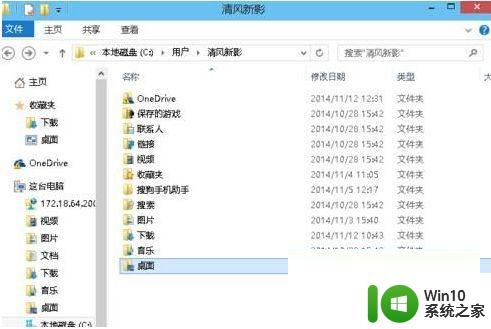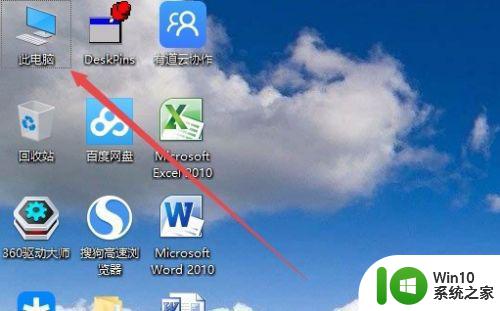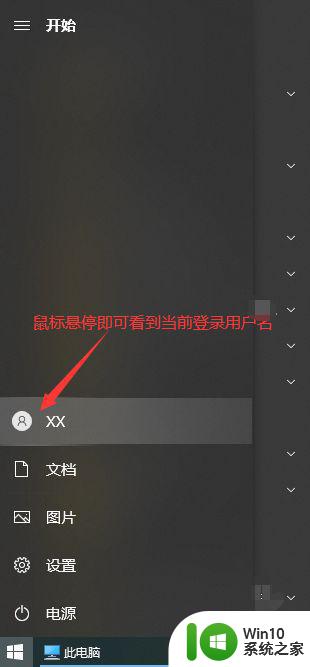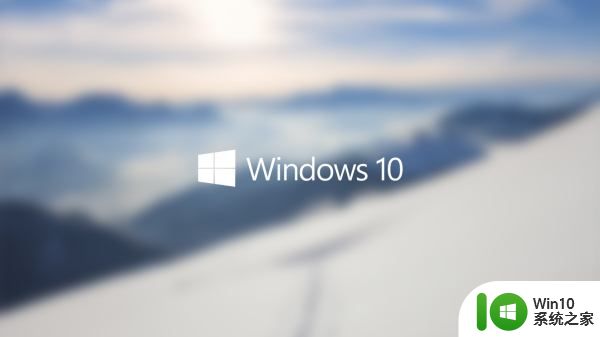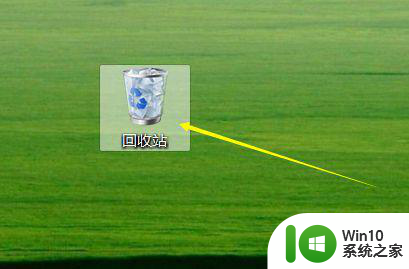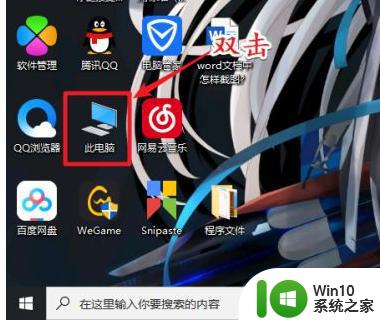win10修改桌面路径的详细步骤 怎么样修改win10桌面路径
更新时间:2023-04-23 15:08:41作者:xiaoliu
win10系统桌面存放的程序和文件都都是在C盘,一般C盘是系统盘,但有时候桌面东西过多会影响系统速度。为了系统能挣运行,我们可以将win10桌面保存在其他文件路径,那么如何修改桌面路径?下面快来看看具体设置步骤。
具体方法如下:
1、按WIN+E键打开文件资源管理器。打开后就可以看到一个“桌面”文件夹,如果没有显示。右侧点击快速访问,然后右边就可以看到桌面文件夹。
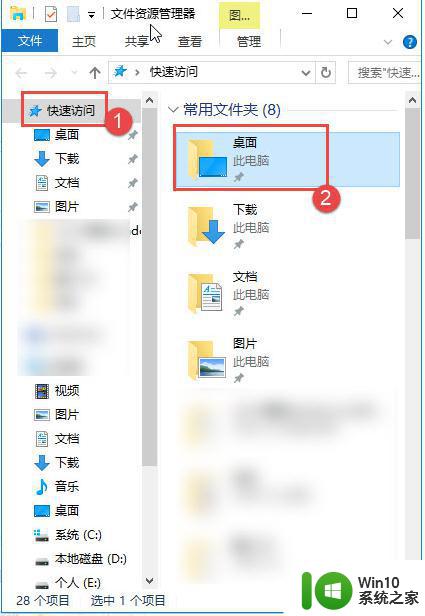
2、右击“桌面”文件夹,弹出菜单选择“属性”。
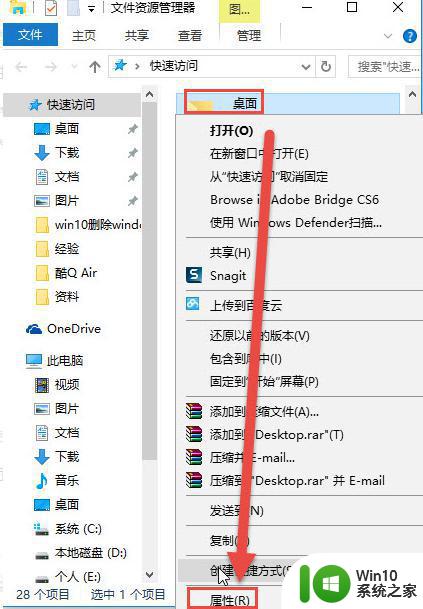
3、在属性窗口中,点击“位置”选项卡;在标2中直接输入新的桌面文件夹位置,然后点击“确定”。
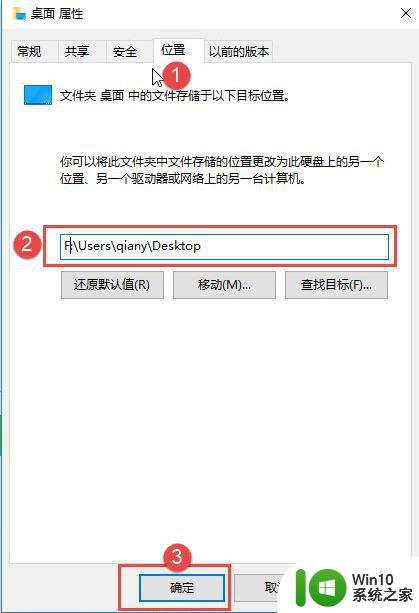
4、弹出提示框文件夹不存在是否创建,点击“是”。如果输入的这个上文件夹已经存在,就不会提示了。
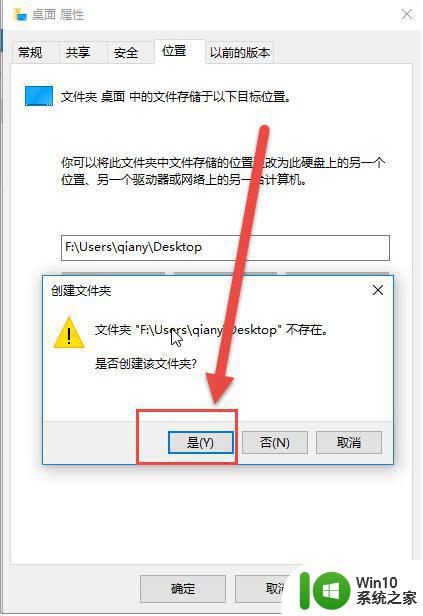
5、弹出提示框是否将原来的桌面文件移动到新的位置,点击“是”。稍等下即可完成,然后点击确定完成。
综上所述win10系统修改桌面路径的详细步骤,将桌面路径更改为非系统盘可以缓解系统压力,希望能帮助到大家。