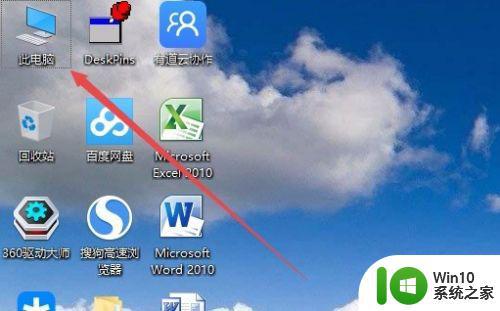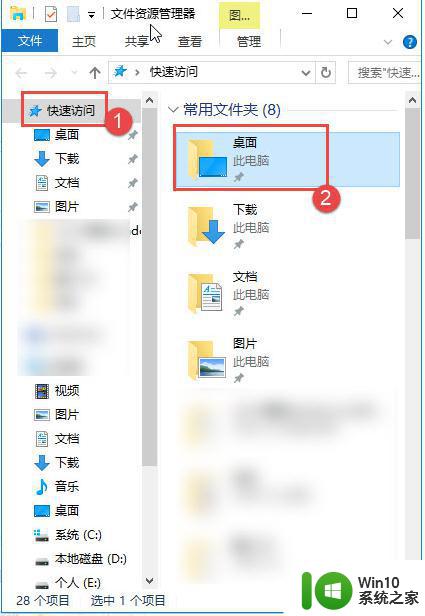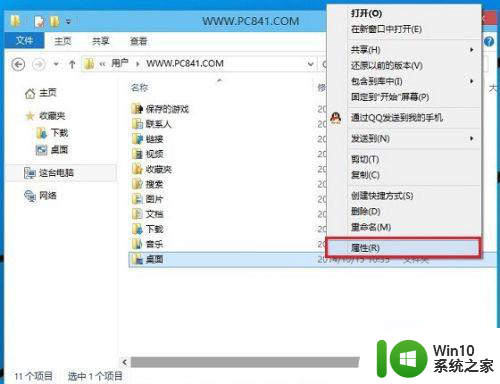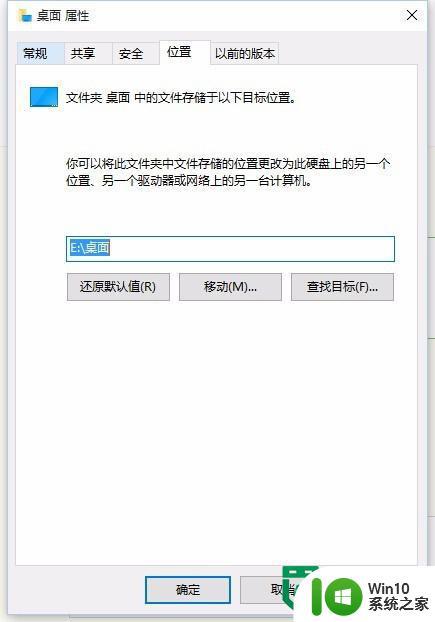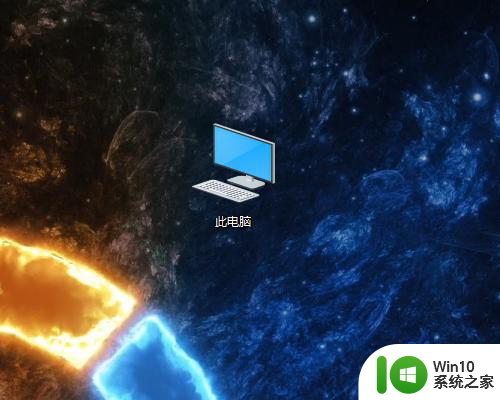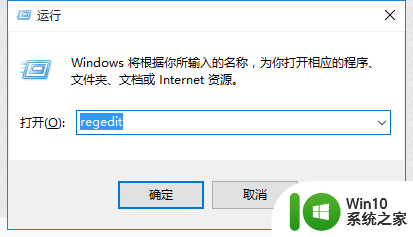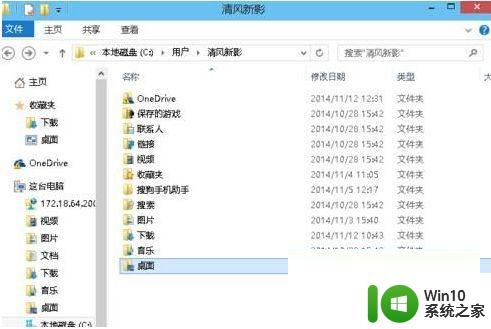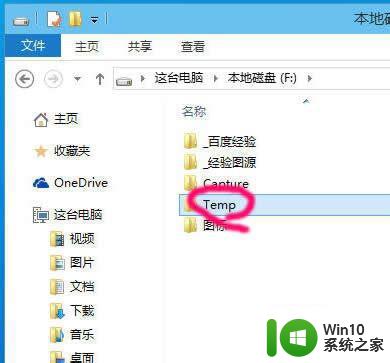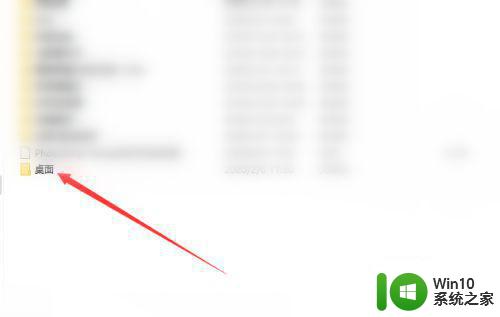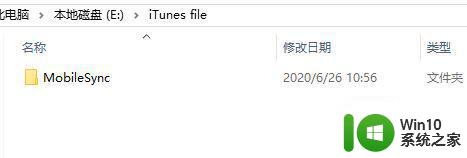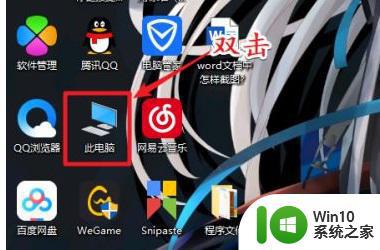win10更改桌面路径设置方法 win10桌面文件夹更改路径怎么设置
在操作win10系统的时候,桌面文件夹的路径通常都默认保存在c盘中,然而许多用户也在浏览器中下载的文件也大多保存在桌面文件夹中,这就导致了c盘中的内存不断的缩小,因此就想要对其进行修改,可是win10更改桌面路径设置方法呢?这里小编就来告诉大家win10桌面文件夹更改路径怎么设置。
具体方法:
1、在WIndows10桌面上双击“此电脑"图标,打开此电脑文件夹
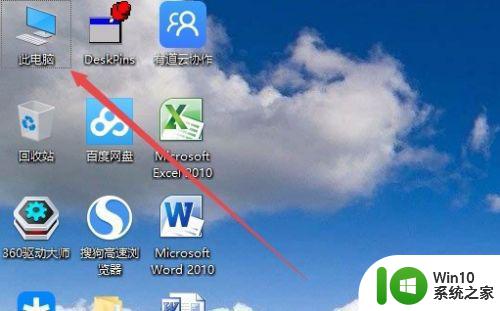
2、接下来在打开的此电脑窗口中,点击左侧边栏的“桌面”菜单项。
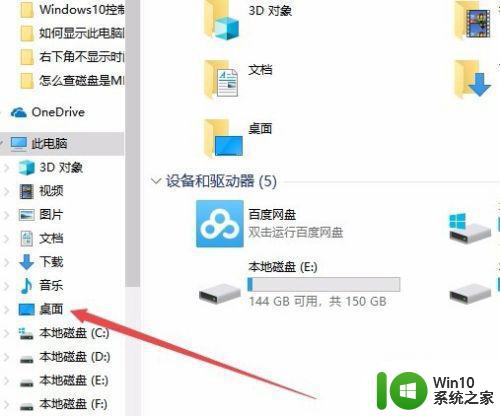
3、右键点击左侧边栏的“桌面”快捷链接,然后在弹出菜单中选择“属性”菜单项。
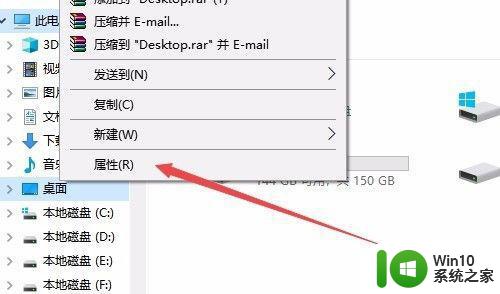
4、这时会弹出桌面属性窗口,点击窗口中的“位置”选项卡
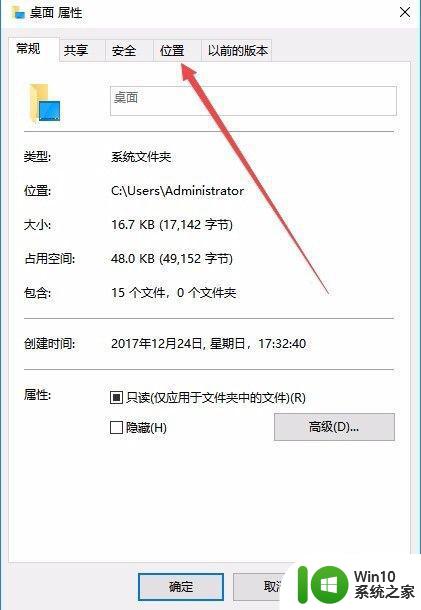
5、这时可以看到桌面的默认位置为C盘,点击移动按钮。
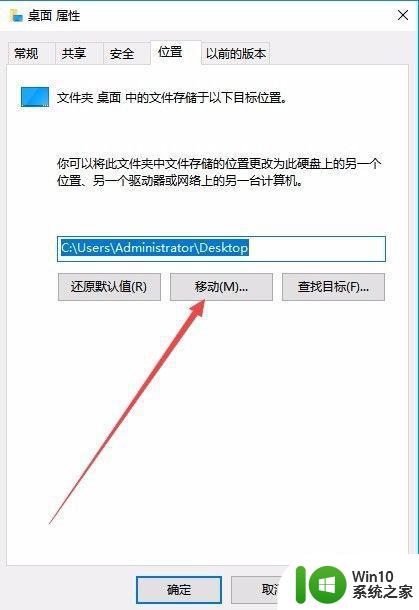
6、这时会弹出选择本地文件夹的窗口,选择非系统盘符下的一个文件夹,比如 E:桌面文件
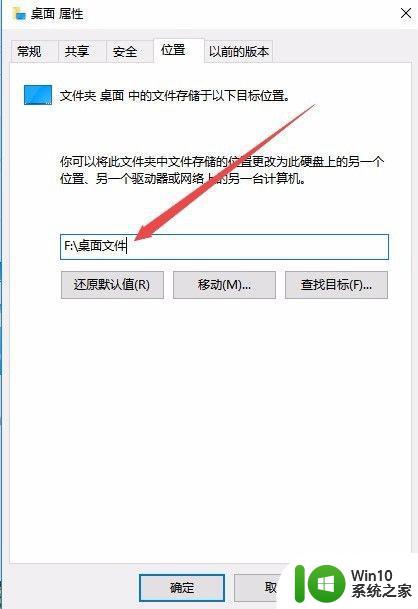
7、最后点击确定按钮。这时就会打开移动文件夹确认窗口,点击“是”按钮即可。这时系统会自动转移原来桌面上的文件到该文件夹下,以后保存的文件或快捷方式也会保存在该文件夹下了。
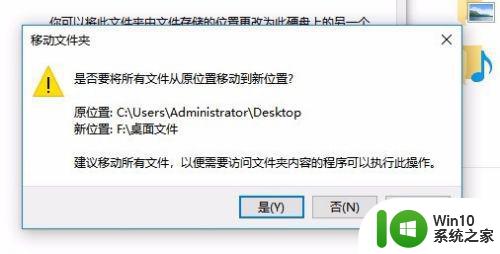
以上就是关于win10桌面文件夹更改路径怎么设置了,还有不懂得用户就可以根据小编的方法来操作吧,希望能够帮助到大家。