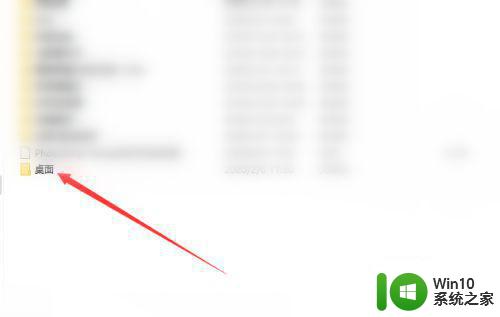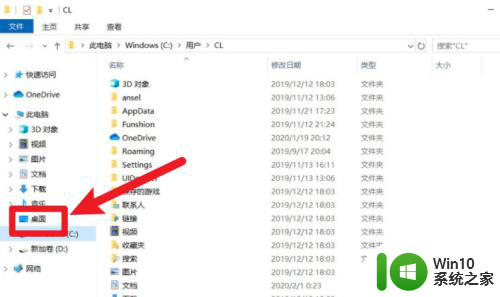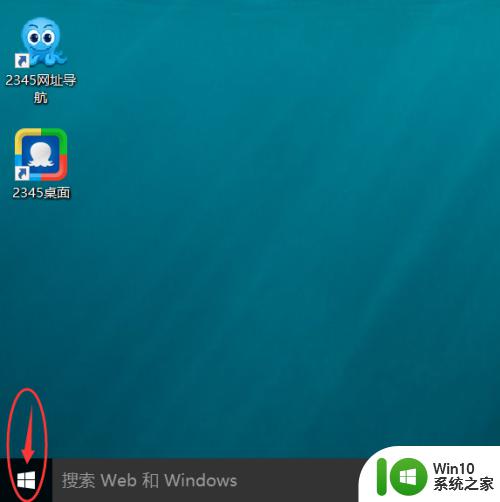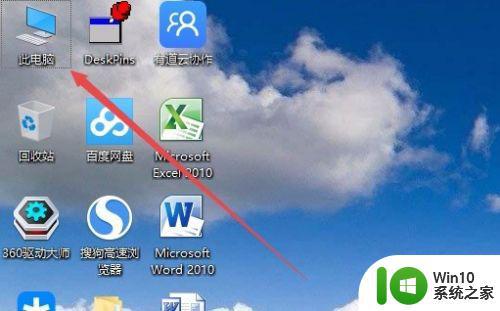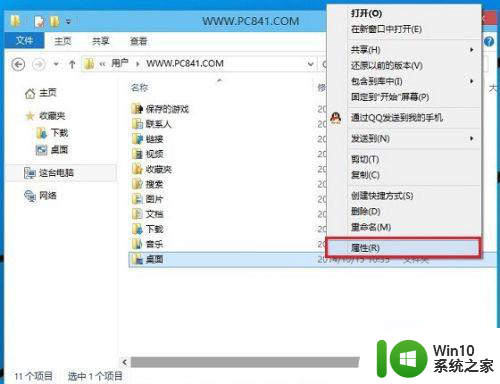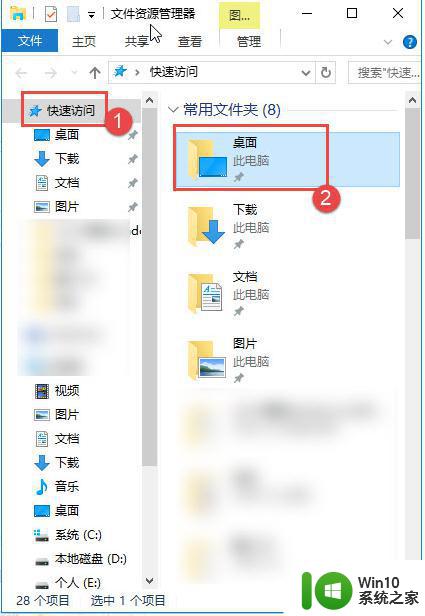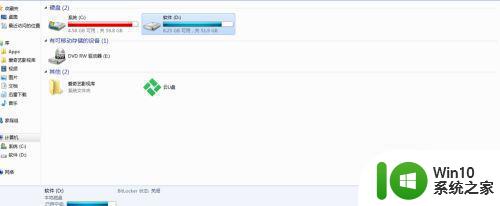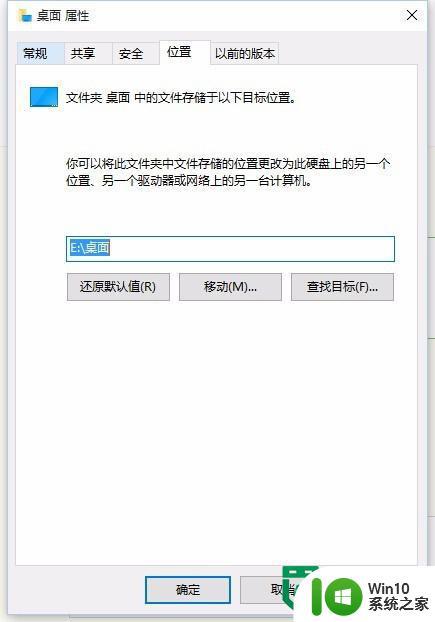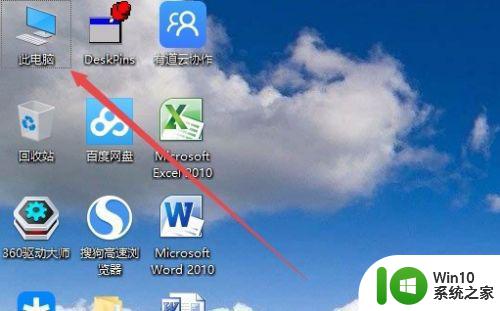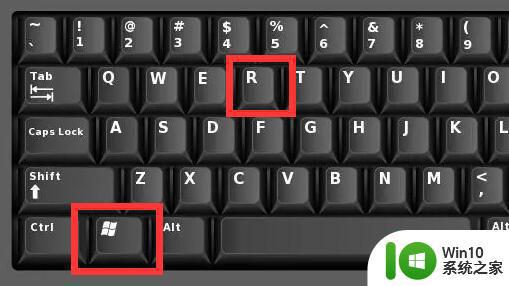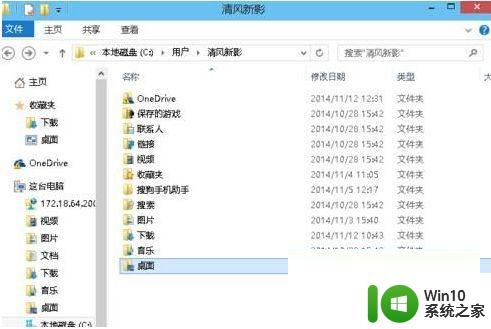win10怎么把桌面文件路径改到d盘 win10把桌面路径改为d盘的方法
更新时间:2023-03-31 09:32:46作者:zheng
有些用户习惯在桌面上放文件来快速打开,这会让电脑变卡,这时就可以把桌面路径改成d盘,今天小编教大家win10怎么把桌面文件路径改到d盘,操作很简单,大家跟着我的方法来操作吧。
方法如下:
1.在桌面上找到“此电脑”图标,双击打开它。

2.在打开的界面中双击D盘,进入D盘中。
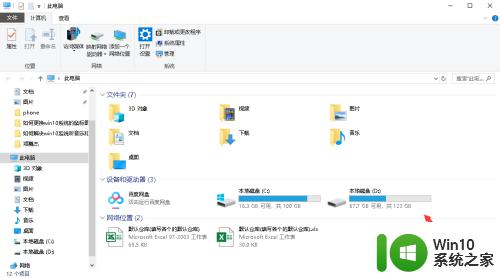
3.在D盘中右击空白处,单击“新建”-“文件夹”选项。新建一个文件夹。
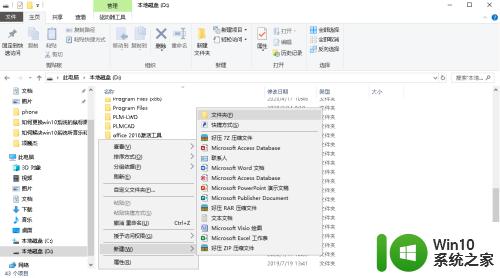
4.鼠标右击此文件夹,选择“重命名”。给它重命名一个叫“Desktop”的文件夹,用来做桌面的文件的文件夹。
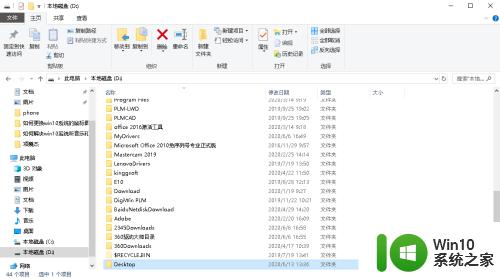
5.在左边窗口中,单击“桌面”,右击它,单击“属性”选项。
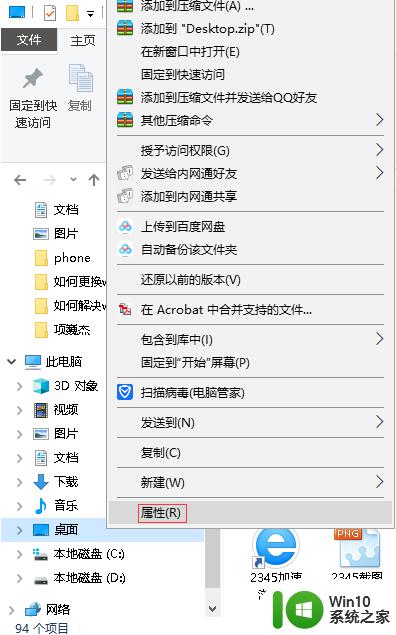
6.在打开的“桌面属性”窗口中单击“位置”选项卡。
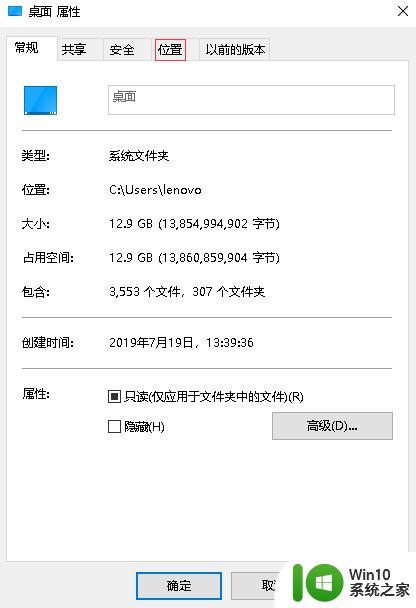
7.在“位置”选项卡中单击“移动”按钮,找到刚才新建的“Desktop”的文件夹。单击“选择文件夹”,在弹出的窗口中选择“是”,等待把桌面上文件移动到D盘中的Desktop文件夹中,单击“确定”按钮即可。
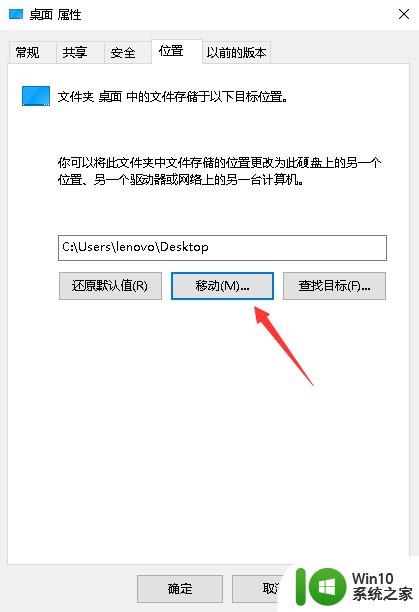
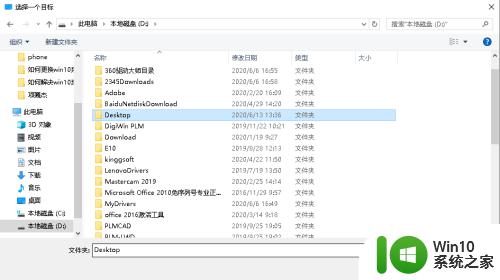
以上就是win10怎么把桌面文件路径改到d盘的全部内容,有遇到相同问题的用户可参考本文中介绍的步骤来进行修复,希望能够对大家有所帮助。