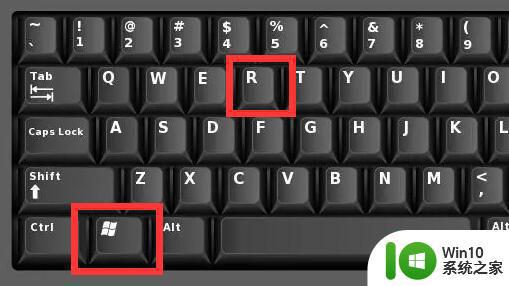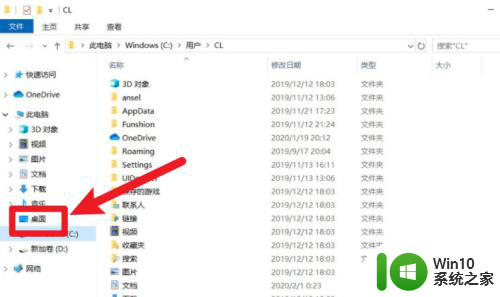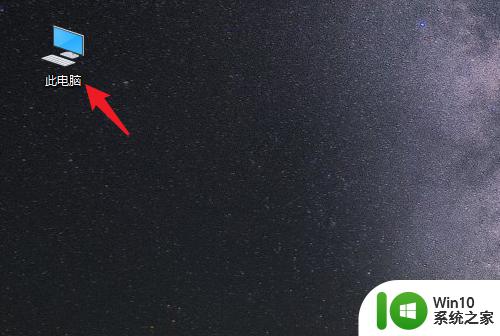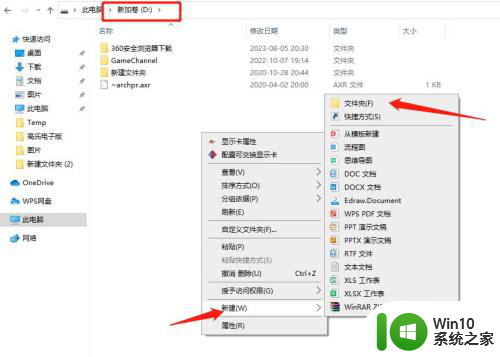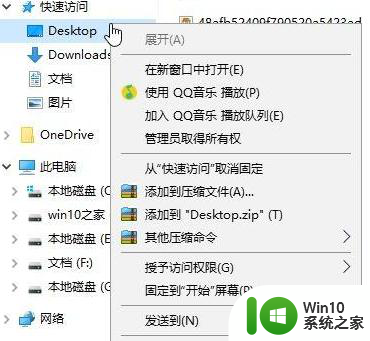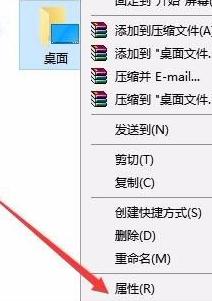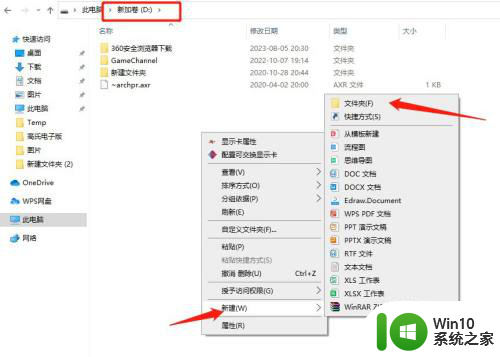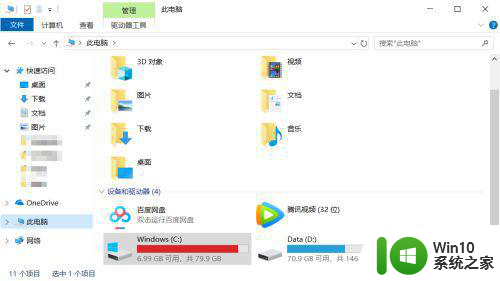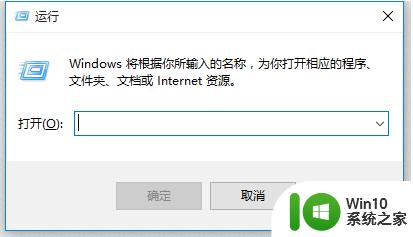快速把win10桌面文件归类到D盘的方法 怎么把win10桌面文件归类到D盘
现在大家习惯把文件都存放在win10桌面上,时间久了文件就越来越多,导致C盘内存逐渐变小,而且有时候重装系统会不小心把桌面文件给删除。为避免此类事情发生,大家可以把win10桌面文件归类到D盘,这样不仅缓解C盘压力,还方便管理。下面介绍怎么把win10桌面文件归类到D盘。
具体方法如下:
1、首先我们先要去D盘根目录创造一个文件夹命名为:Documents。
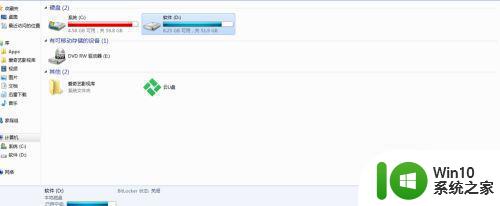
2、然后我们打开这个文件夹,并且在里面创建另一个文件夹命名为:Desktop。
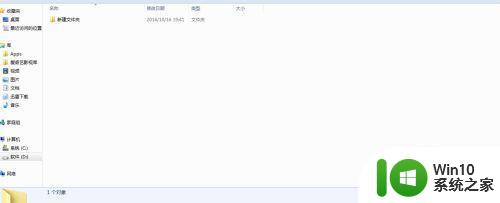
3、然后单击开始运行,出现输入框,然后我们输入:Regedit即可打开注册表。
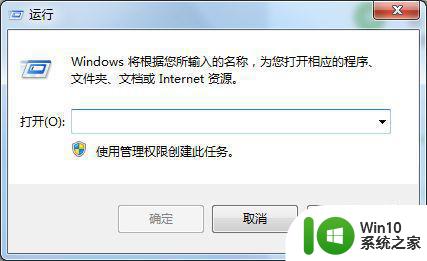
4、在【注册表编辑器】里依次打开HKEY_CURRENT_USERSoftwareMicrosoftWindowsCurrentVersionExplorerShell Folders。
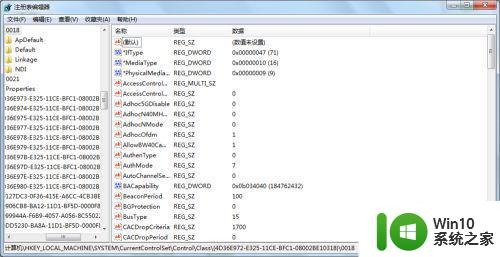
5、将右面的Desktop双击,修改键值为:D:DocumentsDesktop。
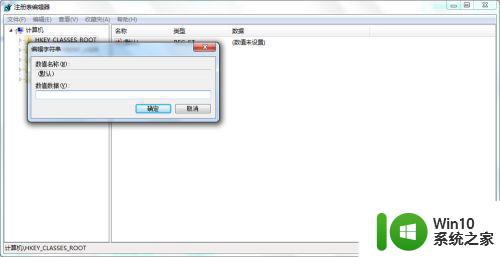
6、重启电脑即可执行刚刚我们在注册表里编写的命令。
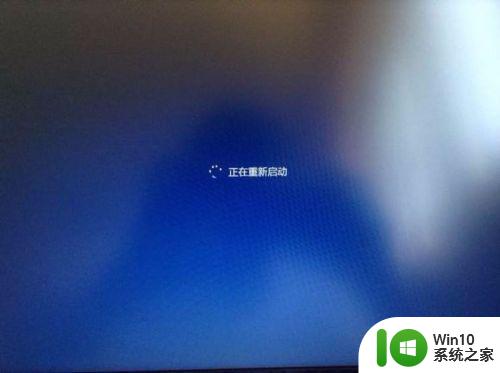
我们都知道Win10系统桌面文件夹的路径位置都是在C盘,按照教程设置后,大家可以快速把win10桌面文件归类到D盘保存。