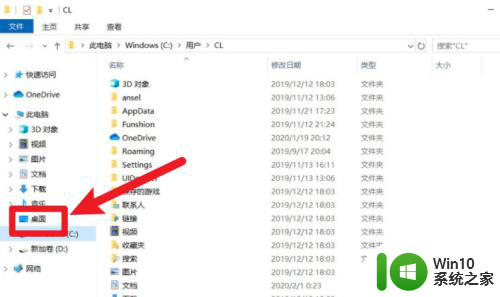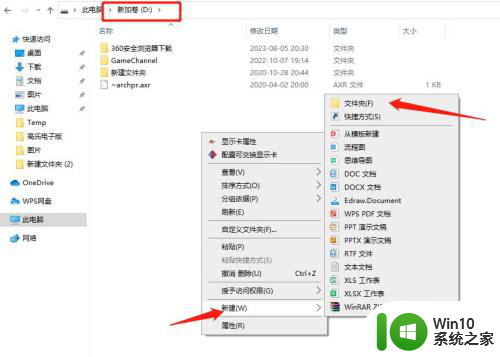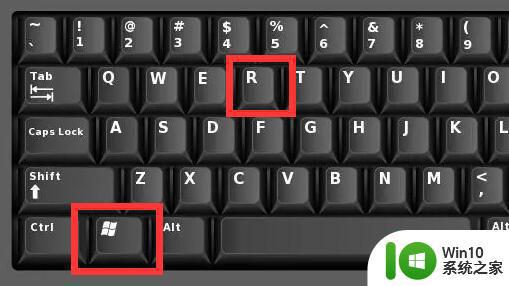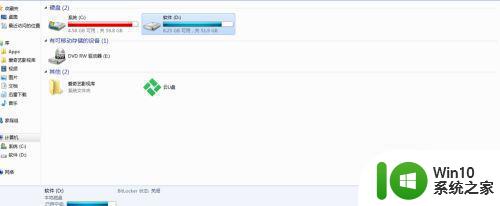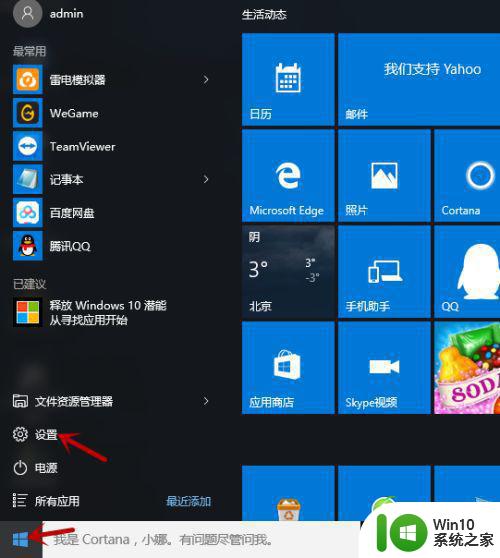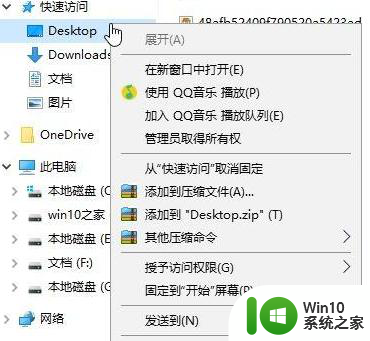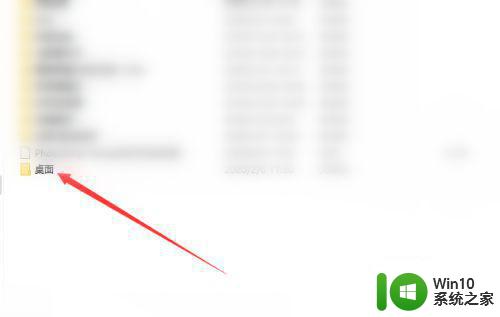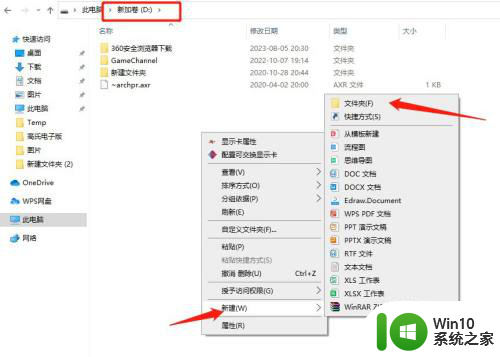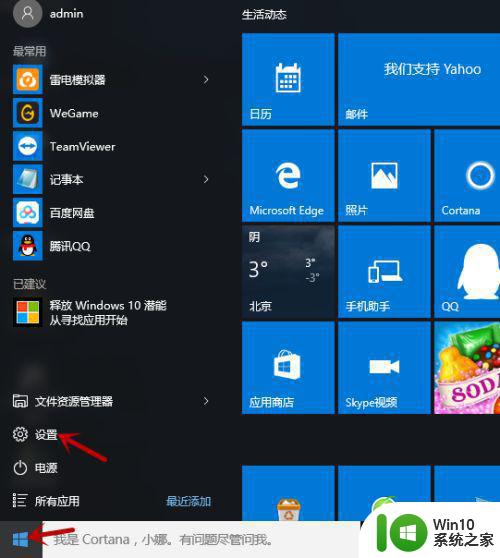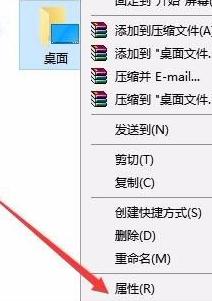怎样把电脑桌面上的文件存到d盘 Win10系统如何将桌面文件保存到D盘
更新时间:2023-10-02 13:45:54作者:jiang
怎样把电脑桌面上的文件存到d盘,在使用电脑时,我们经常会在桌面上保存一些重要的文件和文件夹,随着时间的推移,桌面上的文件越来越多,这不仅会影响电脑的速度和性能,还可能导致文件的丢失或损坏。对于Win10系统的用户来说,将桌面文件保存到D盘是一个明智的选择。这样做不仅可以有效地整理和管理文件,还可以提高计算机的运行效率。如何将桌面上的文件保存到D盘呢?接下来我们将为您详细介绍Win10系统下的操作方法。
具体步骤:
1.打开电脑进入系统后,双击【此电脑】进入。
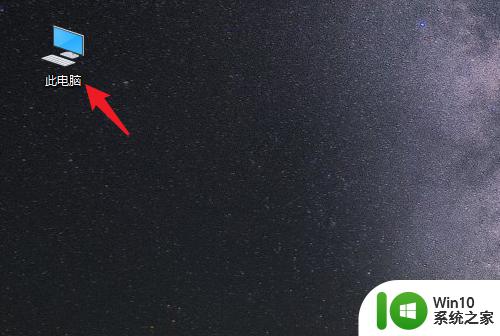
2.进入后,右键点击【桌面】。选择【属性】的选项。
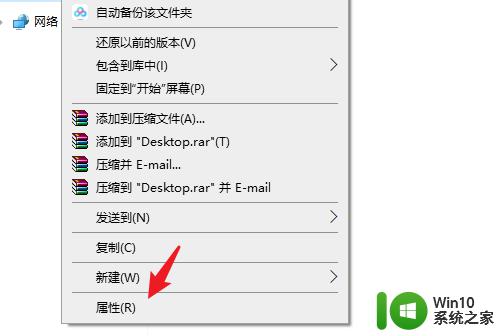
3.点击后,选择上方的【位置】选项。
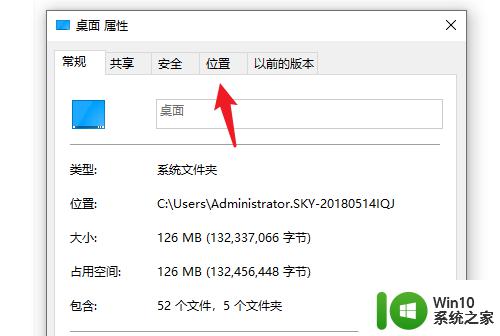
4.进入后,点击下方的【移动】选项。
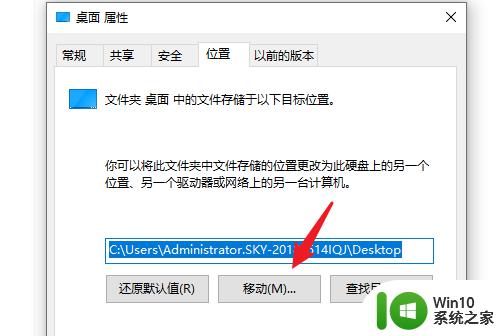
5.点击后,选择D盘的盘符。并新建一个文件夹,点击【选择文件夹】。
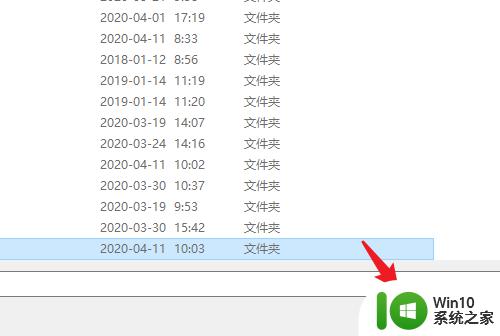
6.点击后,选择下方的【应用】选项。
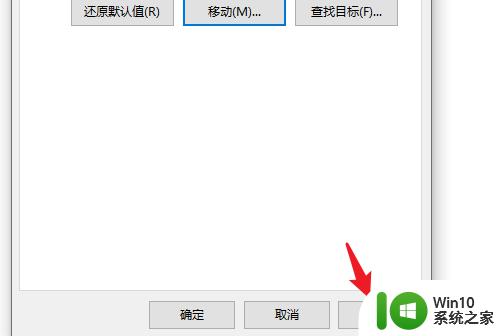
7.在弹出的提示内,点击【是】。即可将桌面文件保存到D盘。
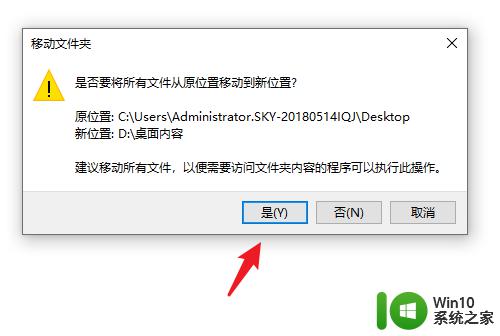
以上是如何将计算机桌面上的文件保存到D盘的全部内容,如果您遇到了这种情况,可以按照小编的方法进行解决,希望这篇文章能够帮助到您。