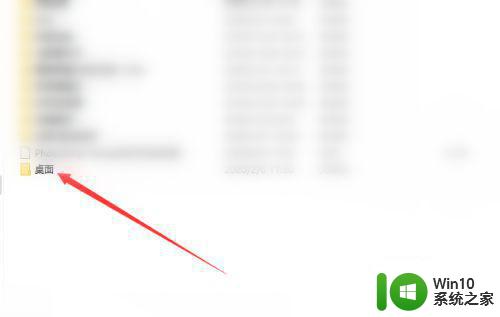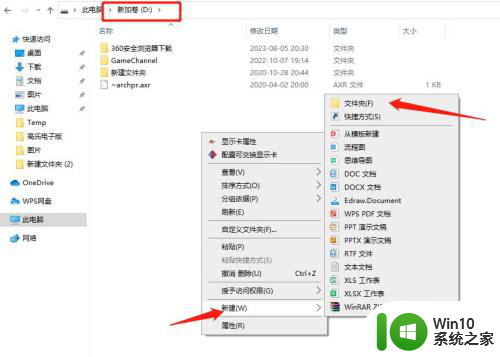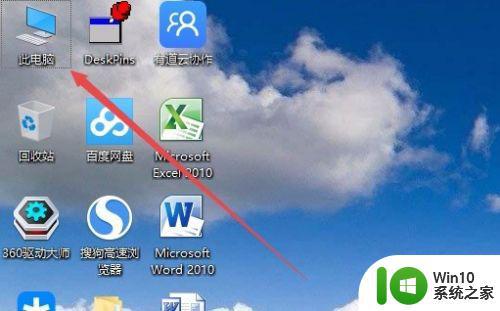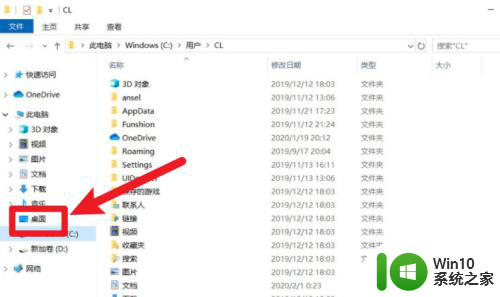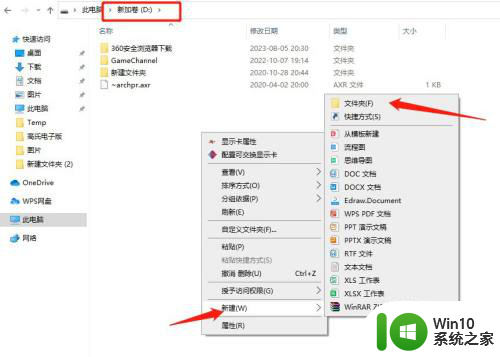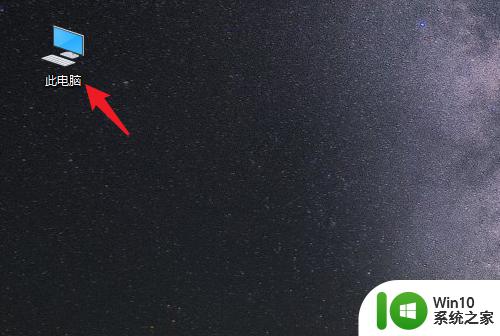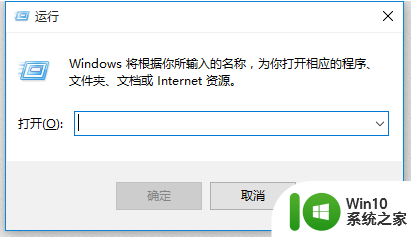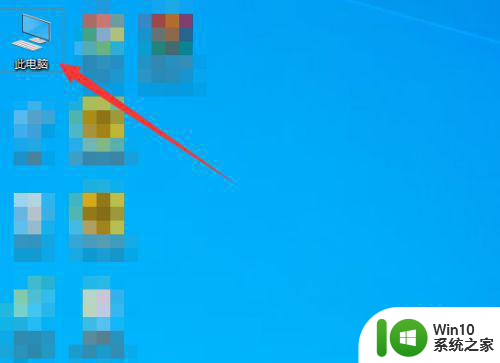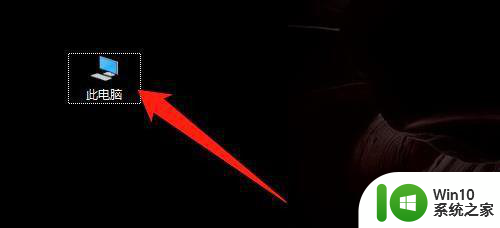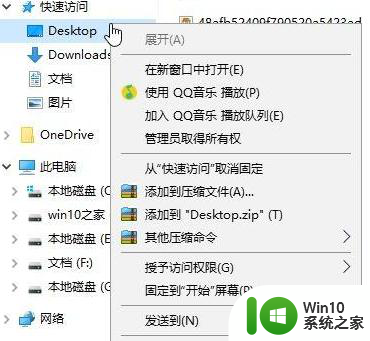win10怎么将桌面文件夹路径改为D盘下 如何将桌面文件夹移动到D盘中
更新时间:2023-05-30 12:52:48作者:jiang
win10怎么将桌面文件夹路径改为D盘下,作为当前最受欢迎的操作系统之一,Win10有着许多实用的功能和工具,其中桌面文件夹是我们经常使用的一个,在默认情况下,桌面文件夹的路径是在C盘下,但是随着我们在使用Win10时,C盘的空间会越来越少,这时我们有必要将桌面文件夹移动到D盘中,从而释放C盘的空间。那么如何将桌面文件夹路径改为D盘下,以及如何将桌面文件夹移动到D盘中呢?下面让我们来一步步了解。
解决方法:
1、首先,打开win10系统,然后在桌面选择“我的电脑”点击打开。

2、然后,找到文件夹位置。
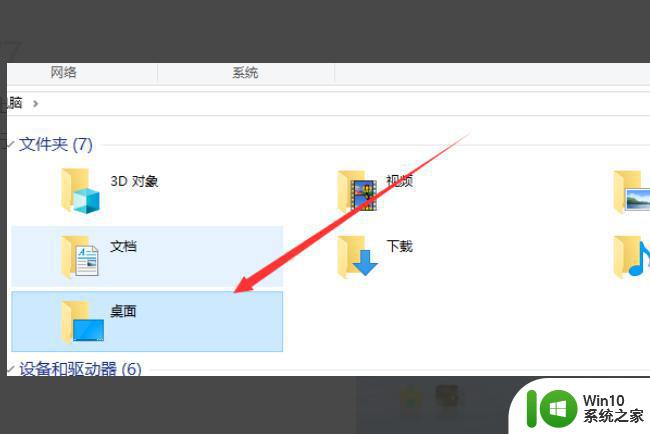
3、然后,右键点击“桌面”在右键菜单中选择“属性”。
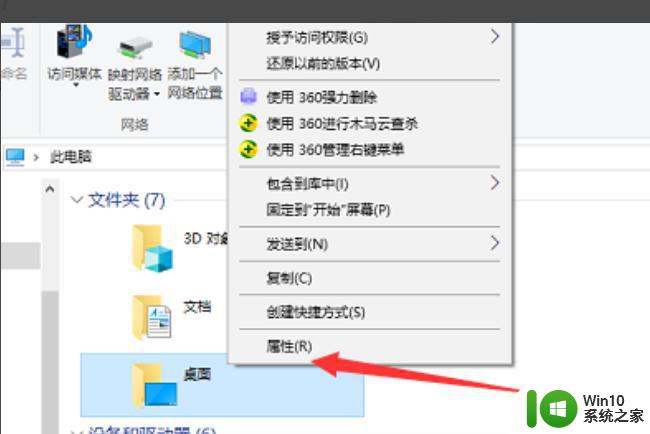
4、然后,在“属性”中点击上方的“位置”。点击“移动”。
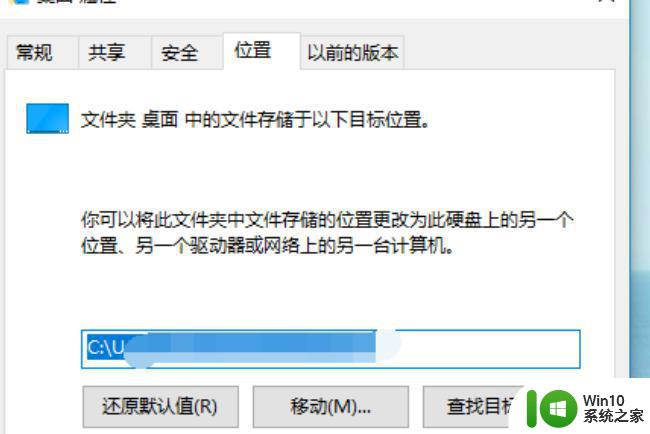
5、然后,选择一个桌面文件默认存放的驱动盘。
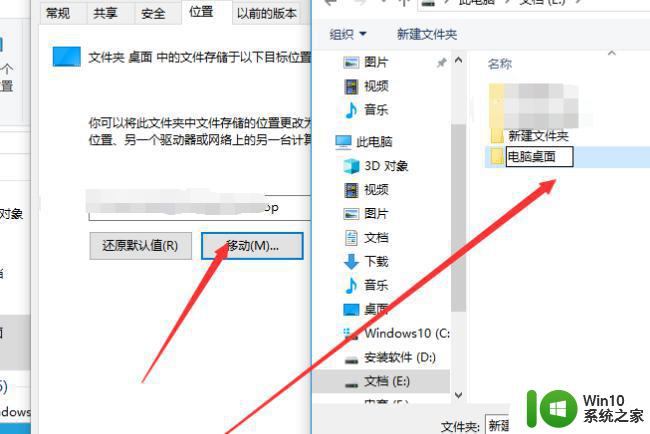
6、点击确定,win10桌面文件默认到d盘完成。问题解决。
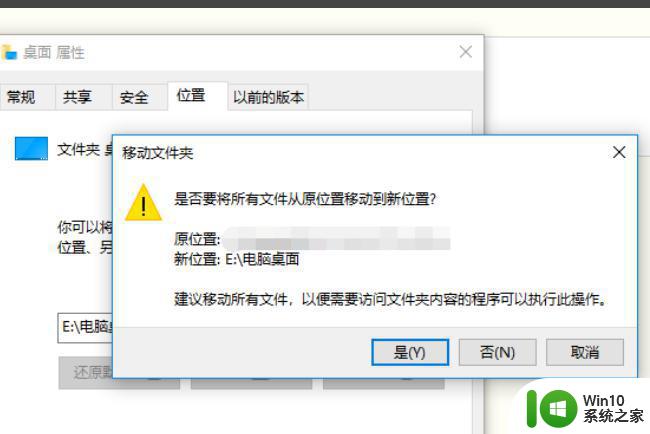
以上就是如何将Win10桌面文件夹路径更改为D盘下,以及如何将桌面文件夹中的所有内容移动到D盘,有需要的用户可以按照以上步骤进行操作,希望这对大家有所帮助。