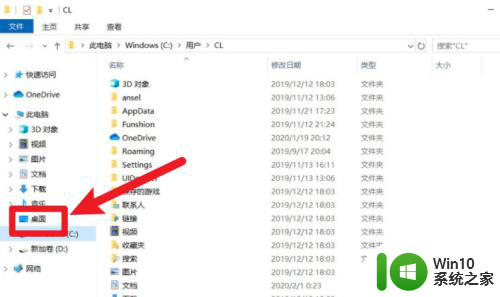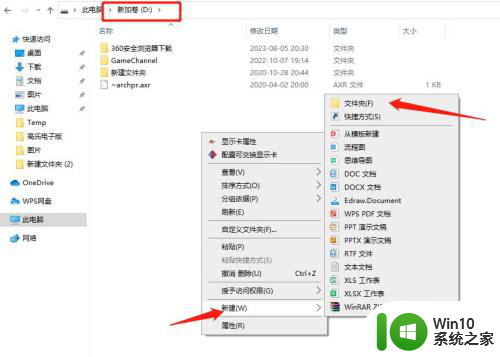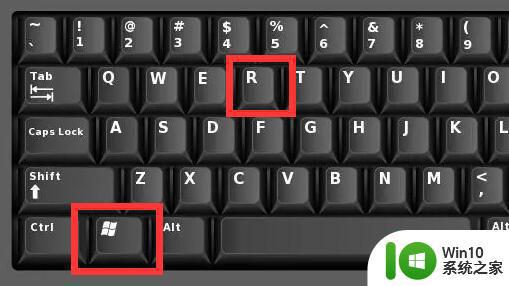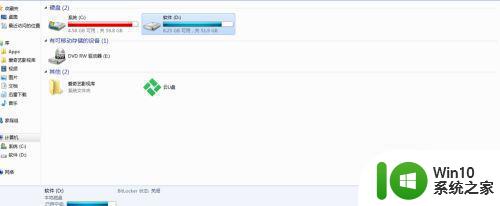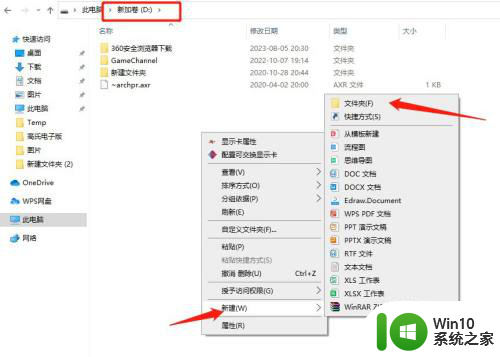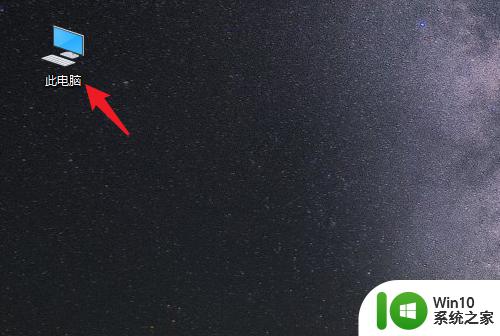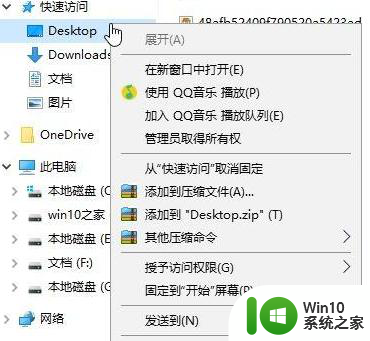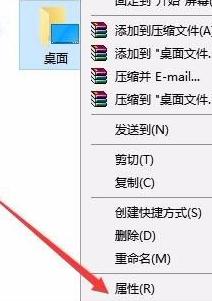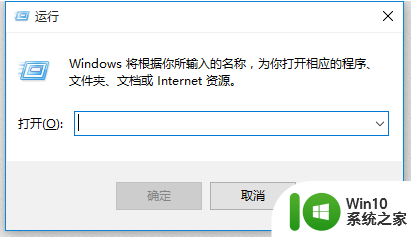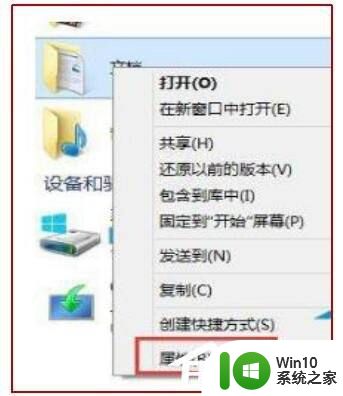win10怎么设置桌面文件默认到d盘 win10桌面文件怎么移动到D盘
win10怎么设置桌面文件默认到d盘,在使用Windows 10操作系统的过程中,我们经常会将一些常用的文件保存在桌面上,以便快速访问和使用,默认情况下,这些文件会保存在系统的C盘上,而对于一些存储空间有限的电脑来说,这可能会导致C盘容量不足的问题。如何将Win10的桌面文件默认设置到D盘呢?同时如果我们想要将已经存在于桌面上的文件移动到D盘,又该如何操作呢?接下来我们将一一为大家解答这些问题。
解决方法:
1、打开电脑进入系统后,双击【此电脑】进入。

2、进入后,右键点击【桌面】,选择【属性】的选项。
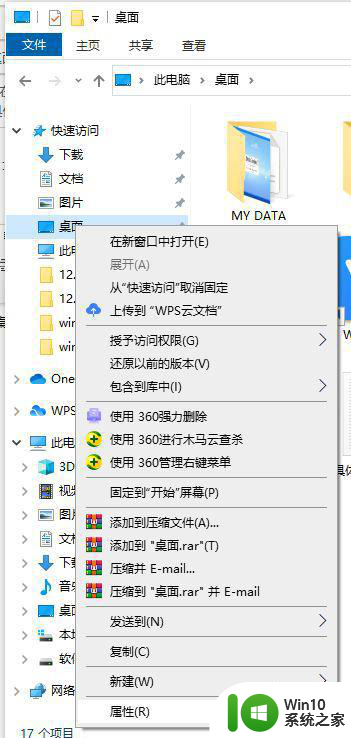
3、点击后,选择上方的【位置】选项。
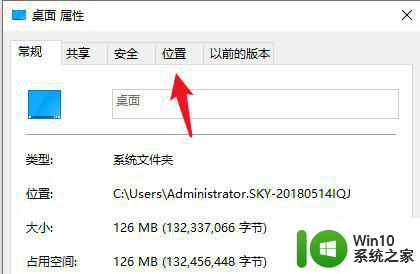
4、进入后,点击下方的【移动】选项。
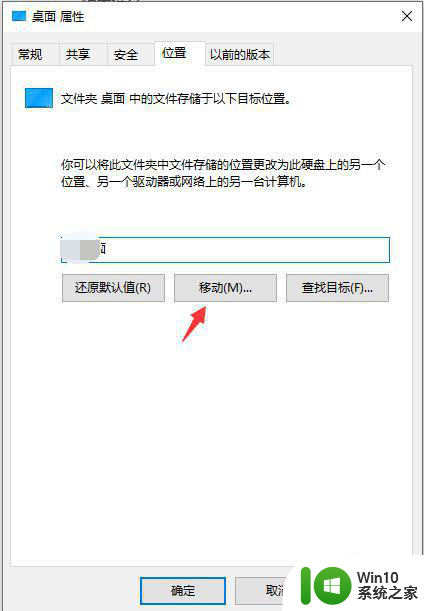
5、点击后,选择D盘的盘符,并新建一个文件夹,点击【选择文件夹】。
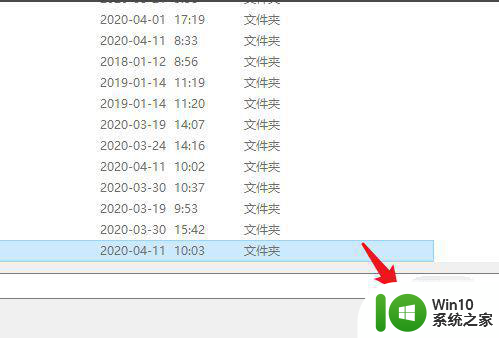
6、点击后,选择下方的【应用】选项。
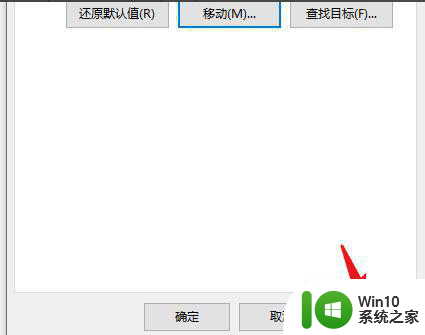
7、在弹出的提示内,点击【是】,即可将桌面文件保存到D盘。
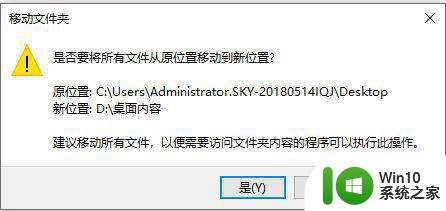
以上就是如何将Win10的桌面文件默认保存到D盘的方法,如果您遇到了相同的问题,可以参考本文中介绍的步骤进行修复,希望这对您有所帮助。