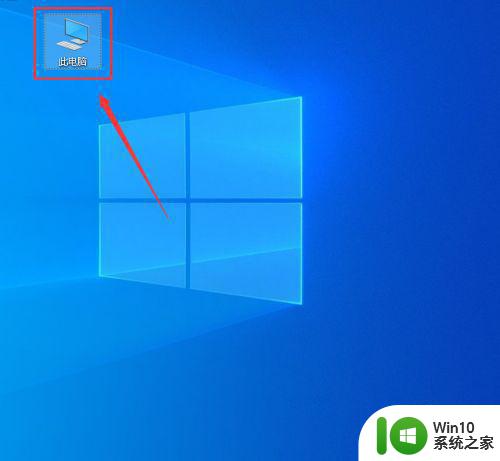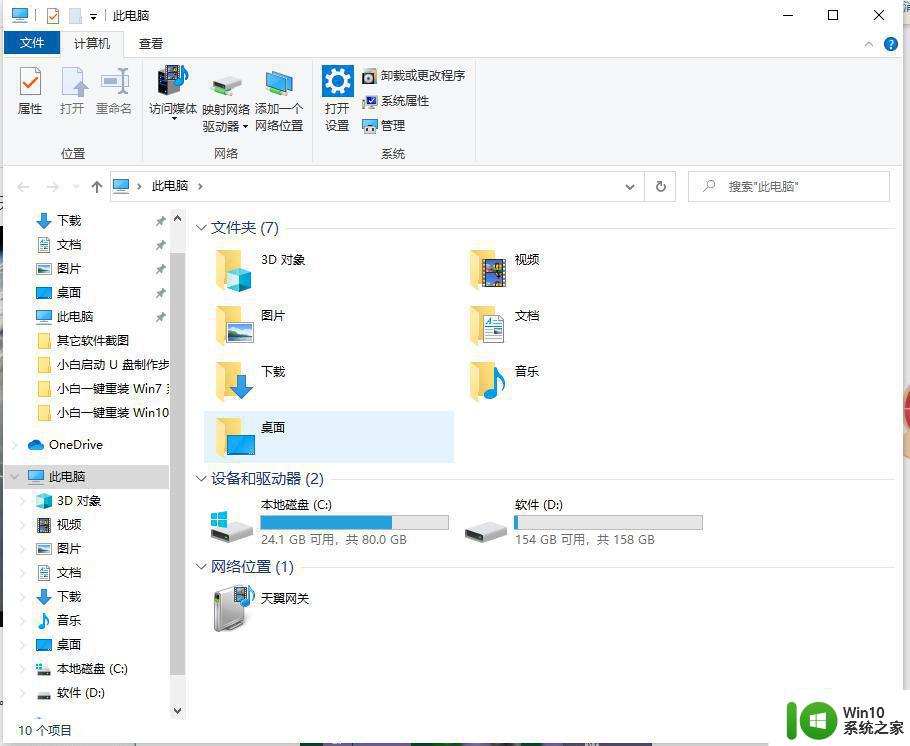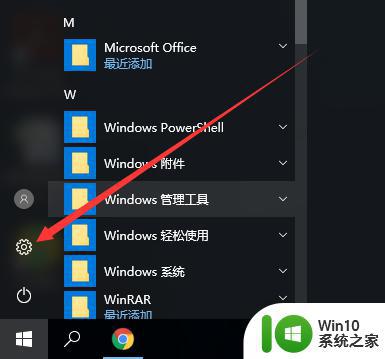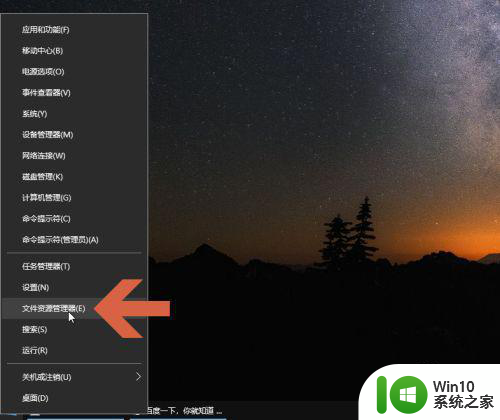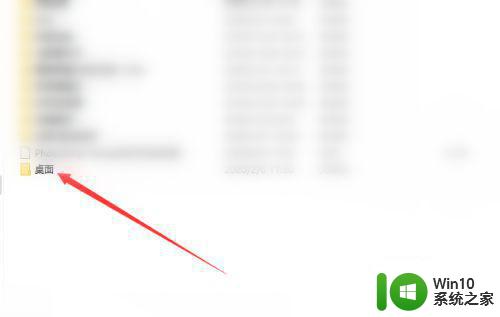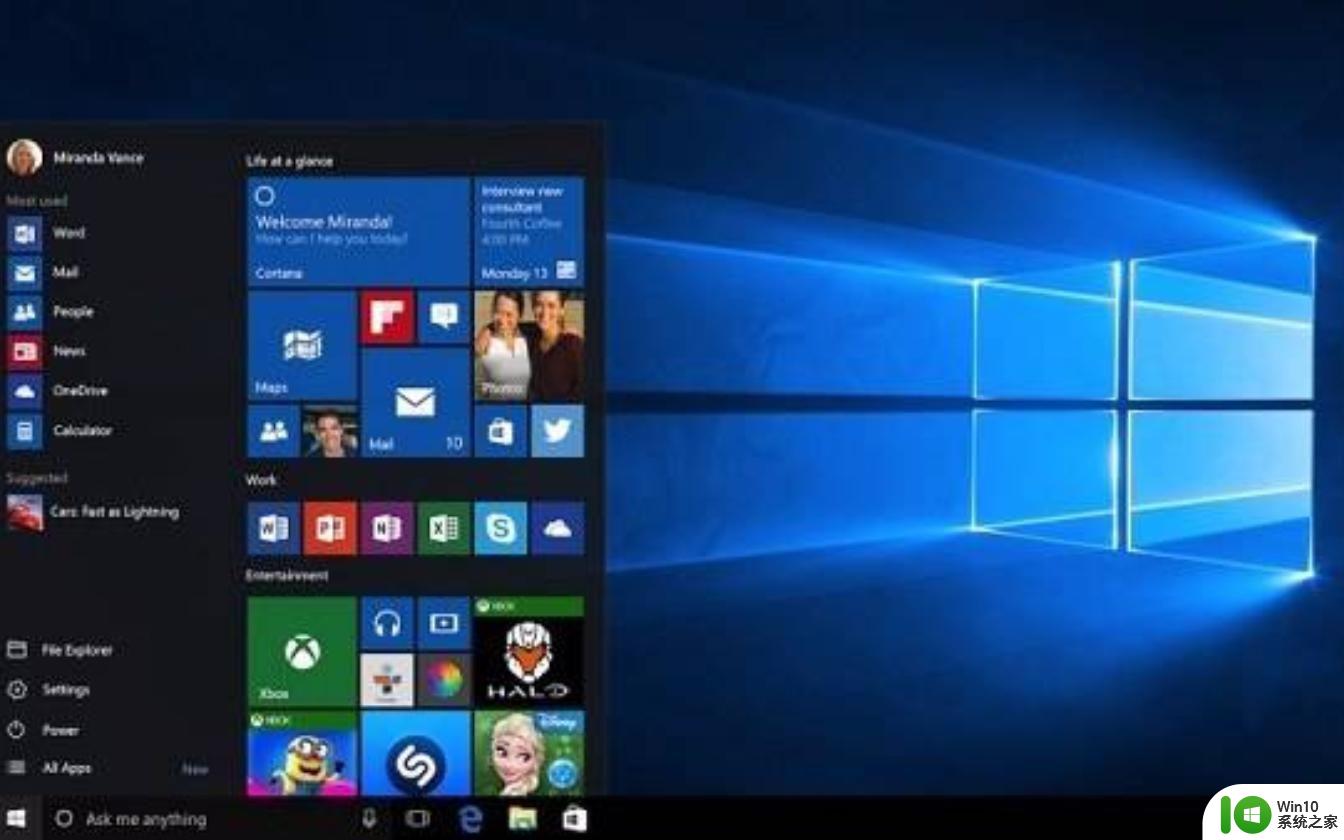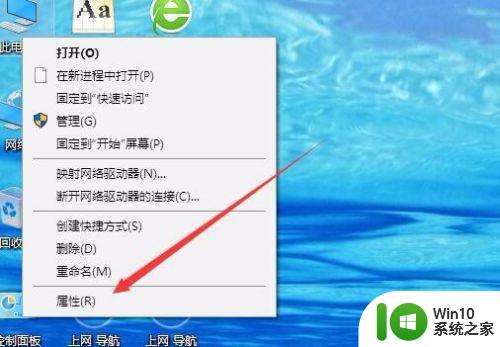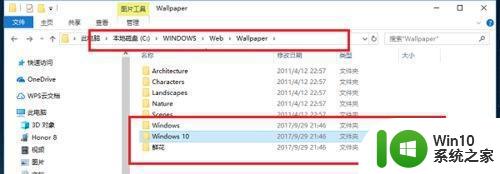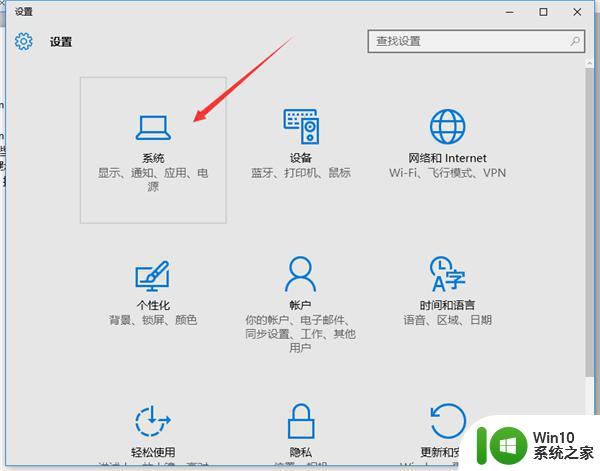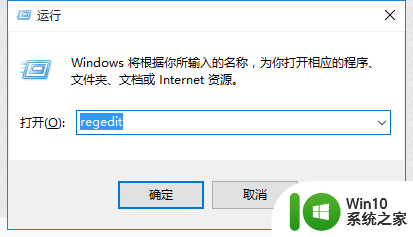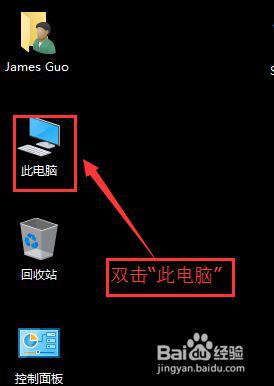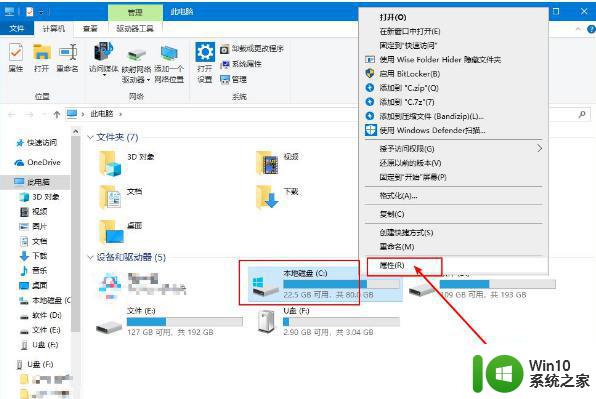电脑桌面存储位置更改 win10系统如何更改桌面文件的存储目录
电脑桌面存储位置更改,电脑桌面是我们经常使用的一个重要工作区域,上面存放着各种文件和快捷方式,Win10系统默认的桌面文件存储目录可能并不符合我们的需求。有时候我们希望将桌面文件存储到其他硬盘或分区中,或者是为了整理文件方便,将其放在自定义的文件夹中。如何更改Win10系统的桌面文件存储目录呢?接下来我们将介绍几种简单的方法来实现这一操作。
具体方法:
1.首先,鼠标右键点击桌面上任意一个文件。查看“属性”,可以看到桌面文件当前的存储位置,如果存储在系统盘内,那么就要小心了,如果桌面文件过多,很容易引起电脑的卡顿。

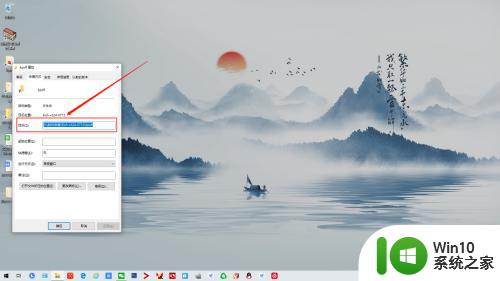
2.如果你的桌面文件存储在系统盘,那么点开电脑文件夹,你会在显示栏左侧看到“桌面”这一项。
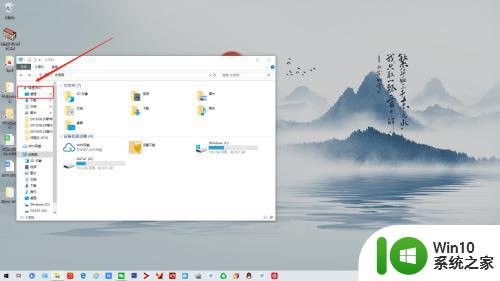
3.鼠标右键点击“桌面”选项,查看“属性”,你可以看到桌面当前所有文件的存储位置。我这里显示是在C盘,也就是我的系统盘,点击下方“移动”这一选项。
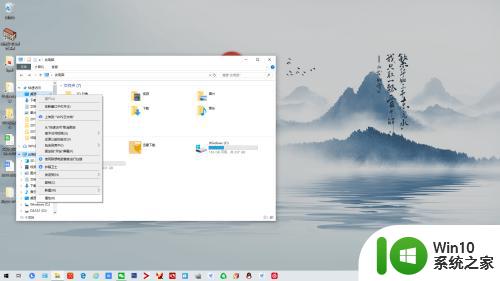
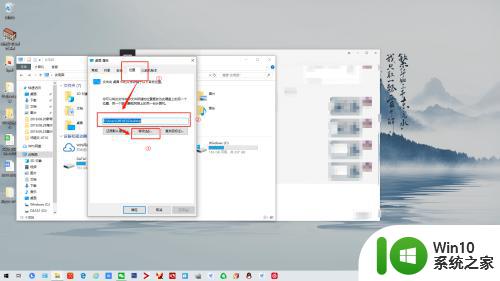
4.选择其他空间比较大的存储磁盘,我这里选择D盘。在D盘内新建文件夹,我这里标注名称为“桌面”,当然取任何名字都可以,然后选择这个文件夹。
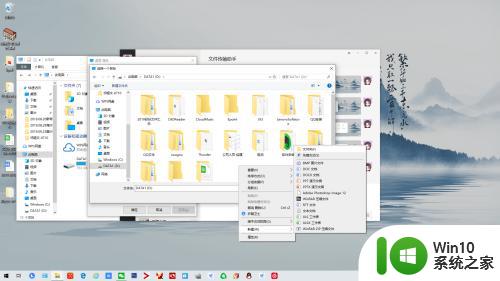
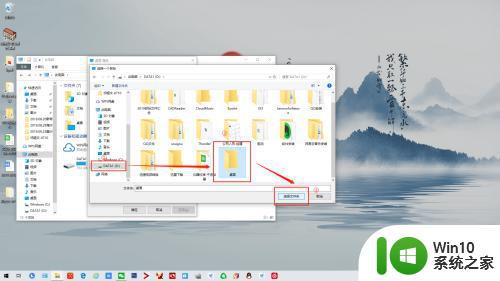
5.最后,点击显示栏下方“应用”选项就可以了。桌面文件都会移动到新的磁盘内,以后桌面新建的文件也会在新的磁盘。
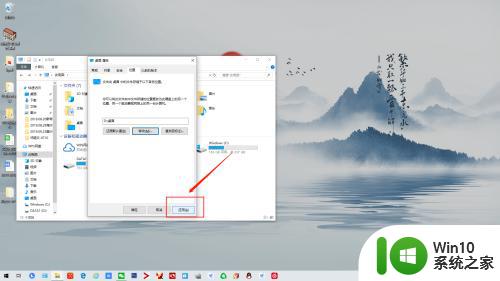
以上就是电脑桌面存储位置更改的全部内容,如果您遇到这种情况,可以按照以上方法进行解决,我们希望这些方法能帮助到您。