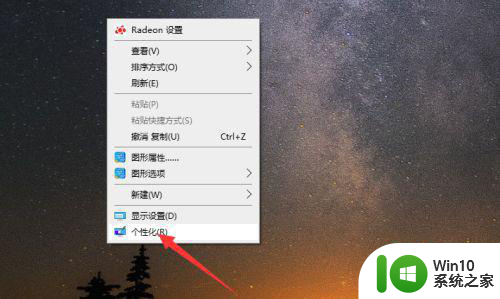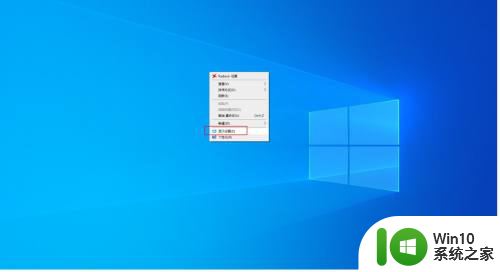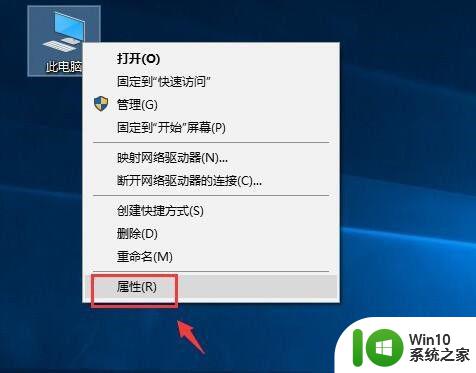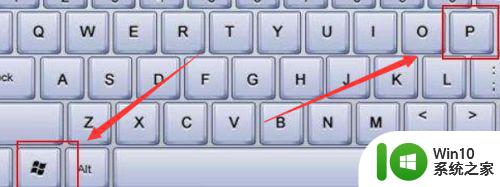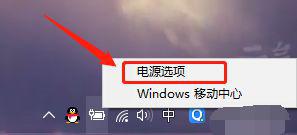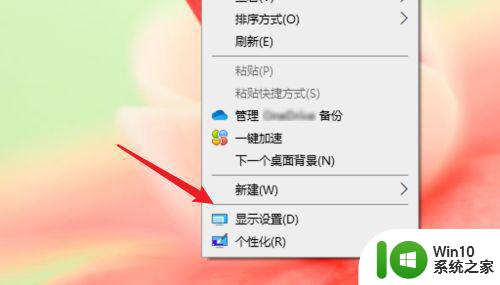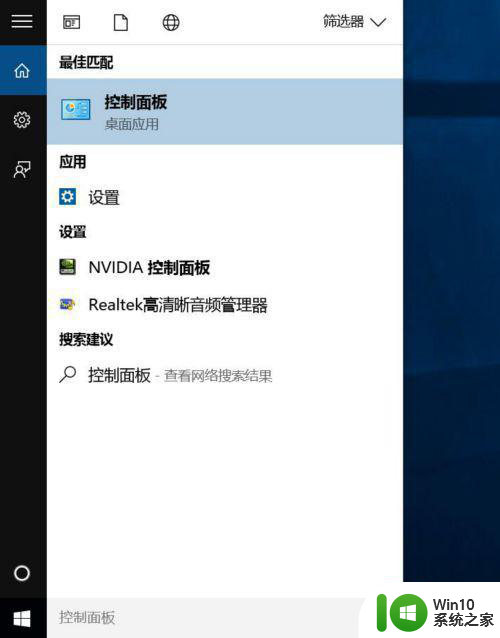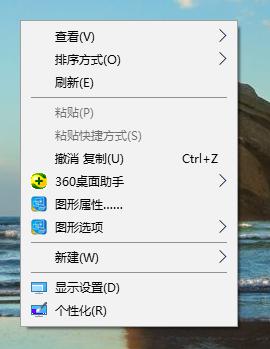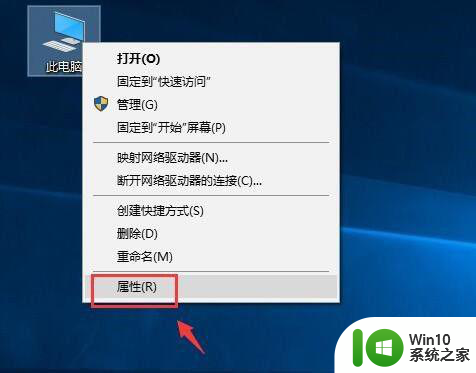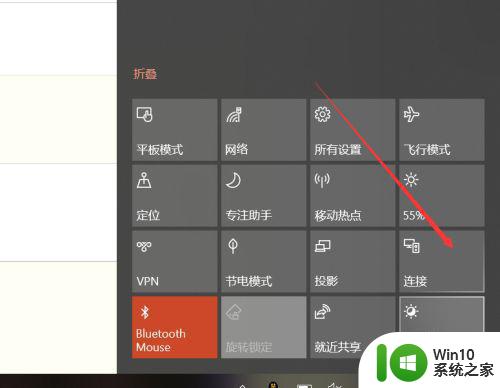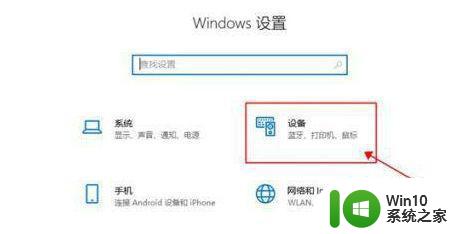windows10笔记本如何打开双屏显示功能 win10笔记本如何设置分屏显示模式
更新时间:2023-06-14 15:53:40作者:yang
windows10笔记本如何打开双屏显示功能,随着科技的不断发展,越来越多的人开始喜欢在多个屏幕上进行工作和娱乐,对于使用 Windows10 笔记本的用户来说,如何打开双屏显示功能和设置分屏显示模式则成了一个需要应对的问题。随着我们的使用需求不断增加,掌握这些技巧能够提高我们的办公和娱乐效率,而且还能让我们获得更好的使用体验。那么接下来就让我们来一起了解一下如何操作吧。
解决方法:
1、首先需要在电脑上打开多个应用窗口。
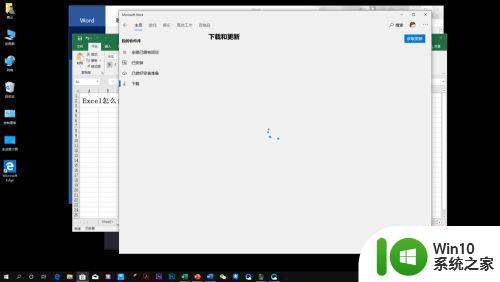
2、然后将一个应用窗口拖动至最左侧,电脑屏幕中间会出现灰色分屏线。
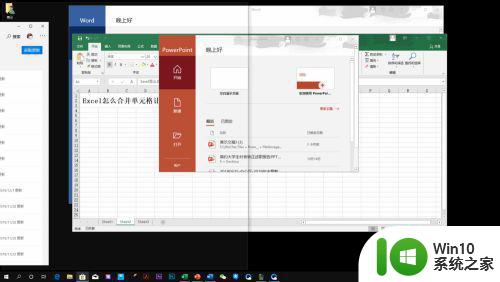
3、将第一个应用窗口拖动至最左侧之后屏幕右边会出现剩下的其他窗口,选择一个窗口拖动到屏幕最右侧。
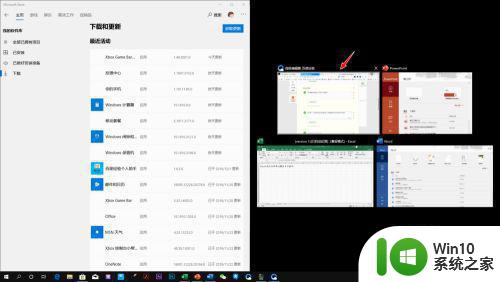
4、至此,二分屏完成。
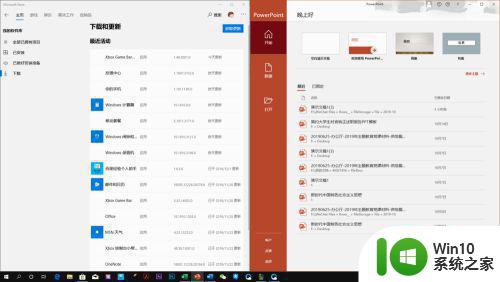
5、再将应用窗口拖动至右下方,就变成了三分屏。
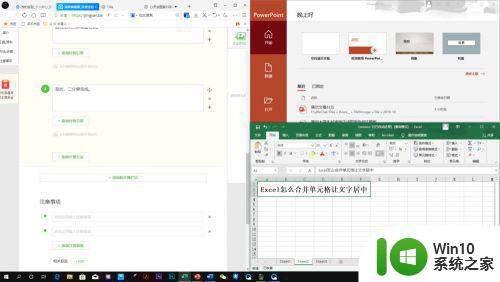
以上是关于Windows 10笔记本如何打开双屏显示的全部内容,现在,您可以根据本文提供的步骤进行操作,希望这篇文章对您有所帮助。