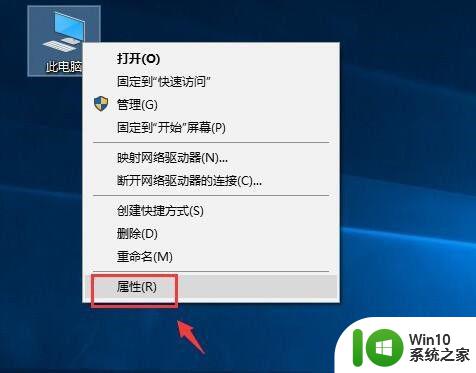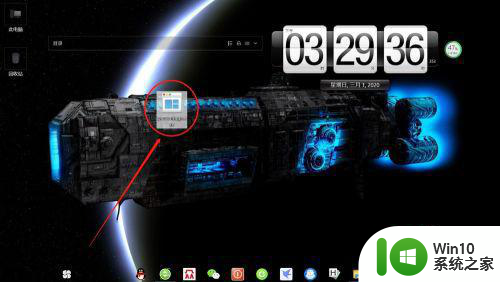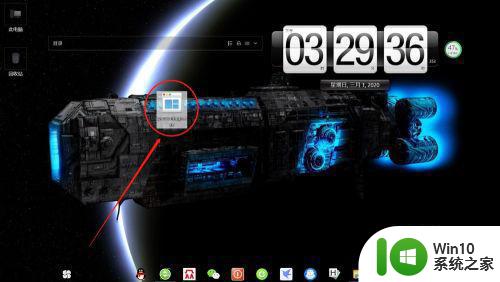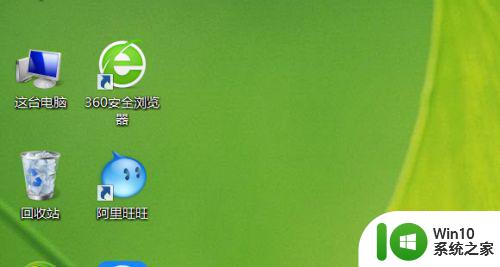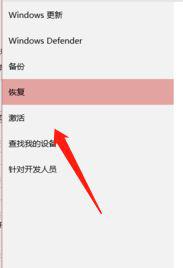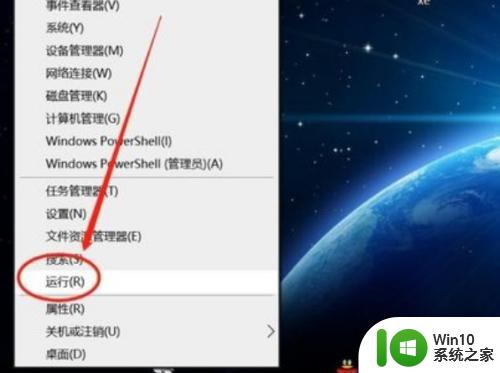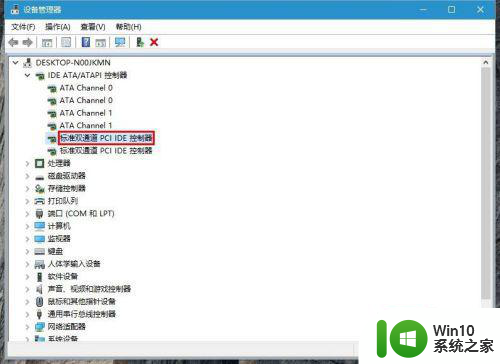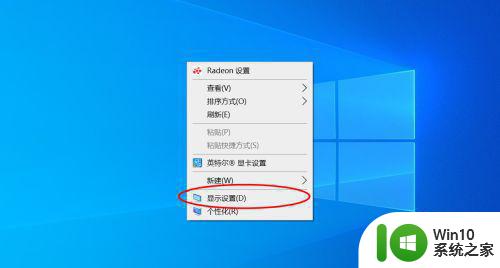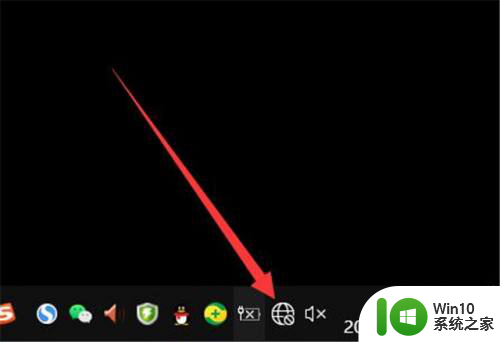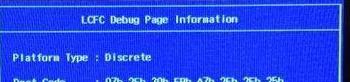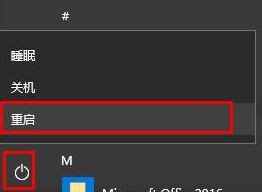联想笔记本win10如何将电池显示为百分比 联想笔记本win10电池显示百分比设置方法
更新时间:2024-09-26 15:39:16作者:xiaoliu
现如今笔记本电脑已经成为我们生活中不可或缺的工具之一,而在使用联想笔记本win10系统时,如何将电池显示为百分比成为了许多用户关注的问题。幸运的是联想笔记本win10系统提供了简单易行的设置方法,让用户能够轻松地将电池电量显示为百分比,方便随时掌握电量使用情况。通过简单的操作,用户不仅能够更清晰地了解电池剩余电量,还能够更加智能地管理电量,延长笔记本电脑的使用时间。
具体方法:
1、如果大家的电池无法显示百分百,首先鼠标右键单击此电脑--属性,如下图所示
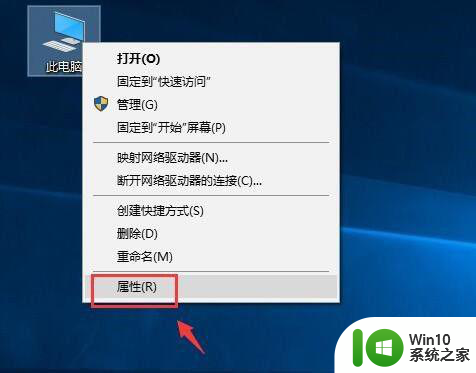
2、进入属性,点击设备管理器,如下图所示
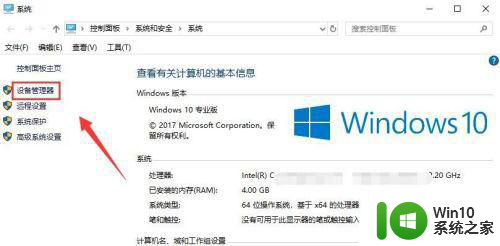
3、设备管理器中找到电池,点击展开,如下图所示
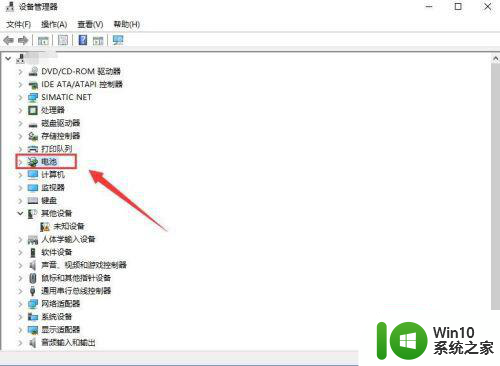
4、将电池下的两个选项分别右键--禁用设备,如下图所示
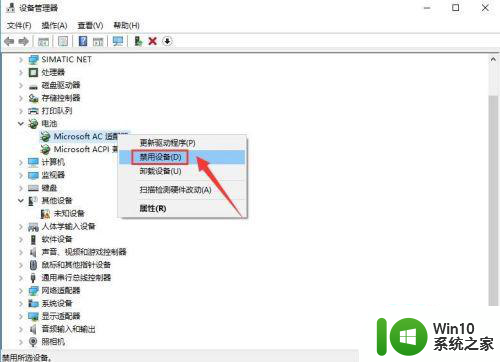
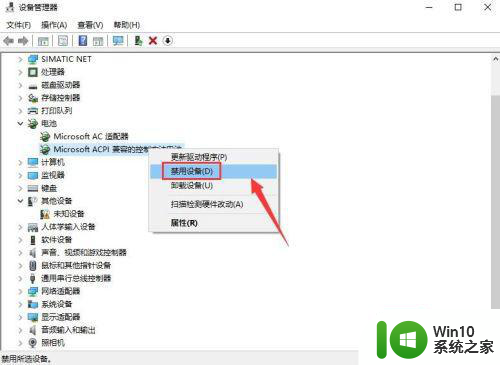
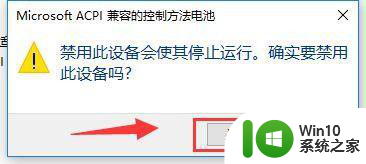
5、然后重新启用两个设备,如下图所示
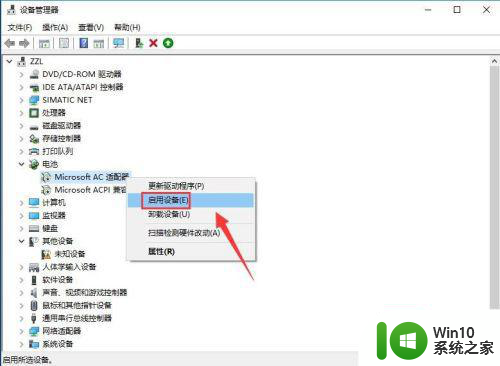
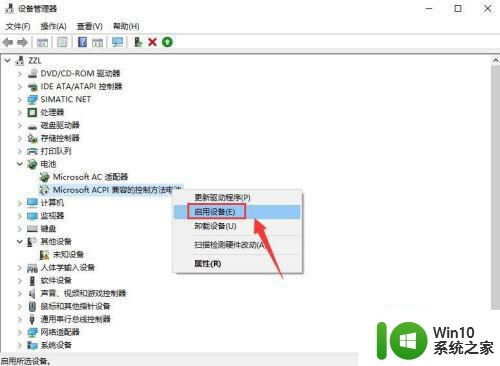
6、这时候将鼠标放到电池图标上就可以看到电池百分比了,如下图所示

以上就是联想笔记本win10如何将电池显示为百分比的全部内容,有需要的用户就可以根据小编的步骤进行操作了,希望能够对大家有所帮助。