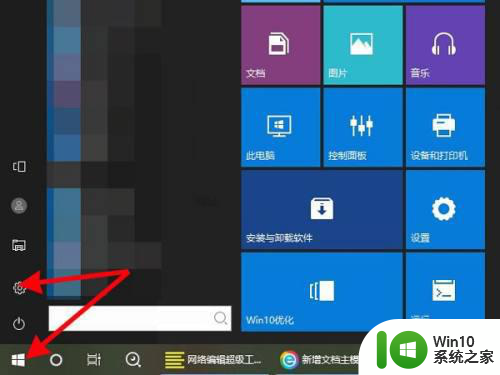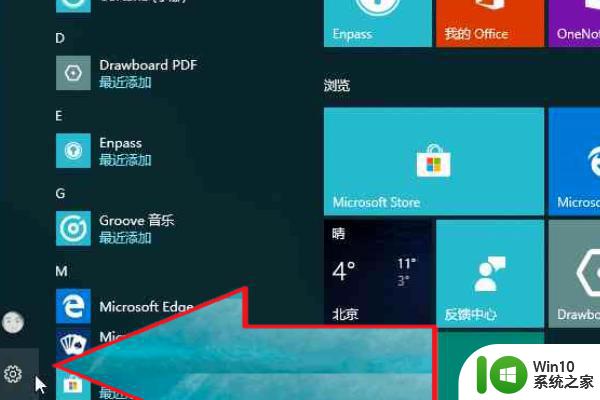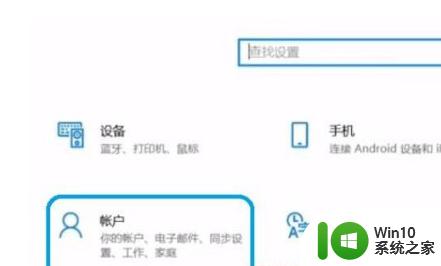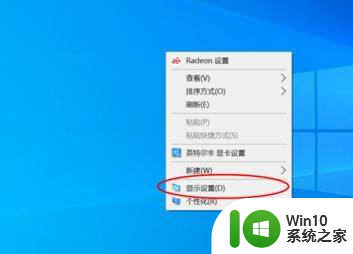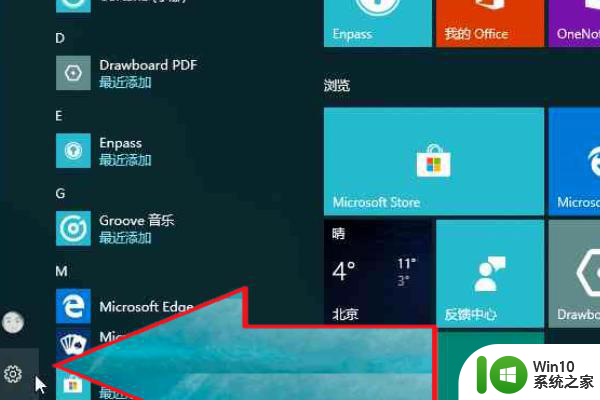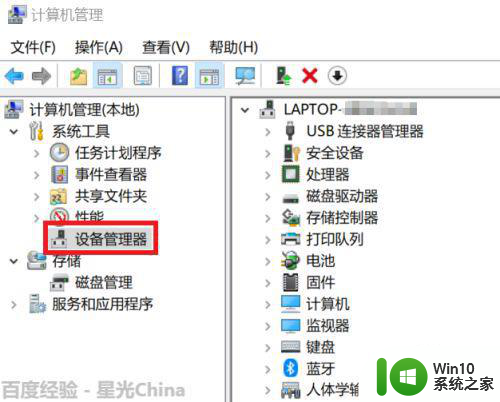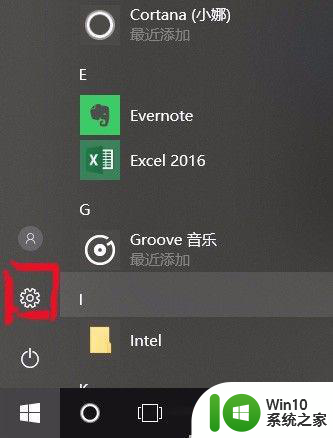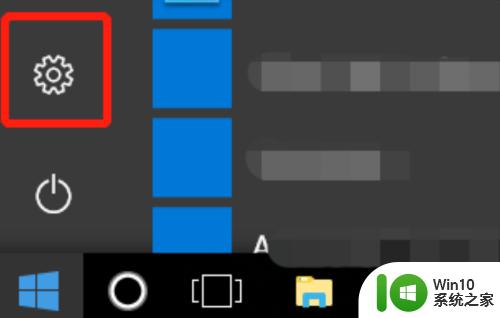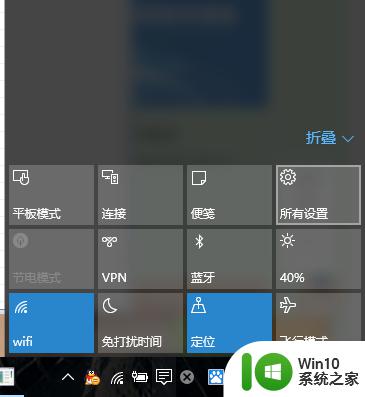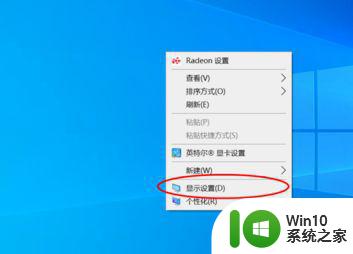win10联想笔记本指纹设置方法 联想win10指纹怎样设置
更新时间:2023-02-08 14:43:23作者:cblsl
现在很多笔记本电脑上都配有指纹登录的功能,最近就有win10联想笔记本用户想要设置指纹登录,用户自己也研究了一会还是不知道怎么设置,那么win10联想笔记本指纹设置方法呢,下面小编给大家分享win10联想笔记本指纹的设置方法。
解决方法:
1、右击桌面,选择“显示设置”。
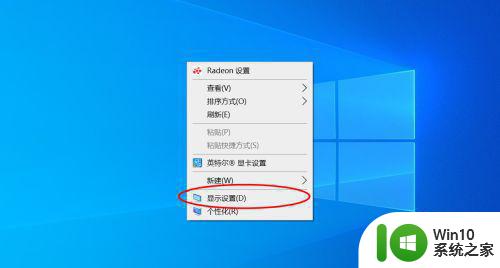
2、进入设置界面之后,选择“主页”。
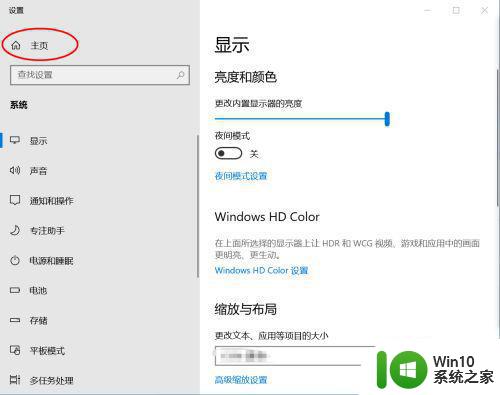
3、进入windows设置主页,选择“账户”。
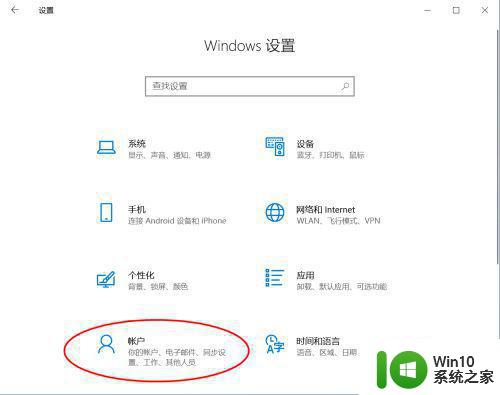
4、进入账户设置界面,点击“登录选项”。
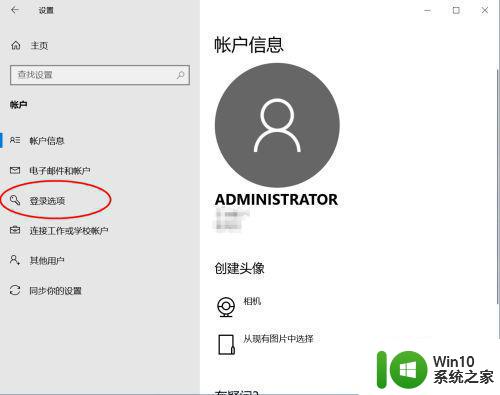
5、登录选项中出现好多种登录设备的方式,点击“Windows Hello 指纹”。
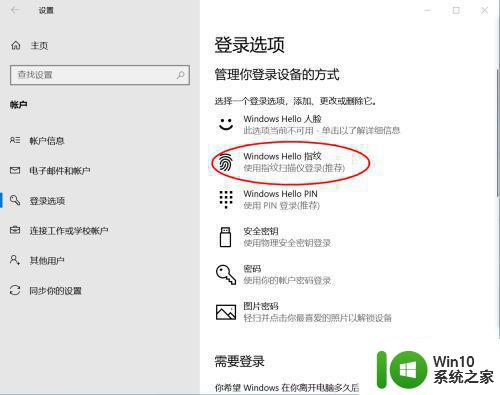
6、选择“设置”。
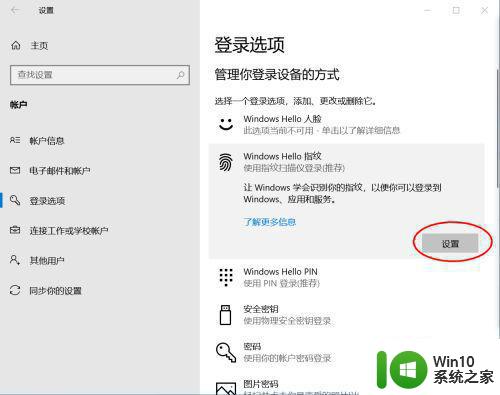
7、进入到指纹设置界面,选择“开始"。
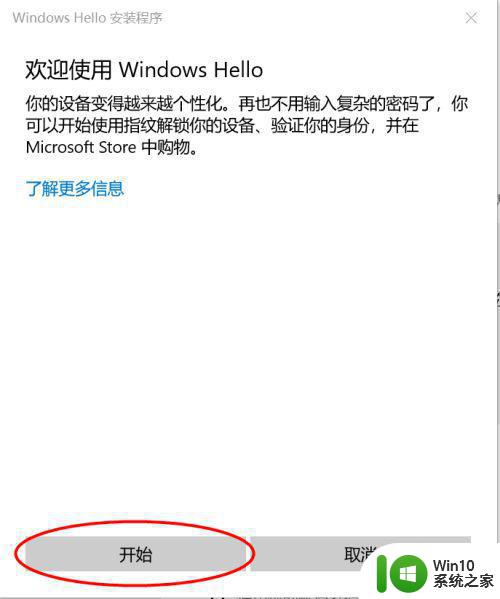
8、出现提示”触摸指纹传感器“界面,反复将你的手指放到你的笔记本指纹识别处,反复几次,直到显示”设置完成“即可。
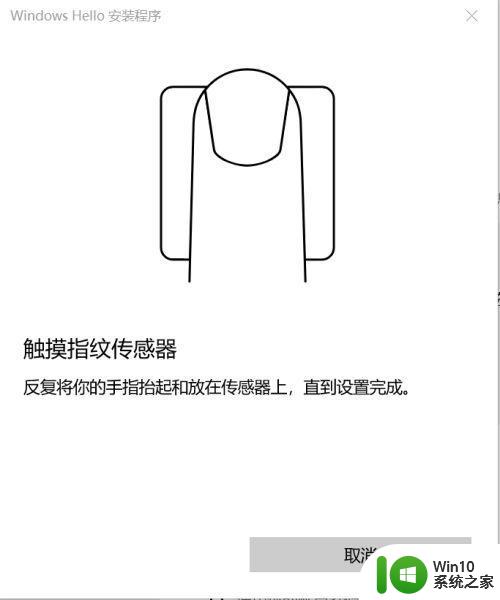
以上就是win10联想笔记本指纹的设置方法,有想要设置指纹登陆的,可以按上面的方法来进行设置。