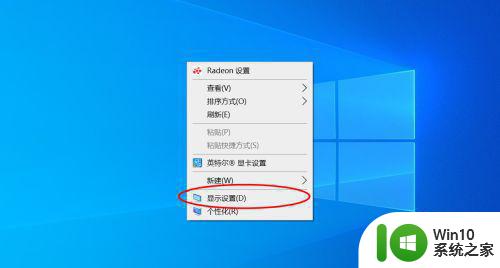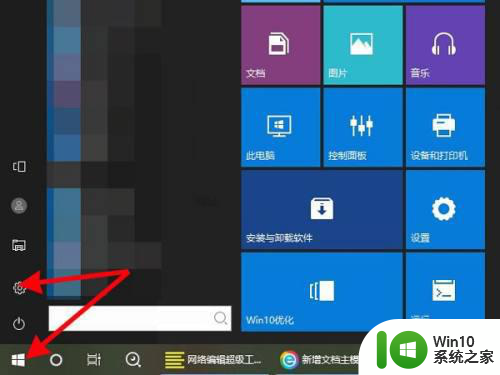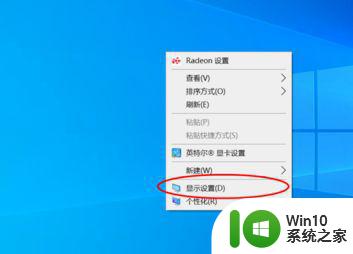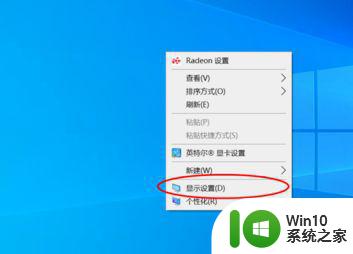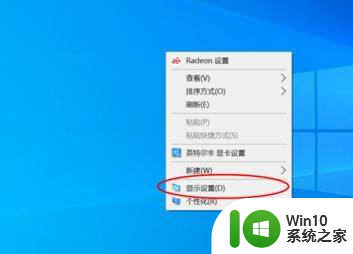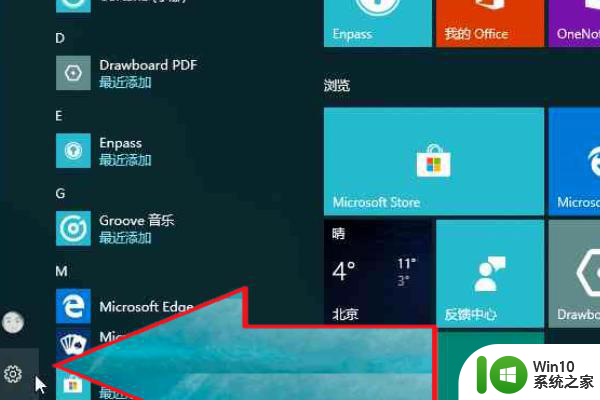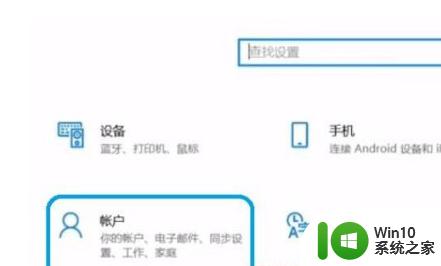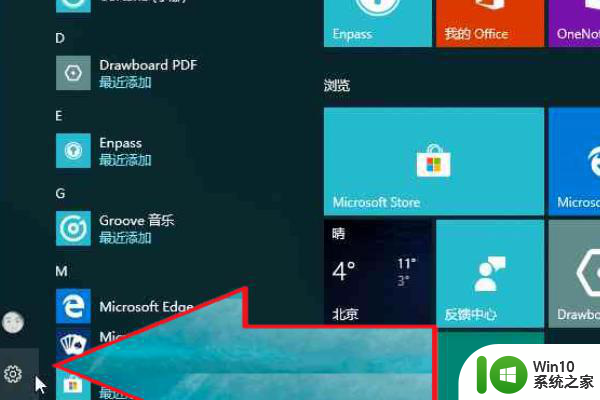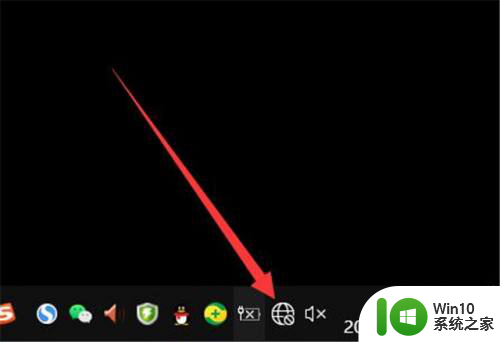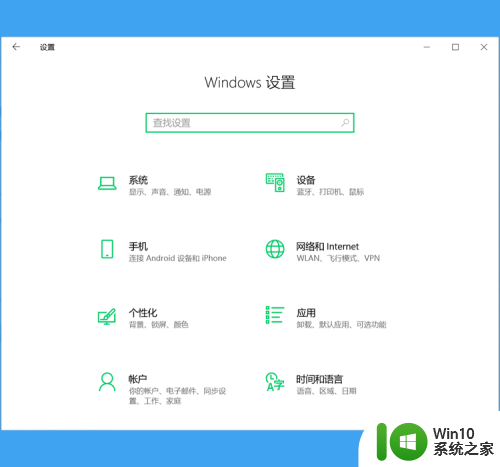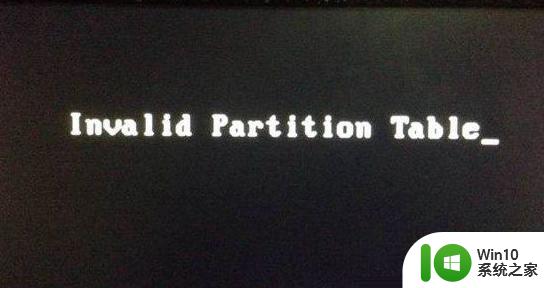联想笔记本win10指纹打开就出错解决方法 联想笔记本win10指纹解锁失败怎么办
在使用联想笔记本win10系统时,有时候会遇到指纹解锁失败的情况,这可能是由于系统设置问题或者硬件故障所致。为了解决这个问题,我们可以尝试重新设置指纹登录信息,更新驱动程序或者检查硬件连接是否正常。通过这些方法,可以很大程度上提高指纹解锁的成功率,让我们的笔记本更加便捷安全。
具体方法:
1、首先,用户单击“开始(列表)”(在“启动”中)。
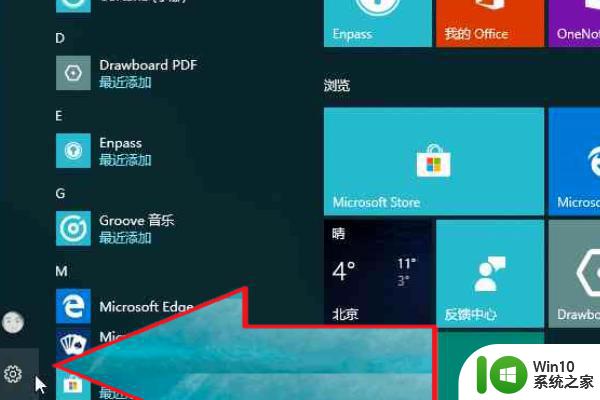
2、用户左键回点击“更新和安全(列答表项)”(在“设置”中)。
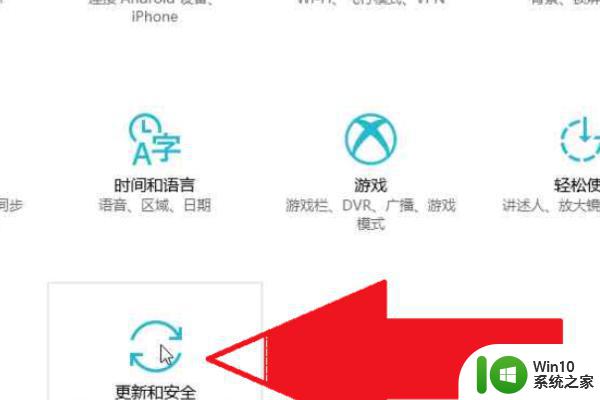
3、用户左键单击“恢复(列表项)”(在“设置”中)。
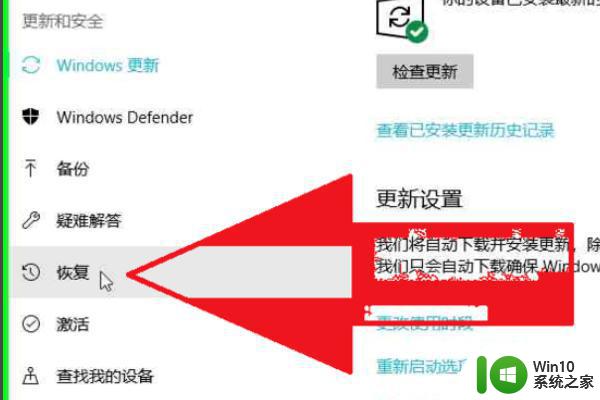
4、用户单击“开始重置此计算机(按钮)”(在“设置”中)。
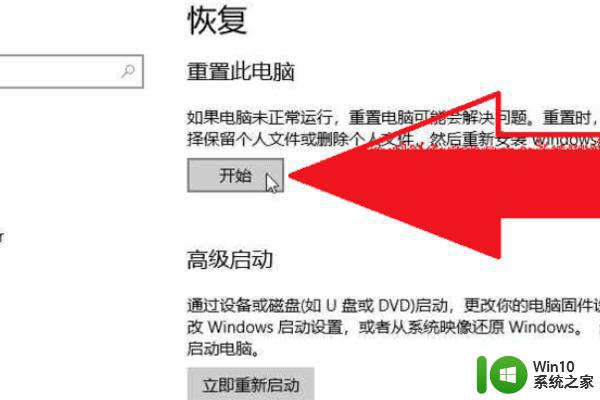
5、用户左键单击“删除所有内容(按钮)”(在“初始化此计算机”中)。
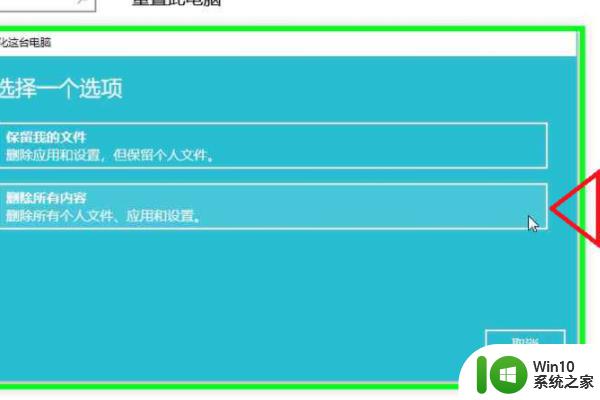
6、用户在“仅Windows安装的驱动器(按钮)”上单击鼠标左键(在“初始化此计算机”中)。
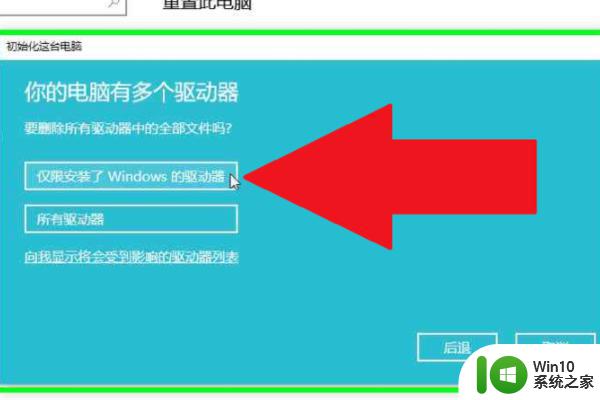
7、用户左键单击“仅删除我的文件(按钮)”(在“初始化此计算机”中)。清洁驱动器更安全,但激活是一个问题。如果您不知道如何激活它,您可能无法正常激活系统。
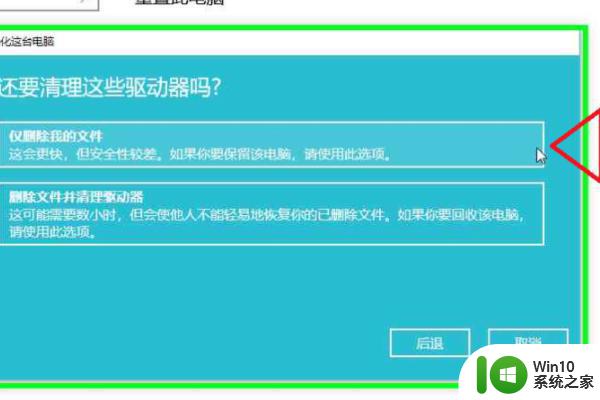
8、用户左键单击“初始化此计算机(窗口)”(在“初始化此计算机”中)。这时即可解决无法指纹识别的问题。
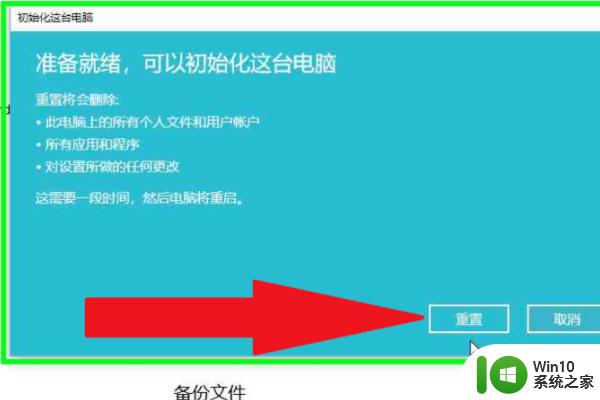
以上就是关于联想笔记本win10指纹打开就出错解决方法的全部内容,有出现相同情况的用户就可以按照小编的方法了来解决了。