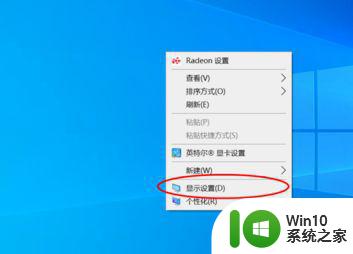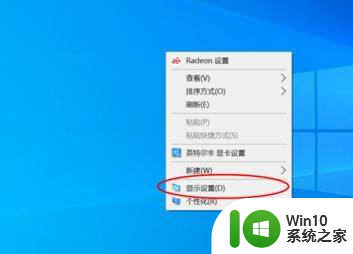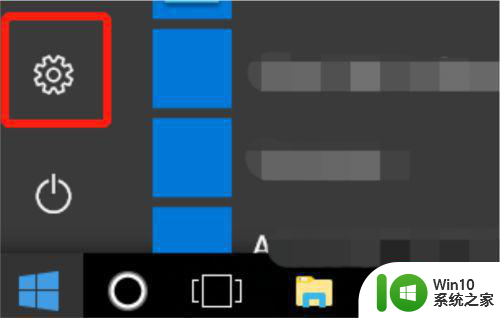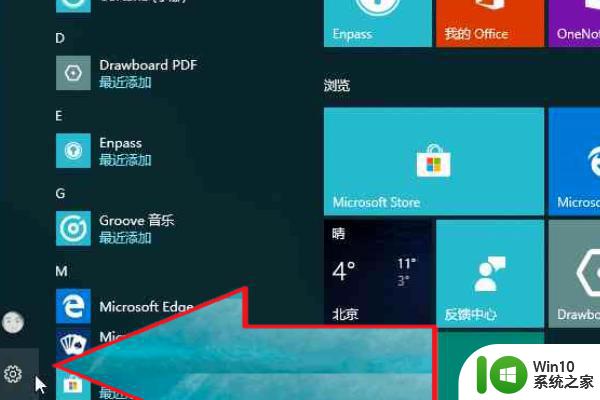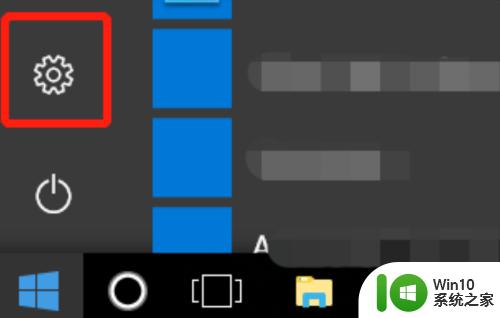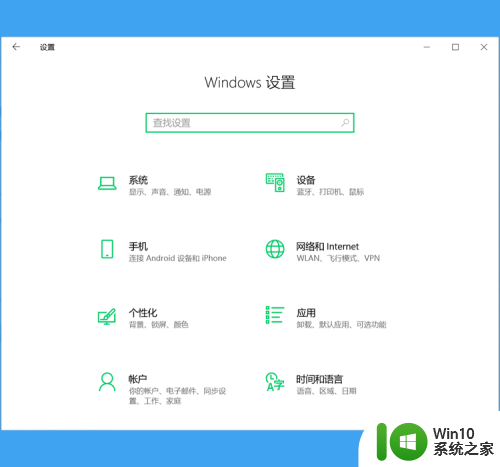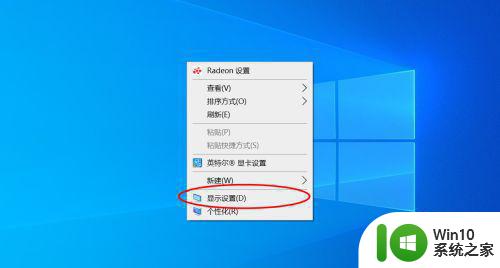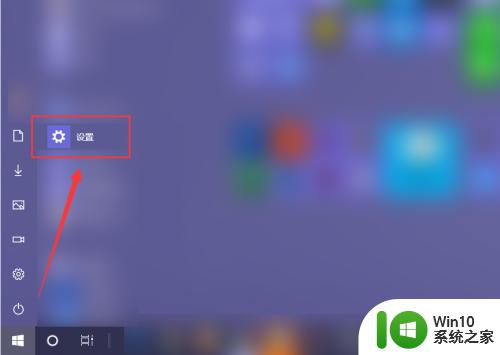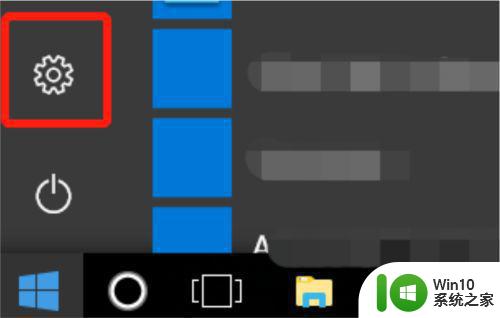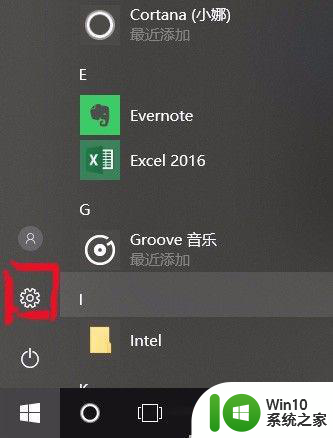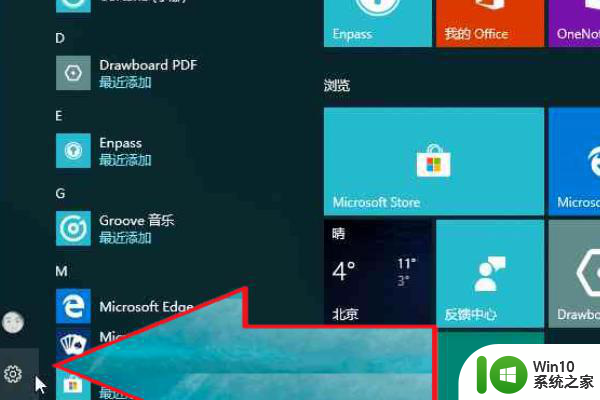笔记本win10怎么设置指纹解锁 win10笔记本如何开启指纹解锁功能
更新时间:2023-11-06 08:44:38作者:jiang
笔记本win10怎么设置指纹解锁,如今随着科技的不断发展,指纹解锁功能已经成为许多人使用笔记本电脑的首选方式之一,作为一种高效、安全的解锁方式,指纹解锁不仅可以方便地保护个人隐私,还能提升用户的使用体验。对于使用Windows 10操作系统的笔记本电脑用户来说,如何设置和开启指纹解锁功能呢?本文将为您详细介绍和指导,让您轻松享受指纹解锁带来的便利与安全。
具体方法:
1、右击桌面,选择“显示设置”。
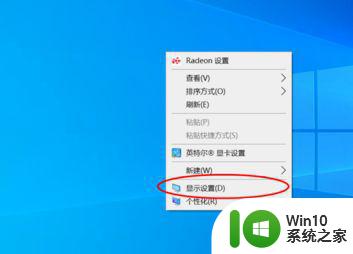
2、进入设置界面之后,选择“主页”。
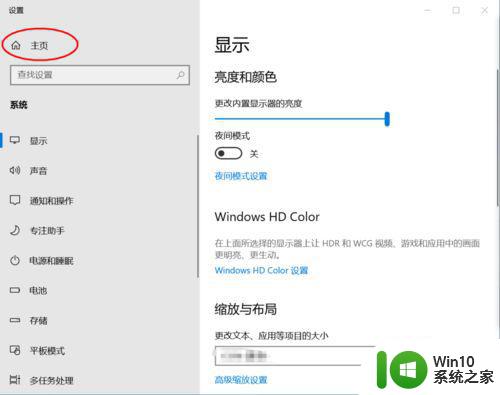
3、进入windows设置主页,选择“账户”。
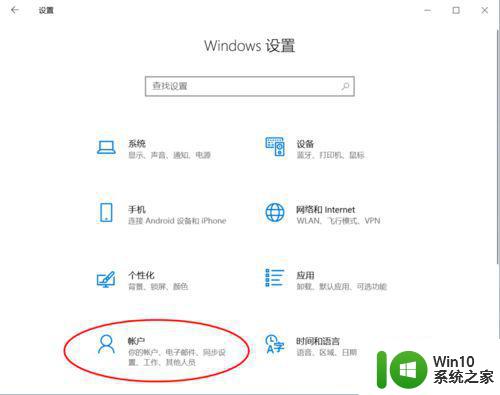
4、登录选项中出现好多种登录设备的方式,点击“Windows Hello 指纹”。
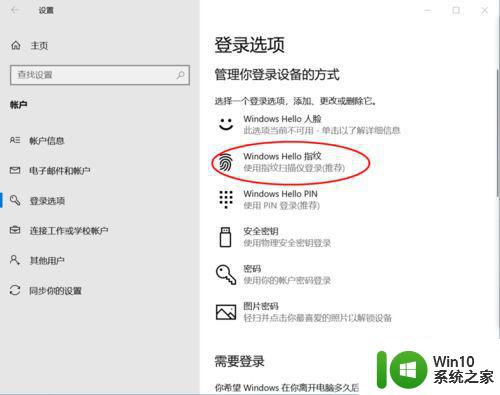
5、进入到指纹设置界面,选择“开始"。
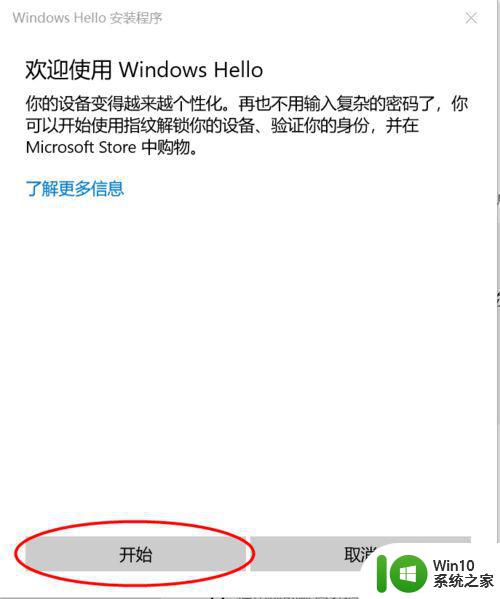
6、出现提示”触摸指纹传感器“界面,反复将你的手指放到你的笔记本指纹识别处,反复几次,直到显示”设置完成“即可。
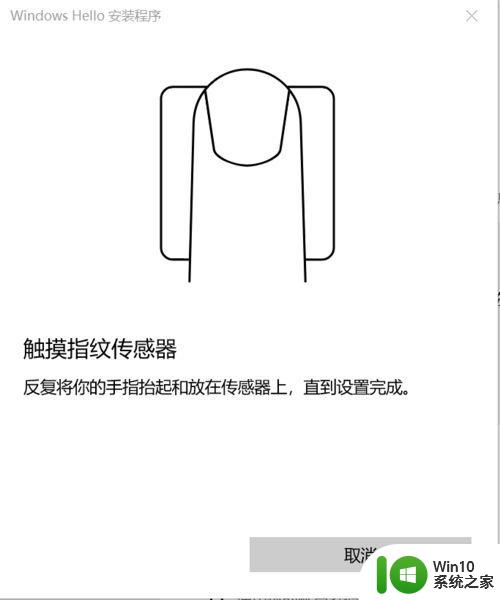
以上就是笔记本win10如何设置指纹解锁的全部内容,如果你遇到这种问题,可以尝试根据这些方法来解决,希望对大家有所帮助。