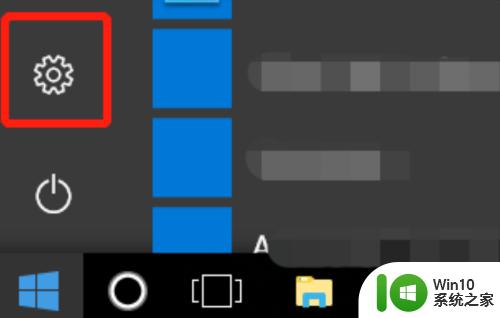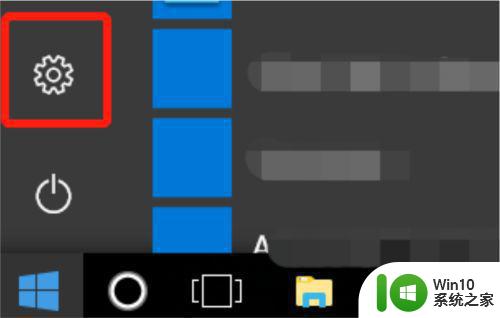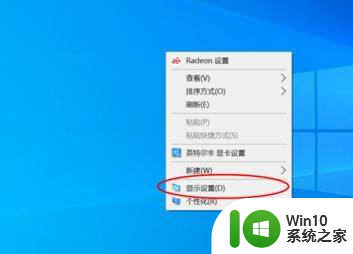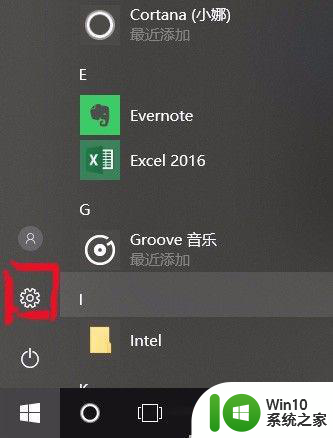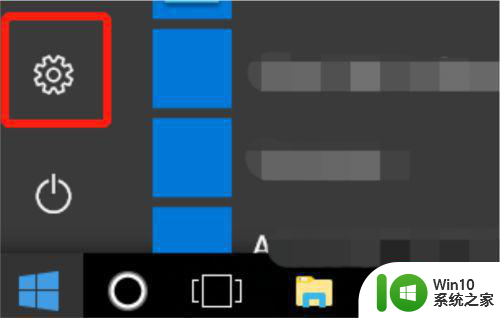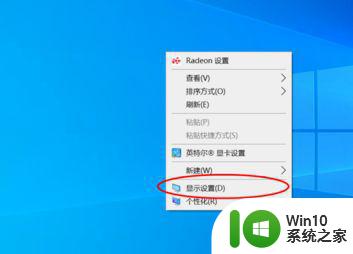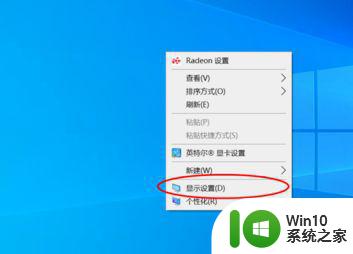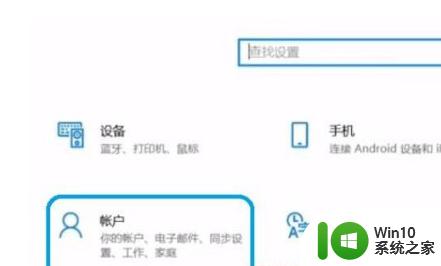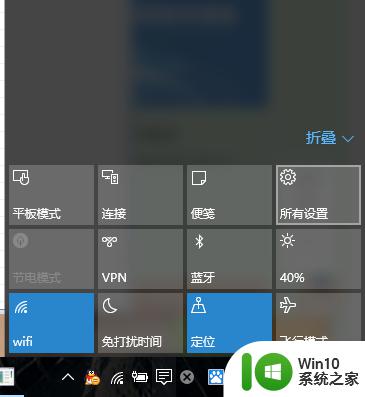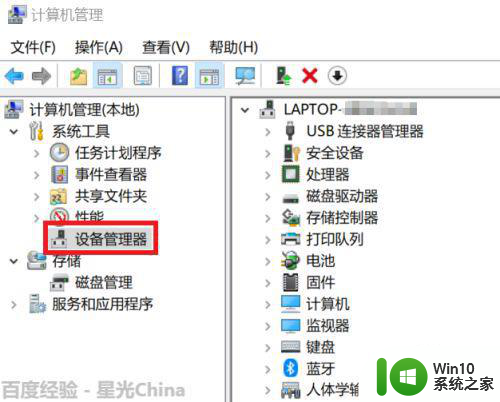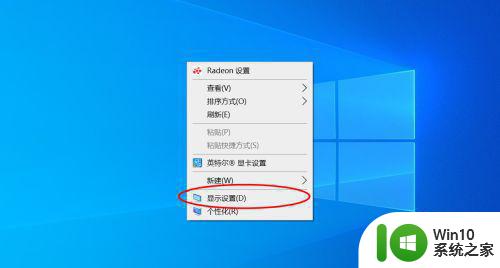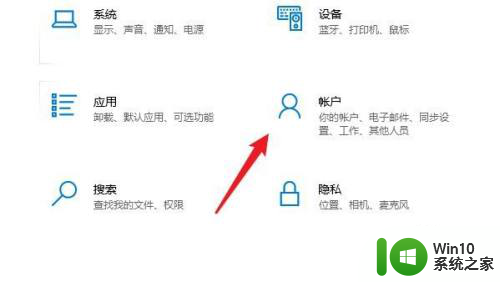win10设置指纹解锁的方法 win10如何设置指纹解锁
我们可以在win10电脑中设置指纹解锁来提高安全性,但是有些用户不知道具体该如何设置,今天小编就给大家带来win10设置指纹解锁的方法,如果你刚好遇到这个问题,跟着小编一起来操作吧。
具体方法:
1.在电脑桌面中,点按左下角的“Win键”,选中“开始”菜单中的“设置”选项。
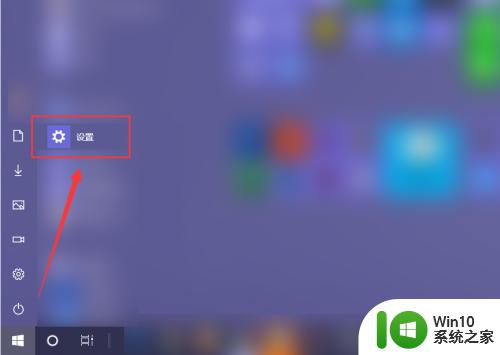
2.点击“Windows 设置”窗口中的“账户”选项。
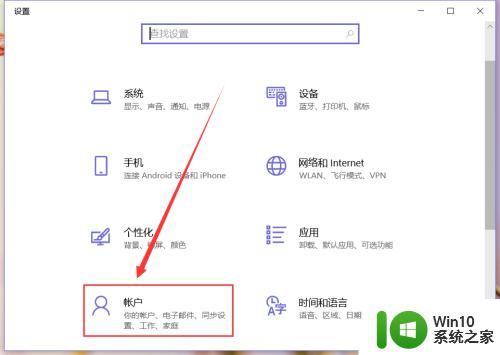
3.选中页面中左侧的“登录选项”。
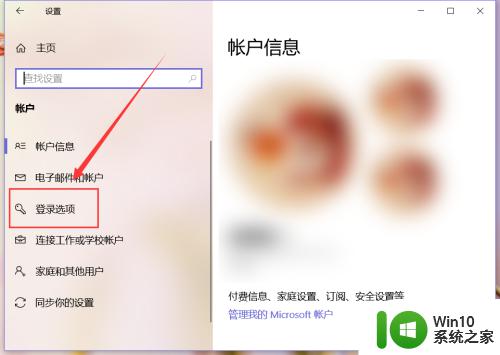
4.在页面右侧,找到“Windows Hello 指纹”选项,点击“设置”按钮。
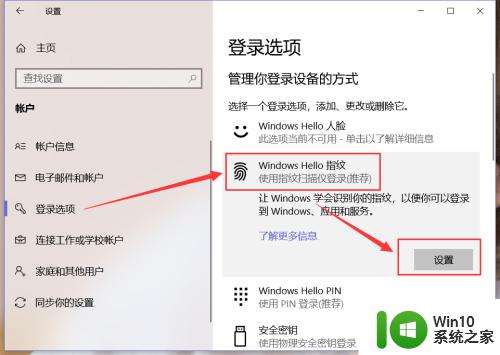
5.在“Windows Hello 安装程序”对话框中,点击“开始”按钮。输入本机的“PIN码”,验证身份。
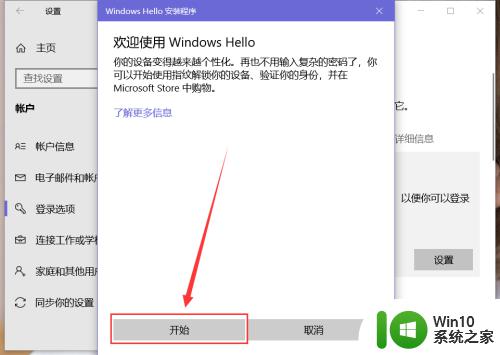
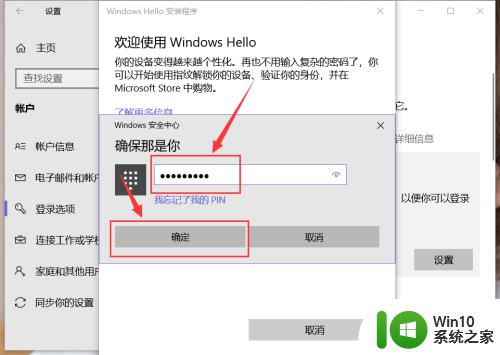
6.验证通过后,根据提示将手指放在电脑的指纹传感器上面。反复抬起放下,知道设置完成。
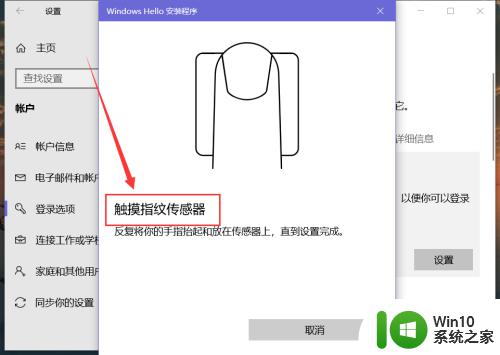
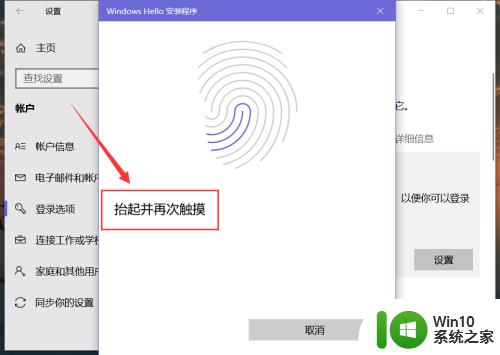
7.当指纹设置完成后,就会弹出“一切就绪”的提示。说明当前指纹已经设置完成,下次登录就能使用该指纹解锁。
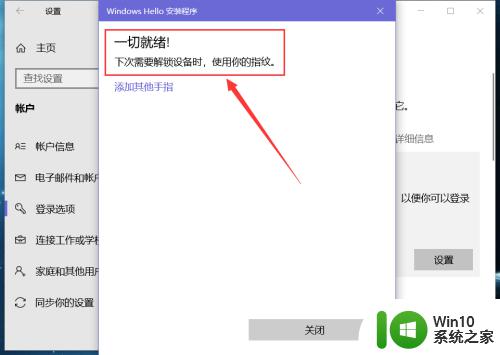
8.点击“继续添加”,还可以添加其他的手指指纹;点击“删除”,即可将添加的指纹从本机删除。
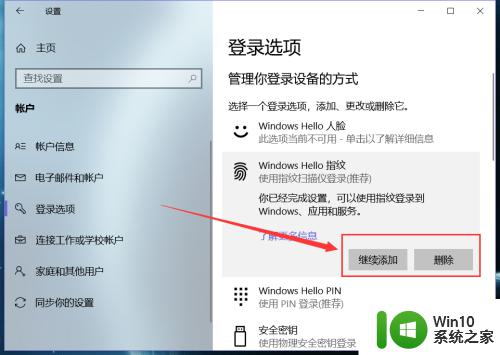
以上就是关于win10设置指纹解锁的方法的全部内容,有出现相同情况的用户就可以按照小编的方法了来解决了。