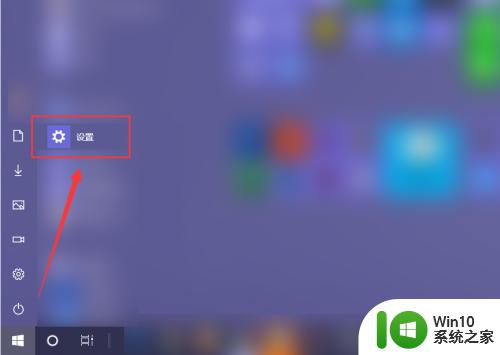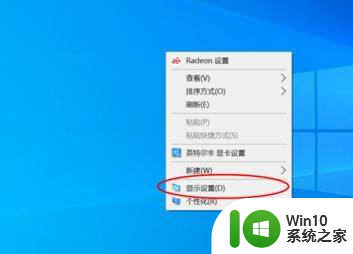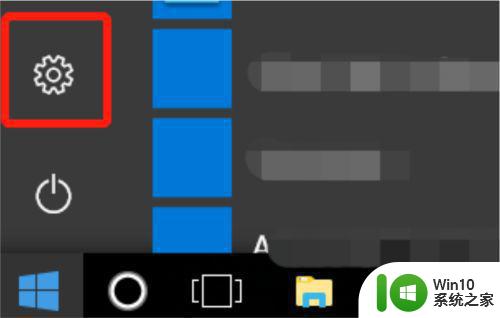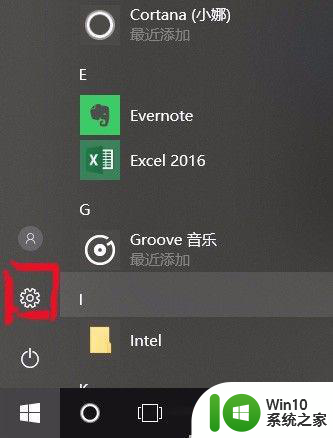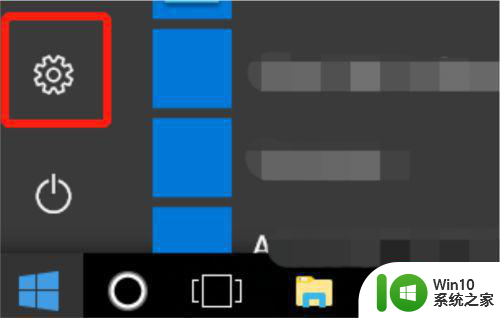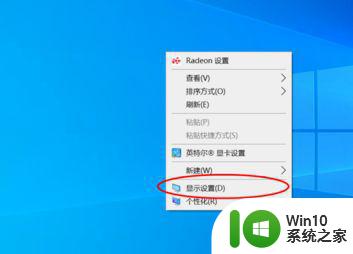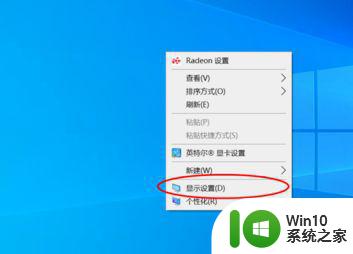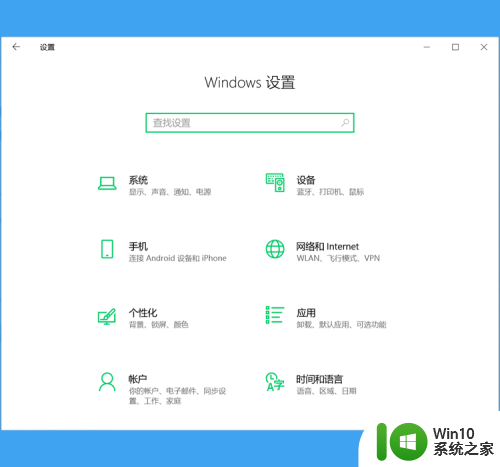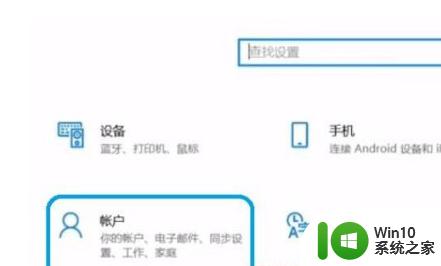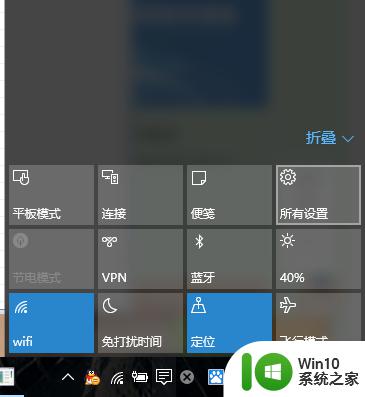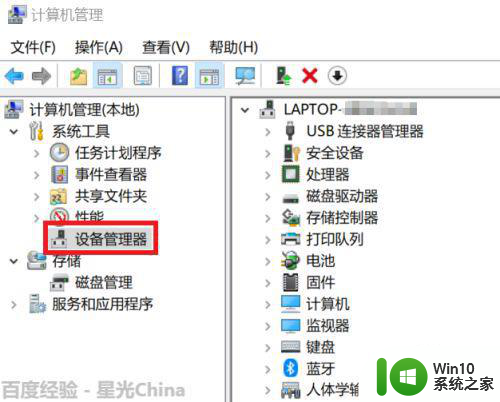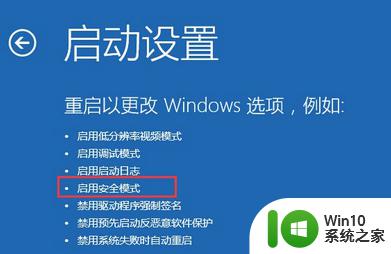win10设置指纹解锁电脑的具体方法 win10如何设置指纹解锁
更新时间:2023-11-15 11:38:52作者:zheng
如果添加允许的话,可以在win10电脑中设置指纹解锁电脑,让电脑更加安全,那么该如何设置呢?今天小编教大家win10设置指纹解锁电脑的具体方法,操作很简单,大家跟着我的方法来操作吧。
具体方法:
1.我们点击电脑开始菜单里的设置按钮
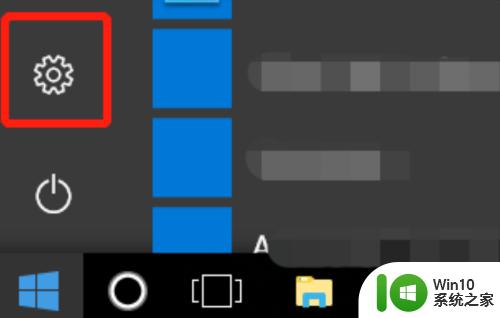
2.在设置界面,选择账户
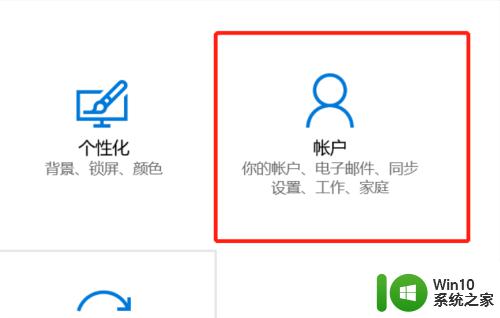
3.在账户设置界面,选择登陆选项
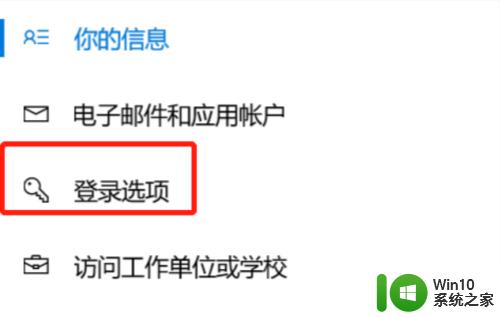
4.在登陆选项里有个 windows Hello区域,这里有指纹设置
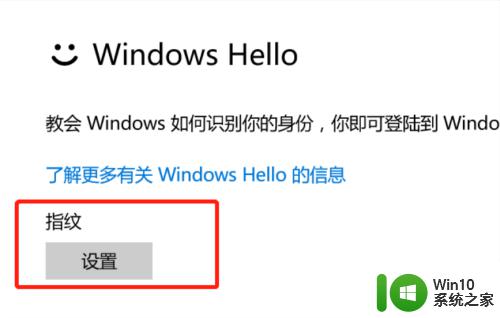
5.点击设置后,会验证登录密码(如果有设置)
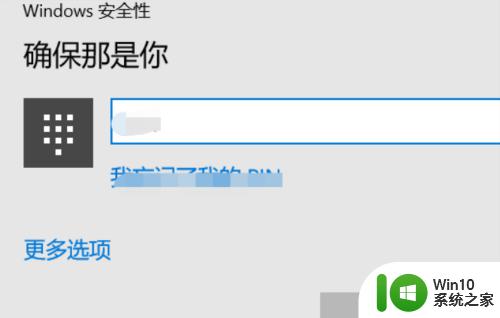
6.验证后就电脑就会采集指纹,我们设置完成后就可以使用指纹解锁电脑了
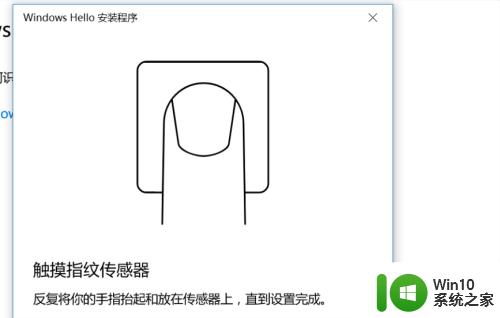
以上就是win10设置指纹解锁电脑的具体方法的全部内容,有需要的用户就可以根据小编的步骤进行操作了,希望能够对大家有所帮助。