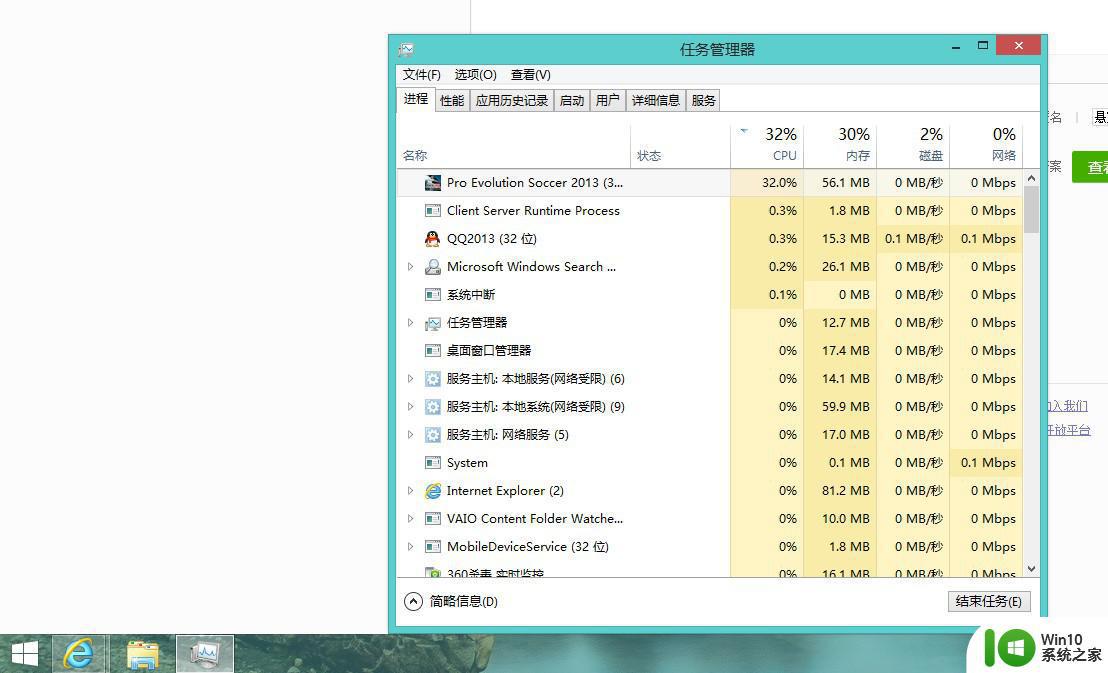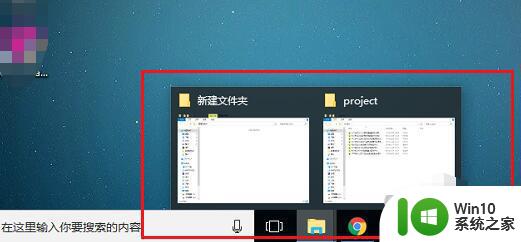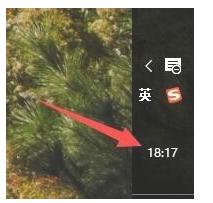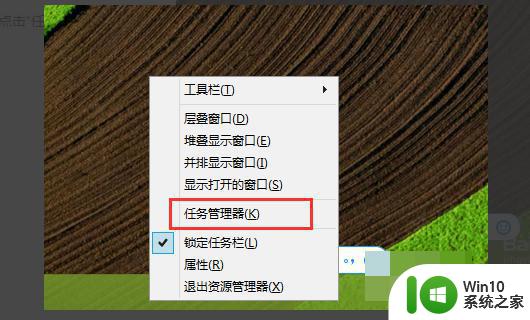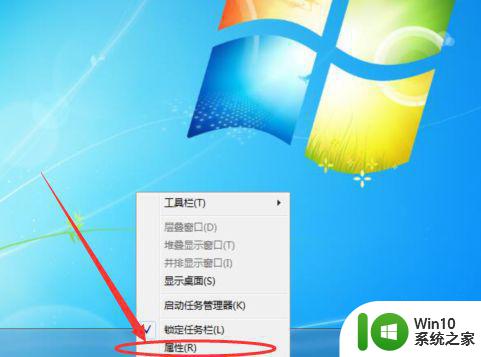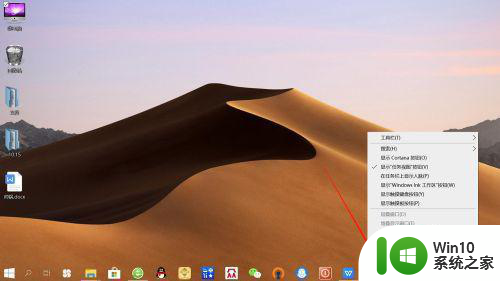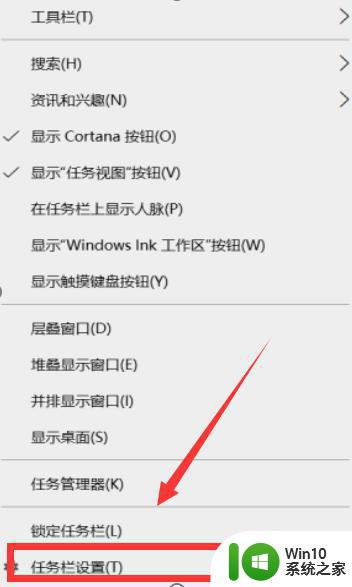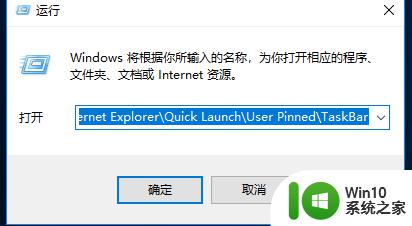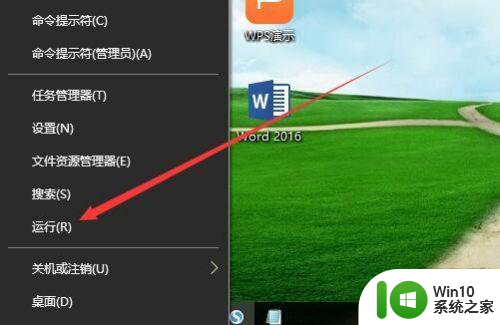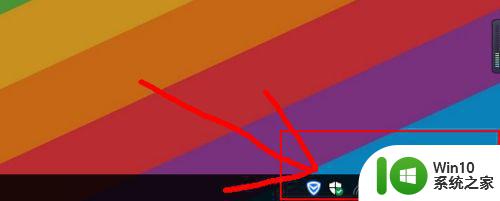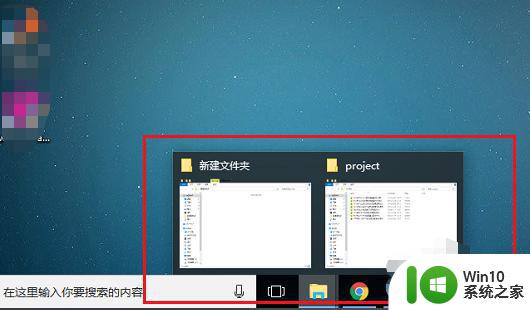任务栏进程图标不显示的处理方法 电脑任务栏无法显示进程的解决方法
更新时间:2024-01-05 15:41:42作者:xiaoliu
电脑任务栏是我们日常使用电脑时经常接触到的一部分,而任务栏上的进程图标则是我们了解和管理电脑运行情况的重要途径之一,有时我们可能会遇到任务栏进程图标不显示的问题,这给我们带来了不便和困扰。如何解决任务栏无法显示进程的问题呢?下面将为大家介绍几种常见的处理方法。
处理方法如下:
方法一:
1、右键桌面任务栏,选择“属性”
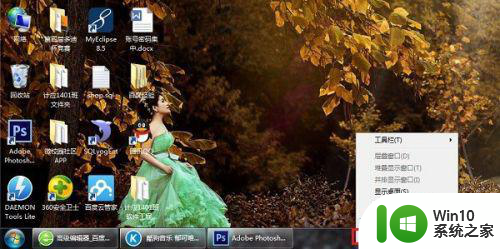
2、进去任务栏属性之后,将“自动隐藏任务栏”的勾选去掉,如下图所示:
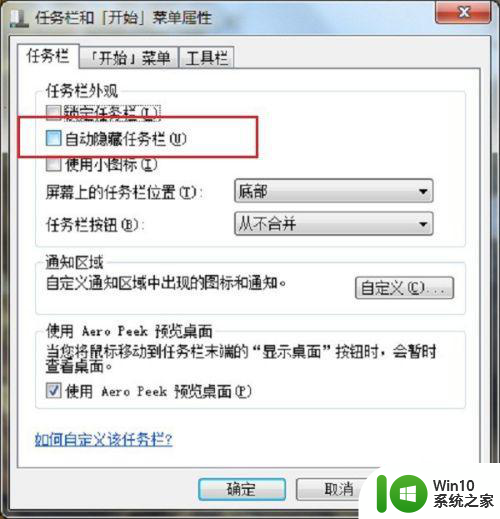 第一步右键桌面上的任务栏,选择“启动任务管理器”
第一步右键桌面上的任务栏,选择“启动任务管理器”

方法二:
1、在进程里面,将"explorer.exe"进程结束掉
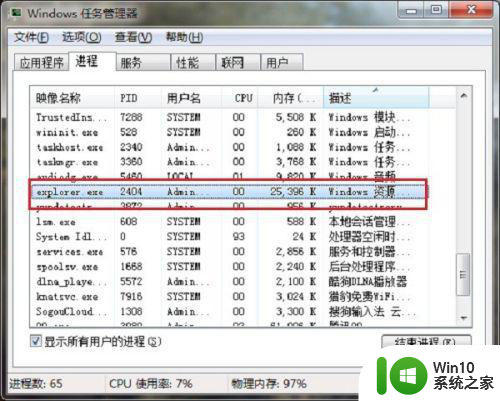
2、按“win+R”键打开运行,在运行输入框输入“explorer.exe”,点击确定,重新启动进程
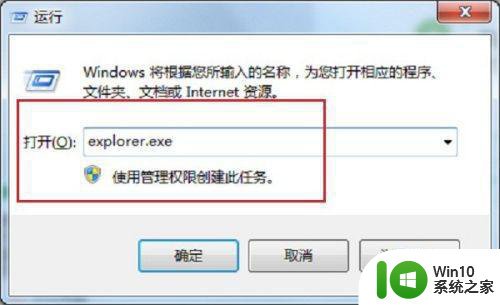
以上就是任务栏进程图标不显示的处理方法的全部内容,有出现这种现象的用户可以根据这些方法来解决,希望能对大家有所帮助。