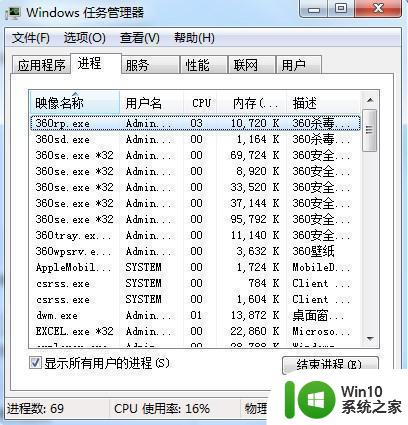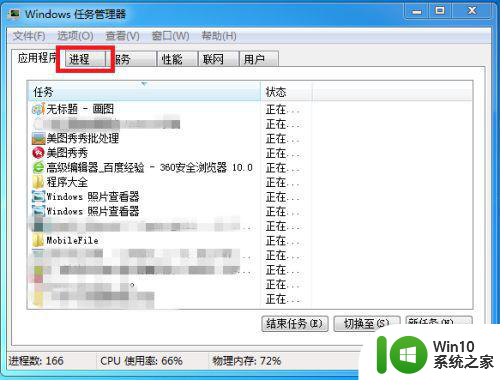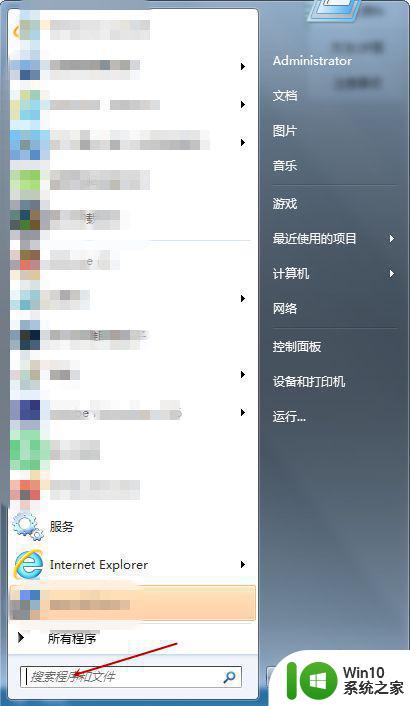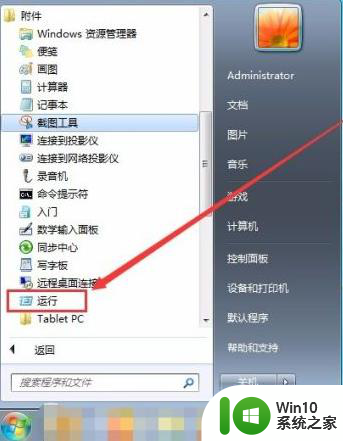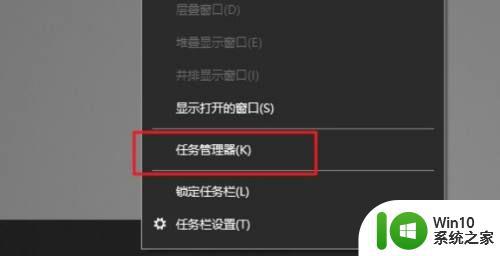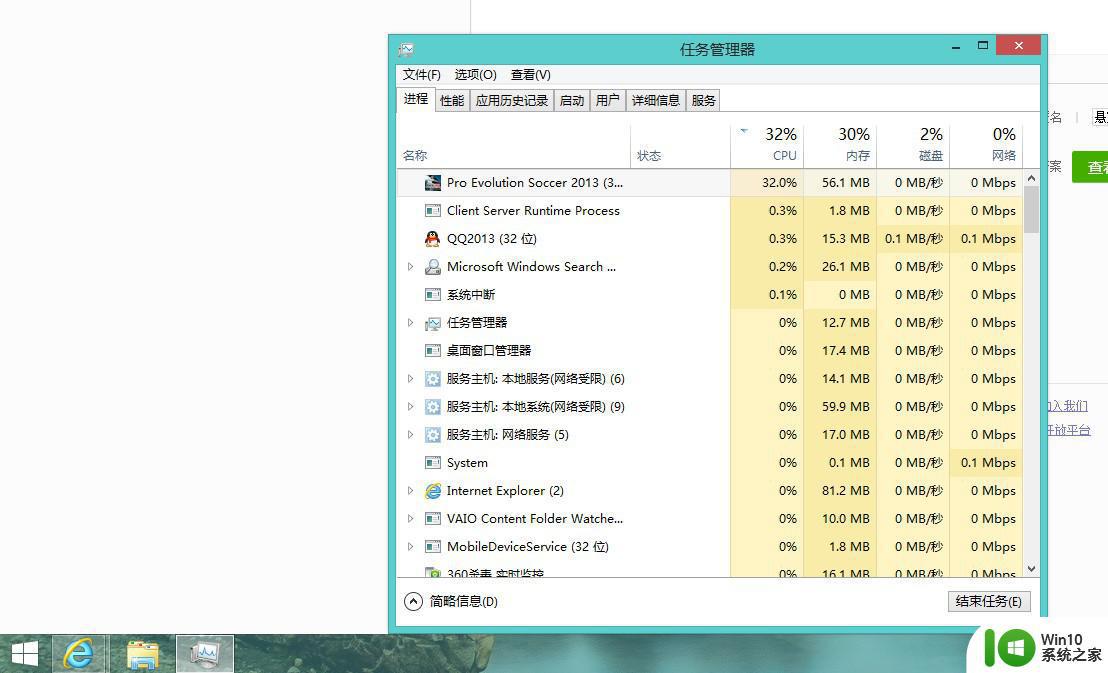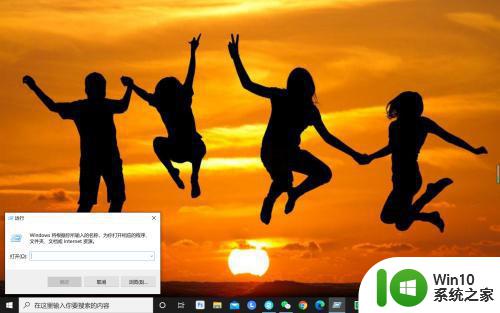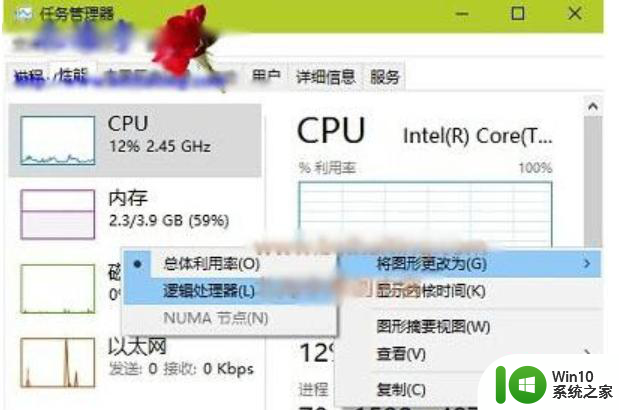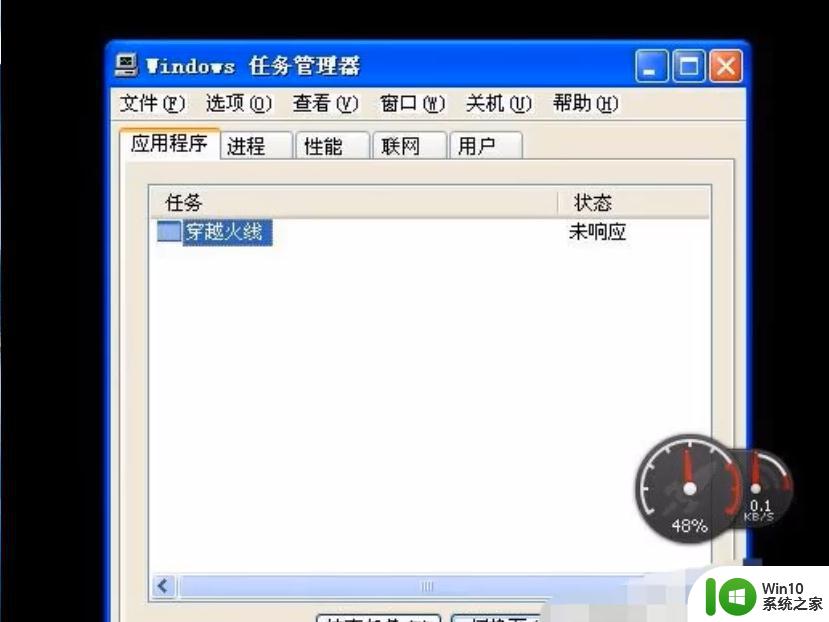任务管理器没有进程的处理方法 电脑任务管理打开后不显示进程怎么办
任务管理器显示了计算机上所运行的程序和进程的详细信息,可以方便我们随时查看与解决问题。然而有用户近日在查看任务管理器时,却碰到了任务管理打开后不显示进程的现象,对此我们要怎么办呢?别急接下来本文为大家分享的就是电脑任务管理打开后不显示进程怎么办。
处理方法如下:
1.打开任务管理器的快速方法是右键单击任务栏,专从弹出菜单中选择并单属击“totaskmanager”。
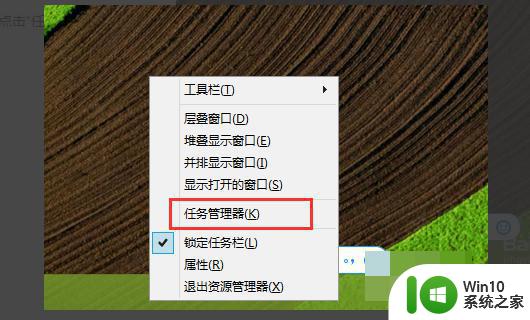
2.在弹出的任务管理器对话框中,如图所示,从页面中看不到程序进入的数百个。
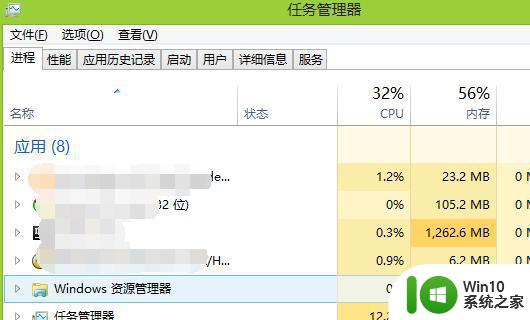
3.在标题栏的项目列表中,右键点击鼠标,在弹出菜单中,检查PID(程序的进程ID)一个项目。
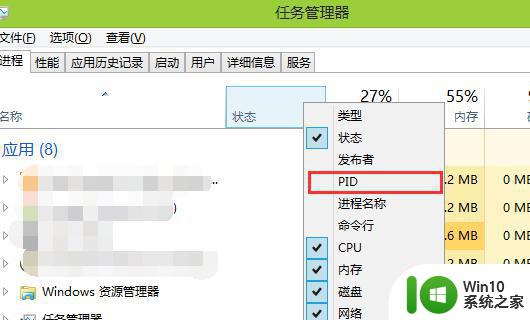
4.检查后,列表中有一个额外的项,它对应于每个程序的进程ID值。
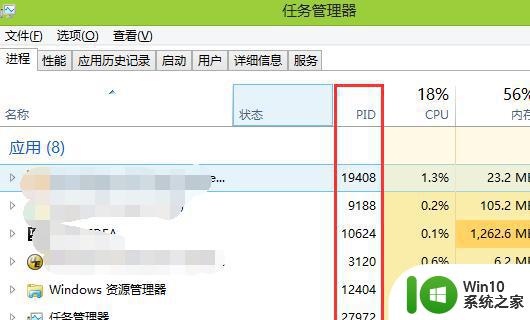
5.将标签切换到“详细信息”,本页可以查询更详细的程序运行信息。同一页如果没有显示PID列,右键点击列表中的表顶栏,选择“选择列”。
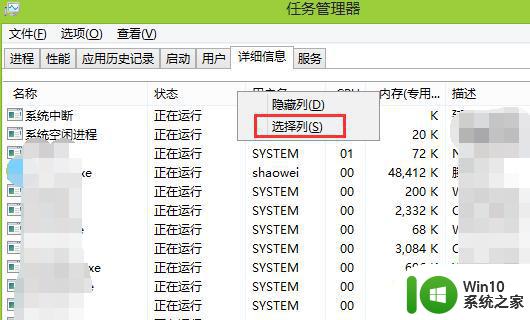
6.在选中的列的弹出框中,勾选PID选项就可以了。从图中可以看到,有很多信息是没有勾选的,在这里可以同时勾选多个列并显示在列表中。
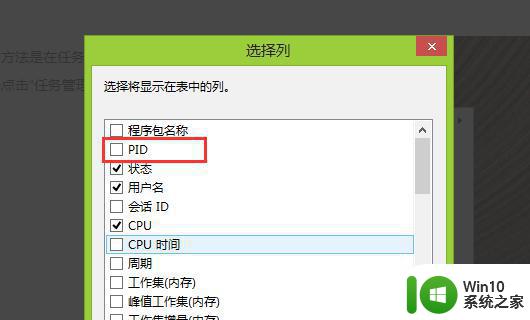
7.设置完成后,点击“ok”按钮,可以看到刚才列表中没有的已经显示出来。
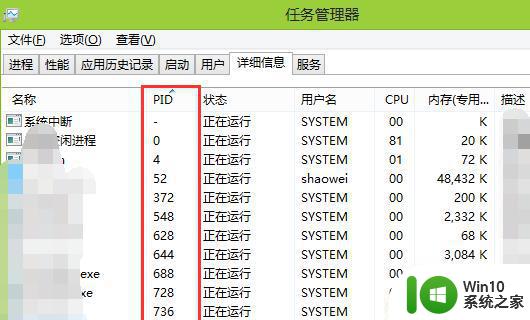
电脑任务管理打开后不显示进程怎么办就为大家分享到这里啦,有出现相同情况的可以按照上面的方法来解决哦。