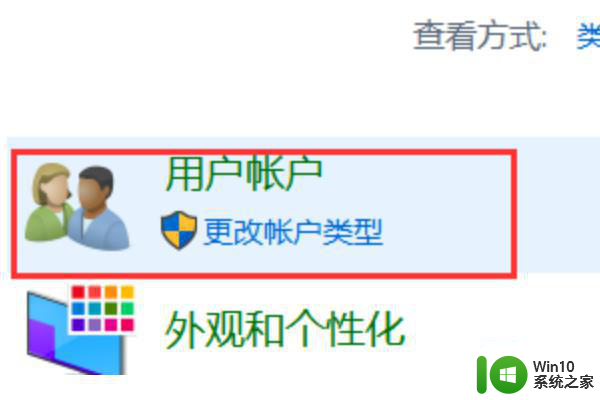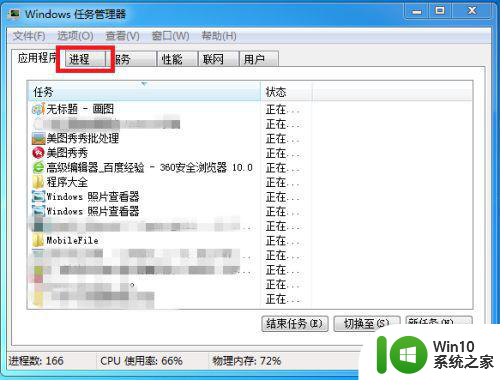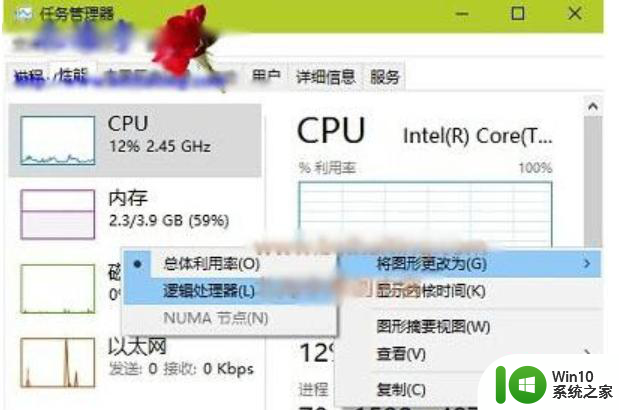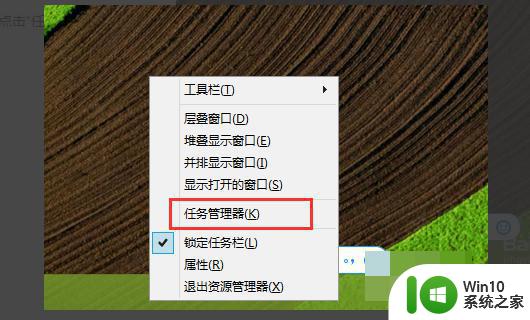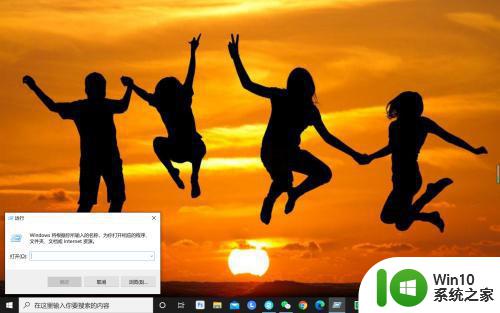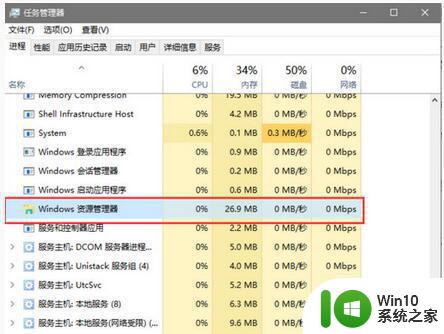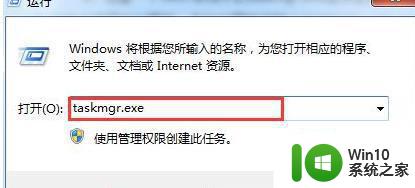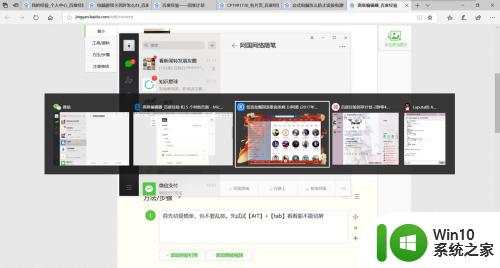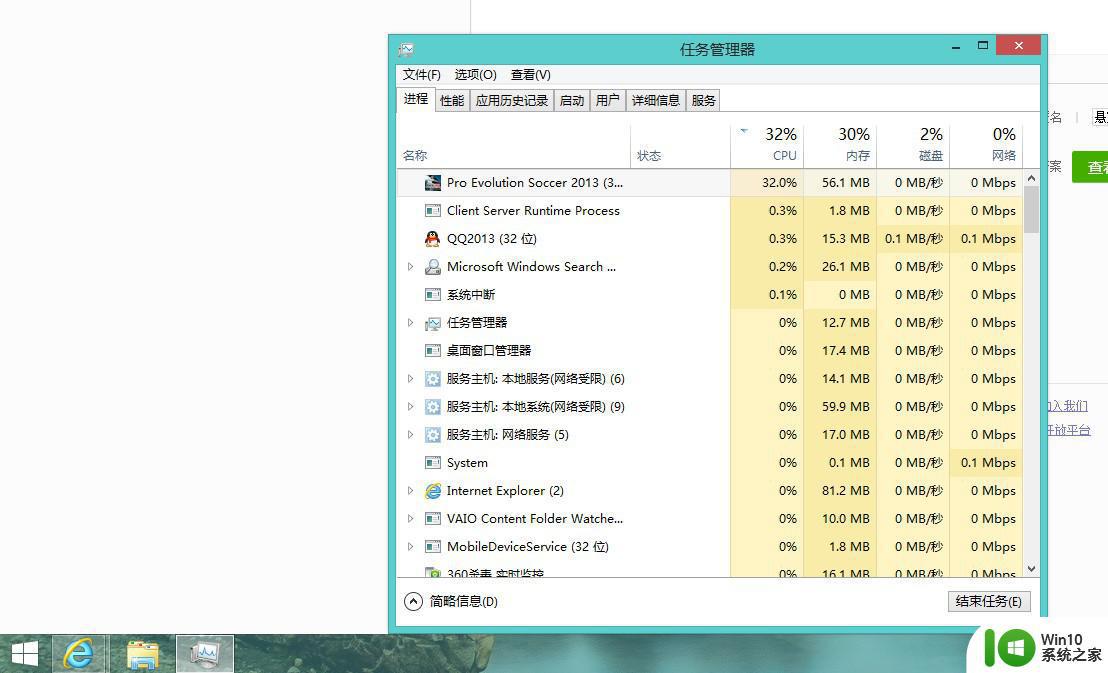电脑任务管理器显示不全怎么办 如何处理电脑任务管理器显示不全的问题
更新时间:2023-07-29 12:50:54作者:yang
电脑任务管理器显示不全怎么办,电脑任务管理器是我们在处理电脑问题时经常使用的一个工具,它可以帮助我们监控和管理系统中运行的程序和进程,有时候我们可能会遇到电脑任务管理器显示不全的问题,即无法完整显示所有的进程和性能信息。这种情况下,我们需要采取一些措施来解决这个问题,以便更好地监控和管理我们的电脑系统。下面将介绍一些常见的解决方法,帮助您解决电脑任务管理器显示不全的困扰。
具体方法:
1.右键任务栏空白处,随后选择任务管理器进入。
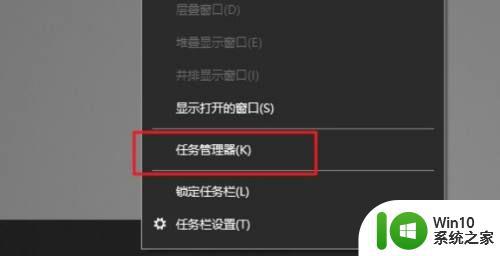
2.在打开的界面中就可以看到以下的简略模式。
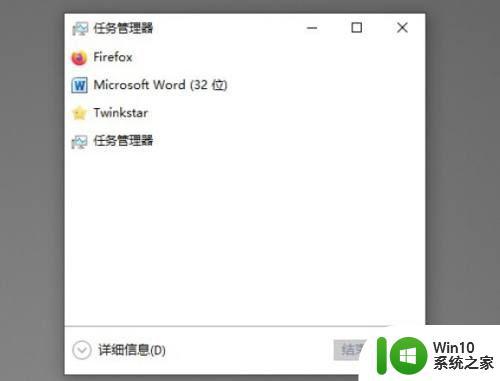
3.大家需要点击左下角处的详细信息进入。
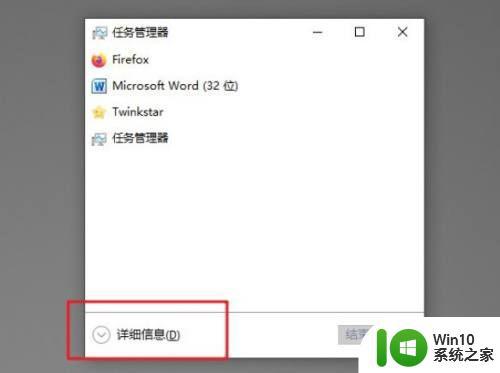
4.这时候电脑就显示出详细的信息了。
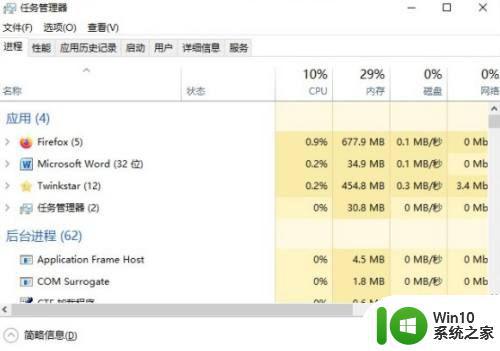
5.如果没法解决,直接在任务管理器中点击进程,随后在查看下选择列进行操作。
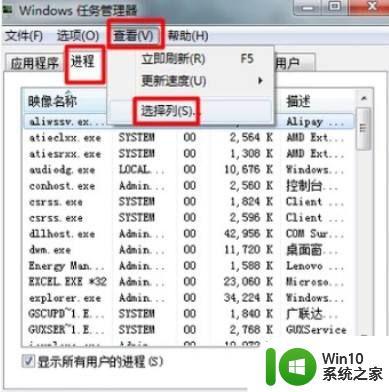
6.随后在打开的界面中直接勾选用户名,最后保存设置即可。
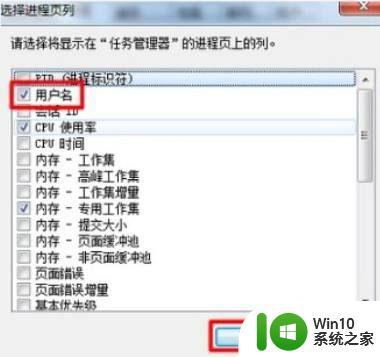
以上是电脑任务管理器无法完全显示的解决方法,如果您遇到同样的问题,请按照本文中介绍的步骤进行修复,希望本文对您有所帮助。