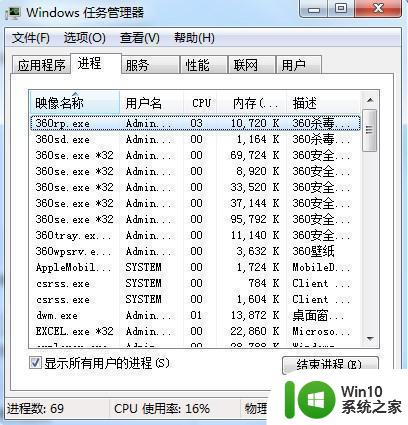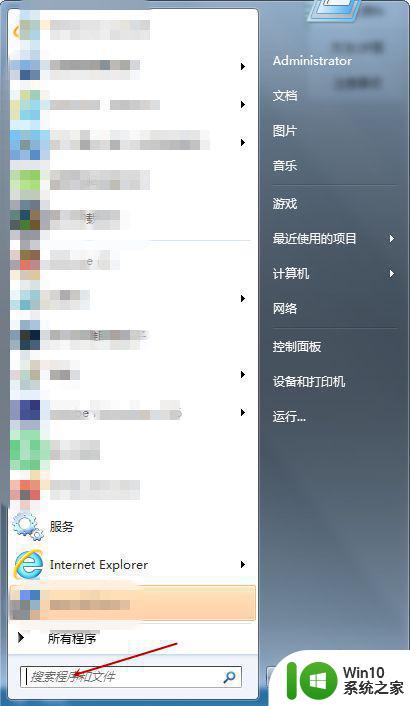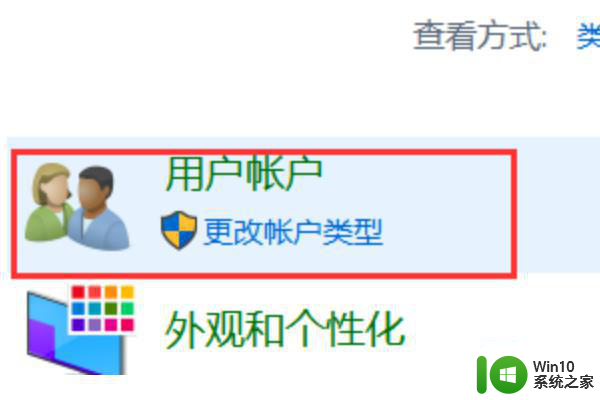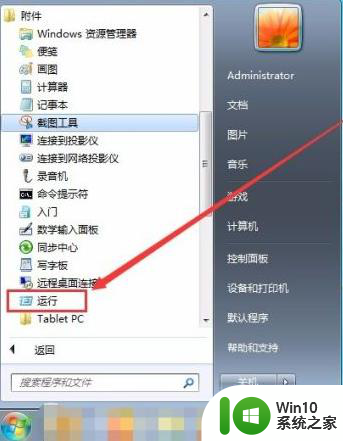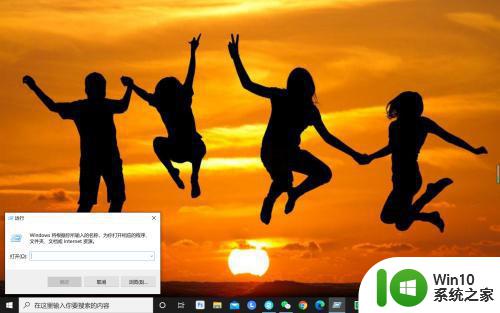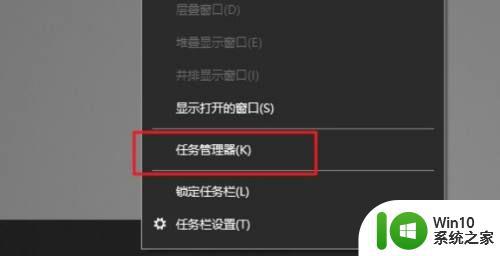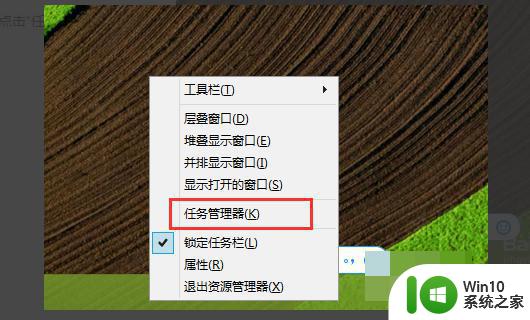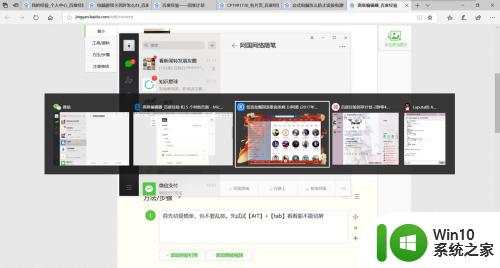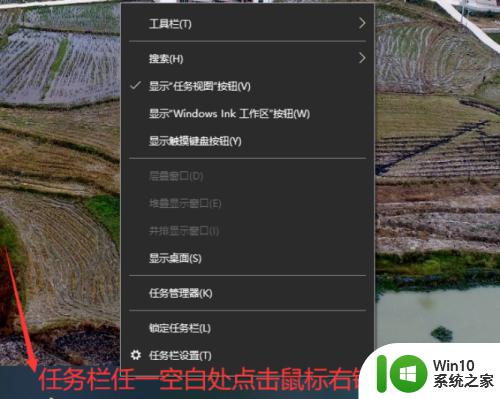如何解决电脑任务管理器结束进程拒绝访问的问题 电脑任务管理器结束进程权限不足怎么办
电脑任务管理器是操作系统中非常重要的工具,可以帮助我们管理进程和资源,在使用任务管理器结束进程时,有时会遇到“拒绝访问”的问题,提示权限不足。这种情况通常是由于当前用户的权限不够导致的,解决方法可以通过提升当前用户的权限或者使用管理员权限打开任务管理器来解决。
解决方法如下:
1、鼠标右击任务栏打开任务管理器,在任务管理器中点击【进程】。
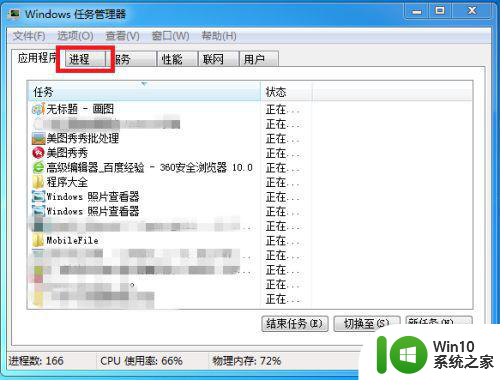
2、在进程中选择想要关闭的进程并点击右下角的【结束进程】,当然这样关闭就简单了,我们需要了解的是关闭不了的情况,大家接着往下看。
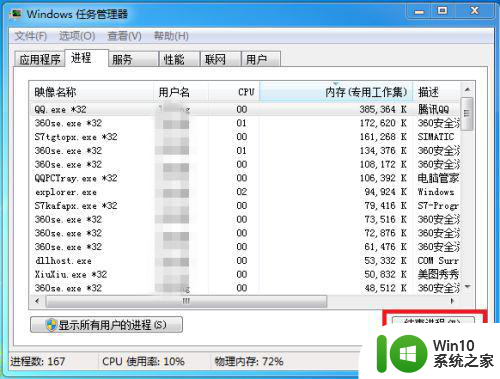
3、在任务管理器中点击菜单栏中的【查看】,在查看子选项中点击打开【选择列】。
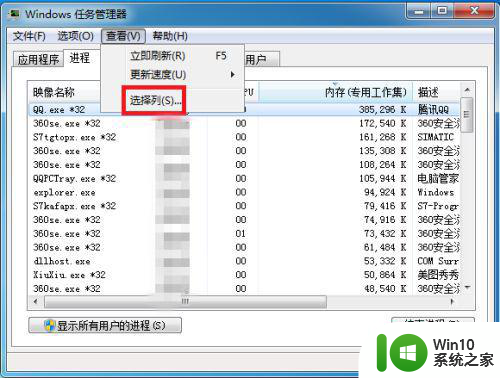
4、在选择进程列表中我们需要把【PID】选项给勾选上,这个就是每个进程的硬件标识符,代表每个进程的代码。
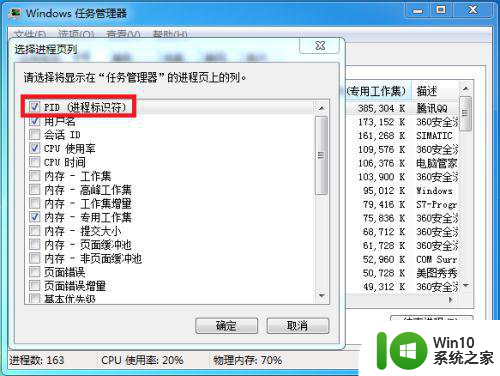
5、选择好后返回到进程中可以看到已经显示有【PID】项了,小编准备关闭的是QQ进程,这里的PID值为11368,记住这个值。
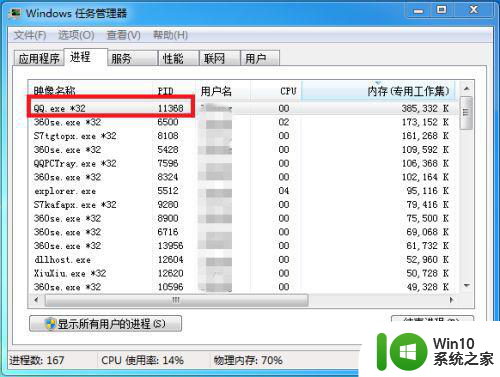
6、接下来同时按下键盘上的【windows】键+【R】键打开运行界面,输入【cmd】并点击【确定】。
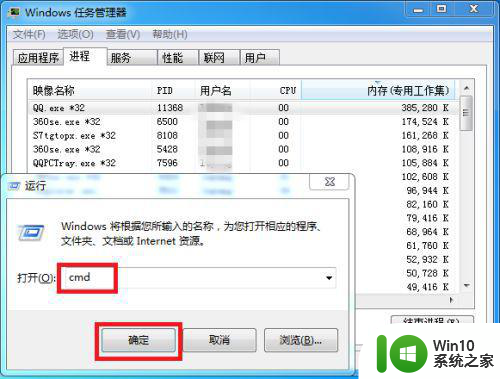
7、进入到命令窗口中输入【taskkill PID 11368】并点击回车。
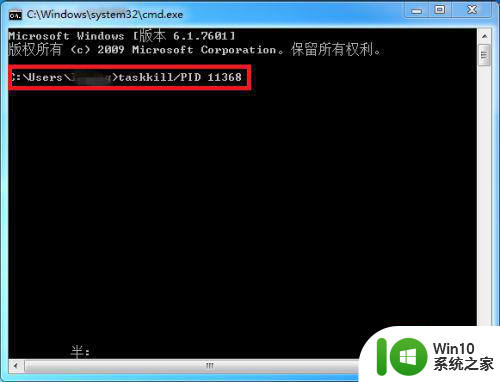
8、点击后即可关闭进程,在命令窗口中显示给进程发送了终止信号,这样就完成了进程的关闭。

以上就是如何解决电脑任务管理器结束进程拒绝访问的问题的全部内容,如果有遇到这种情况,那么你就可以根据小编的操作来进行解决,非常的简单快速,一步到位。