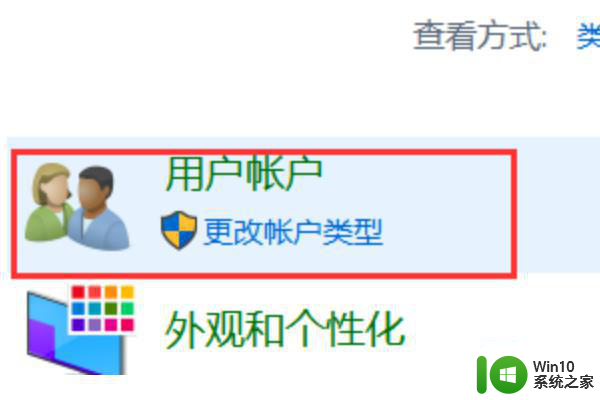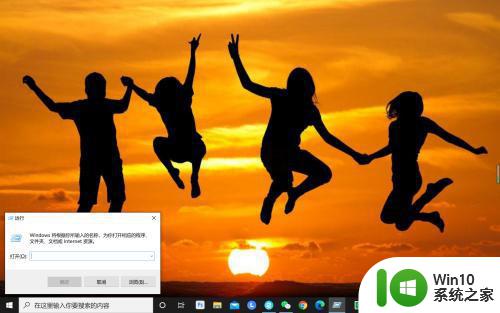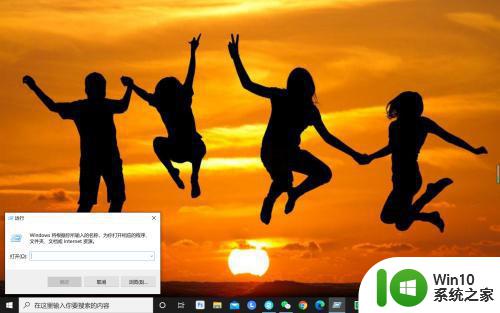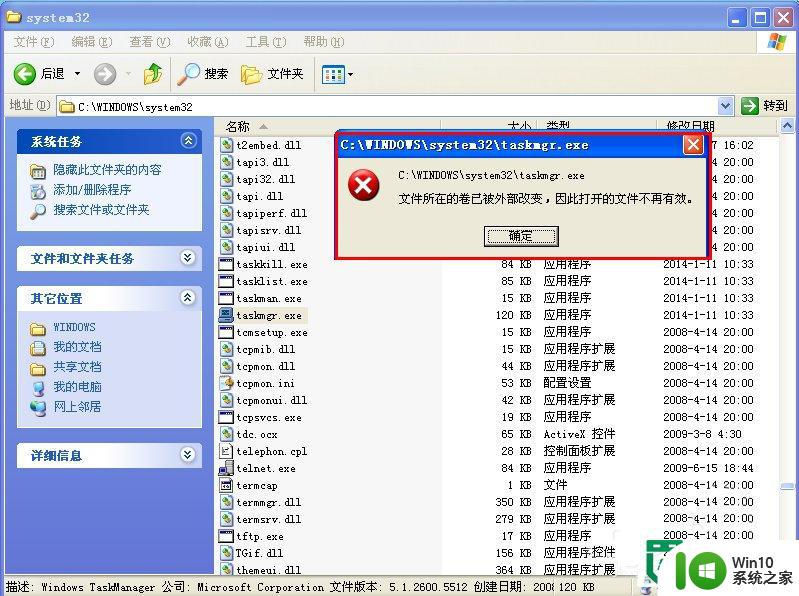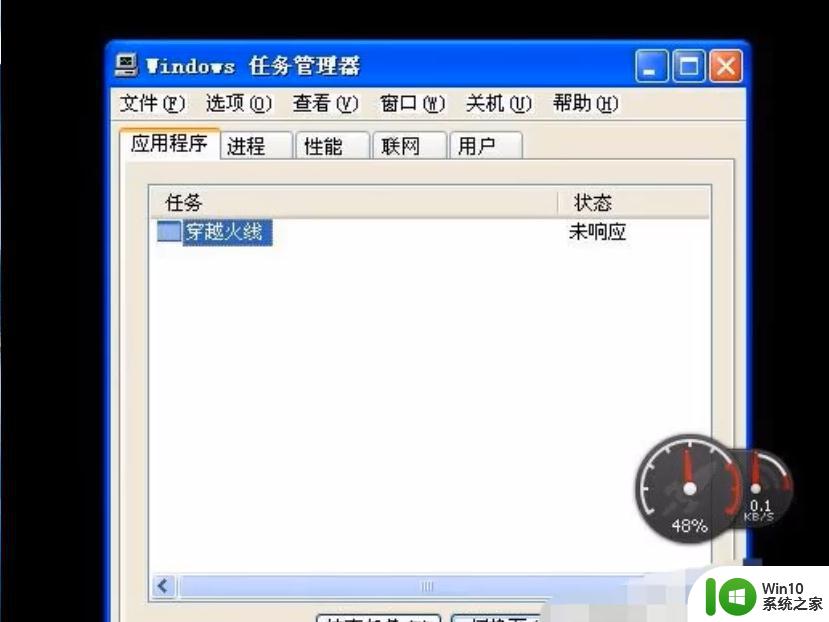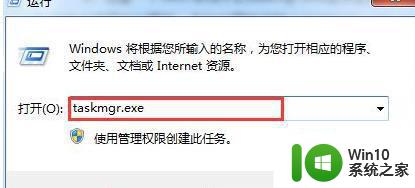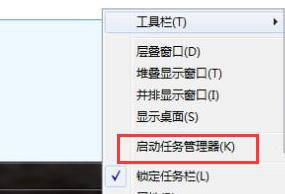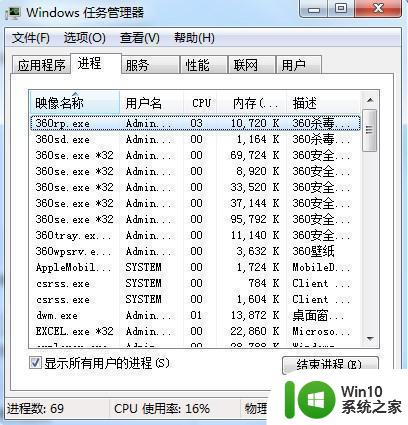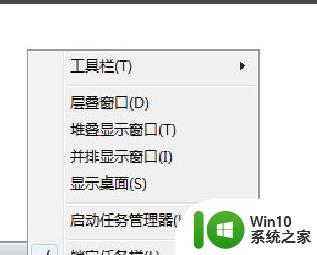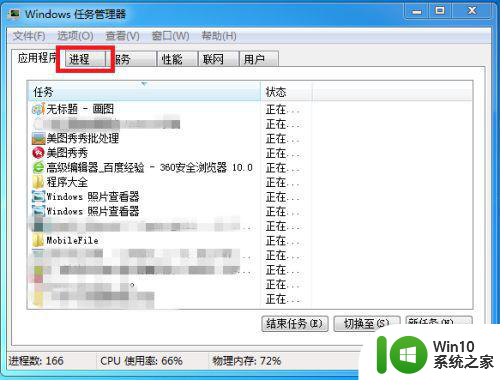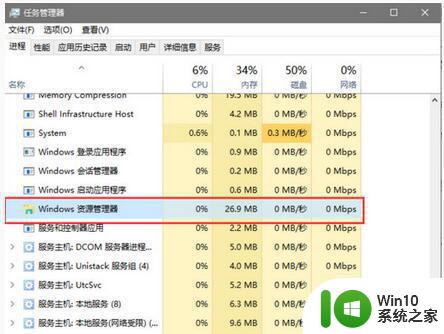电脑卡死了任务管理器打不开 无法打开任务管理器怎么解决电脑卡死问题
更新时间:2023-10-09 16:54:56作者:jiang
电脑卡死了任务管理器打不开,如今电脑已经成为人们生活中不可或缺的工具之一,我们常常会遇到电脑卡死的情况,而此时打开任务管理器却成为一项困难的任务。当电脑卡死时,我们无法通过任务管理器来关闭不响应的程序,进一步导致电脑的性能下降,甚至无法正常使用。我们该如何解决这个问题呢?本文将就此展开讨论,为大家提供一些解决电脑卡死问题的有效方法。
具体方法:
1.首先切莫慌张,也不要乱按。先试试【AIT】+【tab】看看能不能切屏,能切就切出来呼叫任务管理器。
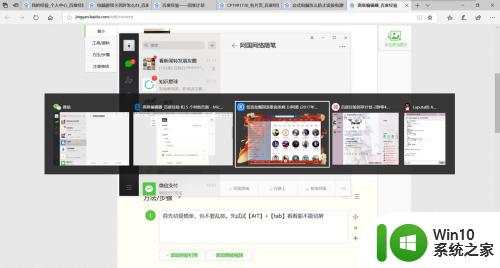
2.如果切屏无效就按【windows键】+【tab】,此时屏幕左上角会看到【新建桌面】四个字。点击新建桌面!
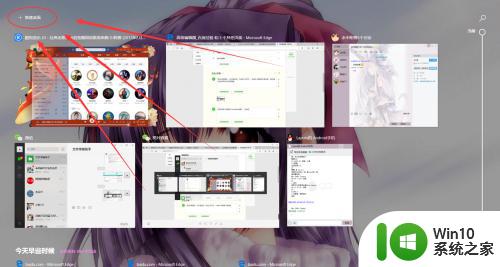
3.新建桌面之后左上角会出现【桌面2】,点击桌面2屏幕就会跳转到一个全新桌面!
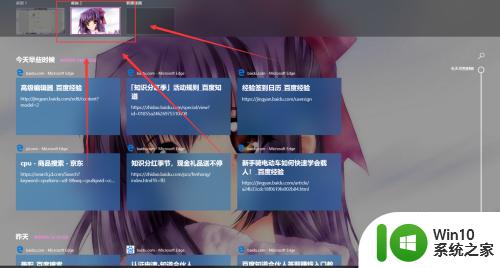
4.此时在新桌面呼出任务管理器,win10系统可以直接鼠标右键【底边栏】快速呼出任务管理器
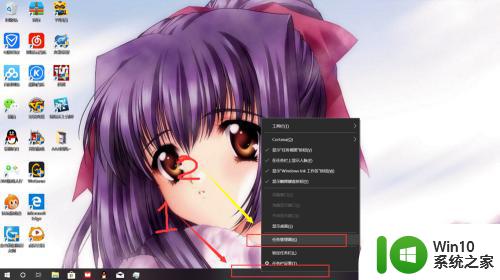
5.然后在新桌面强制关闭卡机游戏就行了,非常简单无需再重启电脑。之后把桌面2关了就行!
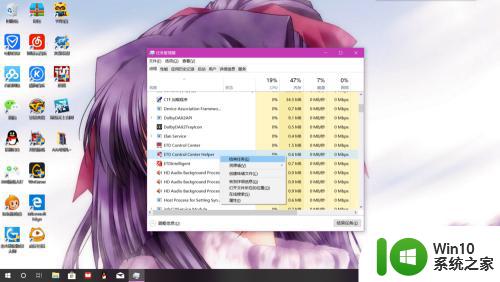
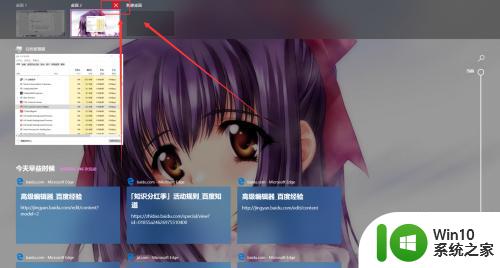
以上就是电脑卡死了任务管理器打不开的全部内容,如果你遇到这种情况,可以根据以上步骤解决,这些步骤非常简单快速,一步到位。