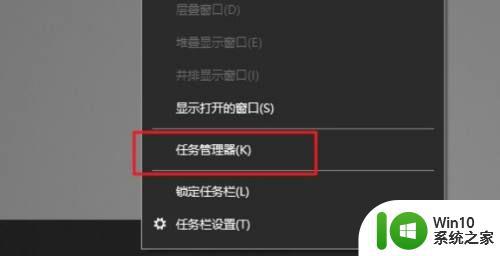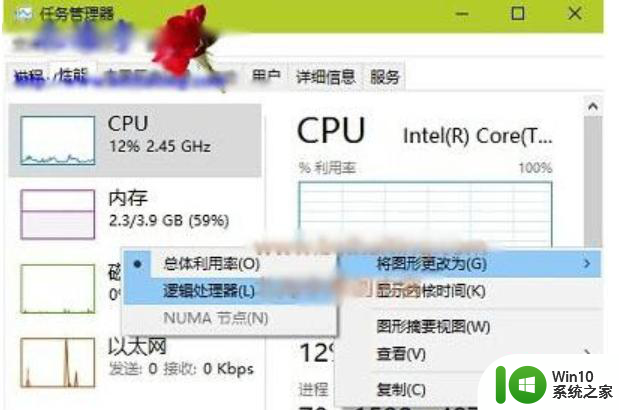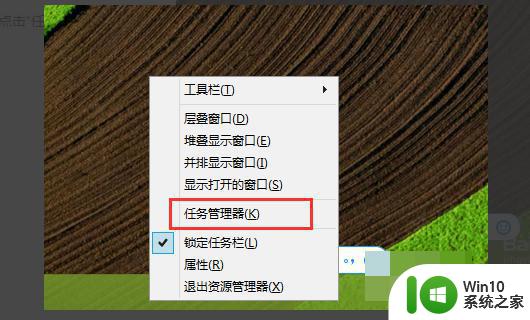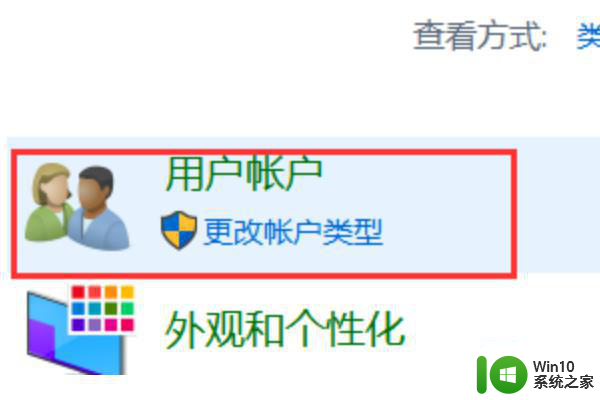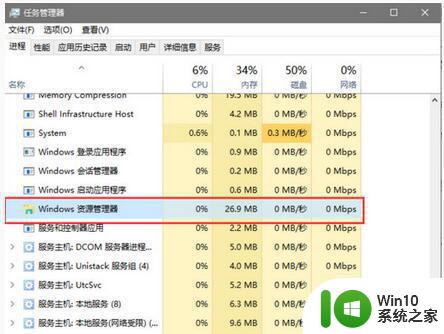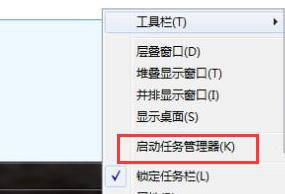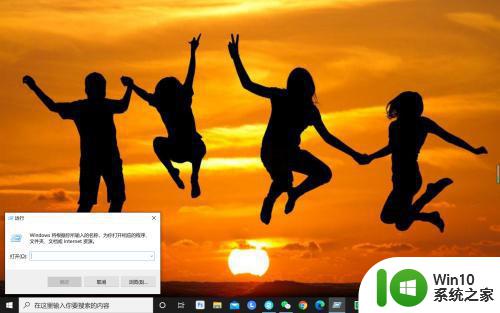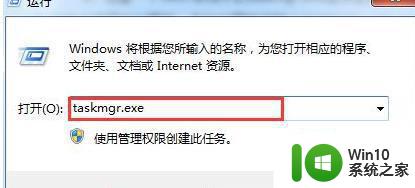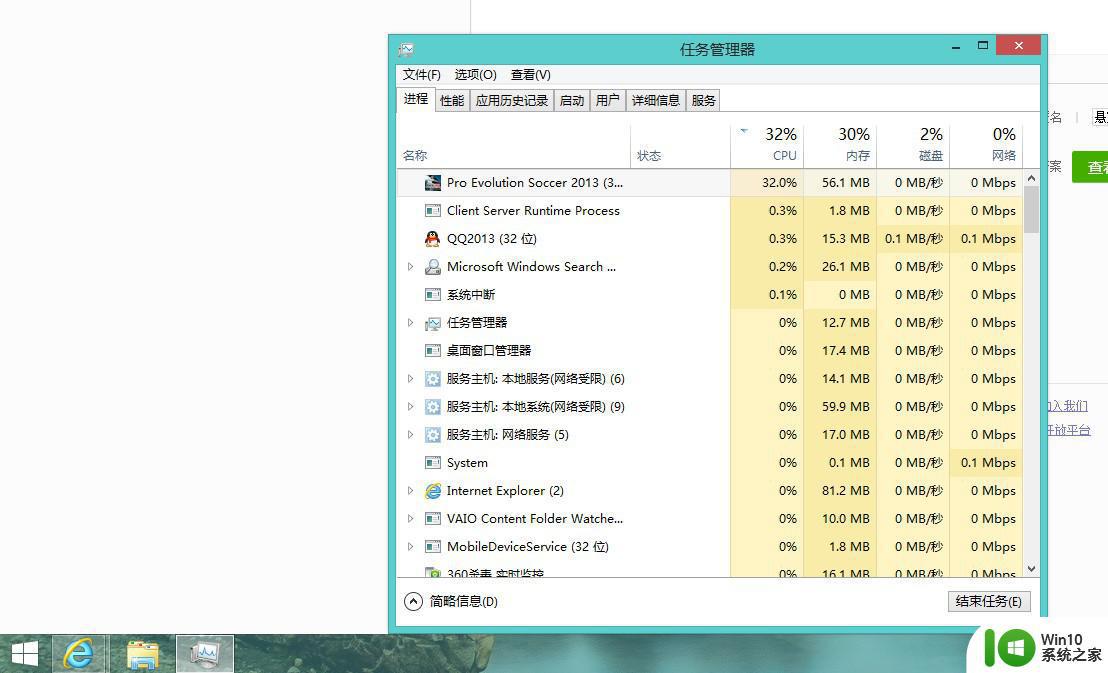任务管理器中不显示gpu的处理方法 为什么电脑任务管理器不显示gpu
正常情况下,电脑的任务管理器是会显示gpu的,如果我们想要查看只需点击即可,可是近日有用户在打开任务管理器后,却碰到了不显示gpu的情况,那这是怎么回事呢?对此我们又该怎么解决呢?别急接下来小编为大家整理分享的就是为什么电脑任务管理器不显示gpu。
处理方法如下:
1、在Windows10系统桌面,右键点击任务栏的空白位置,在弹出菜单中选择“任务管理器”菜单项。

2、在打开的任务管理器窗口中,点击左下角的“详细信息”快捷链接。
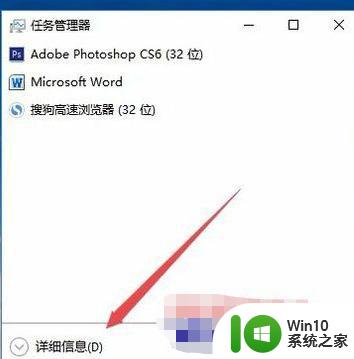
3、然后在打开的任务管理器窗口中,点击“性能”选项卡。
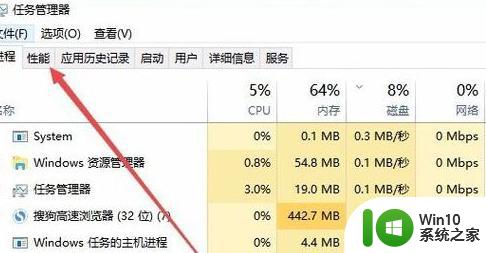
4、这时就可以看到左下角GPU的相关信息,如果你的电脑有两块显卡的话,就会显示GPU0与GPU1两项。
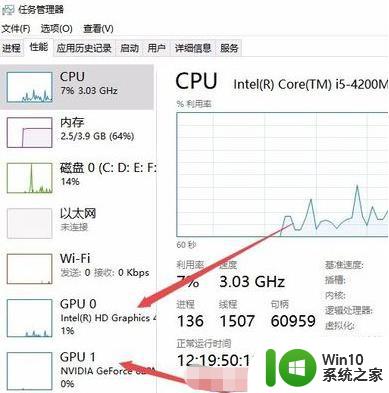
5、点击正在使用的GPU,可以在右侧窗口中查看到相关的使用情况。
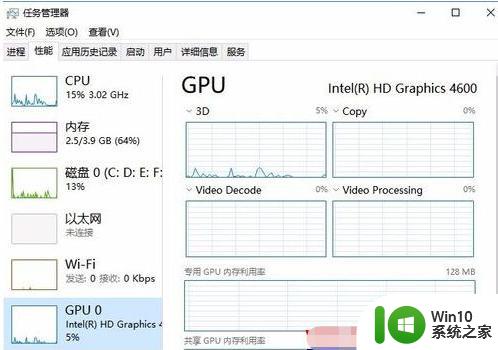
6、在右侧还可以按单个引擎与多个引擎的方式查看,只需要点击右键,在弹出菜单中依次点击“将图形更改为/多个引擎”菜单项就可以了。
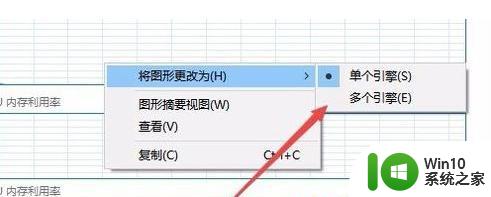
7、如果想只查看GPU的情况,而不显示左侧边栏的话,可以点击右键菜单中的“图形摘要视图”菜单项。
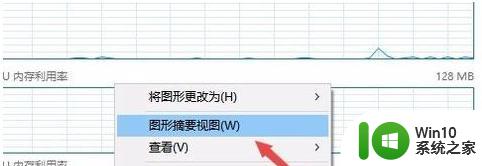
8、这时窗口中就只显示出当前使用GPU的使用情况了。
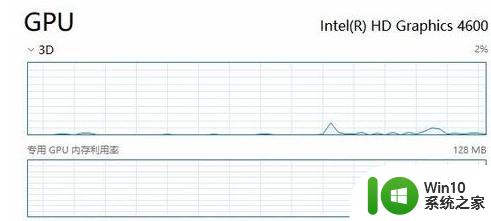
以上就是关于为什么电脑任务管理器不显示gpu啦,有遇到相同情况的可以按照上面的方法来解决哦。