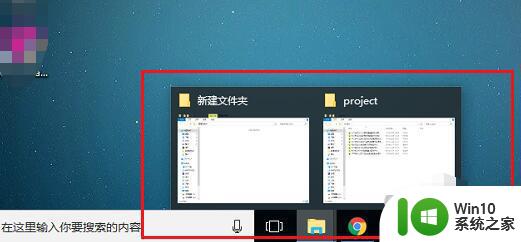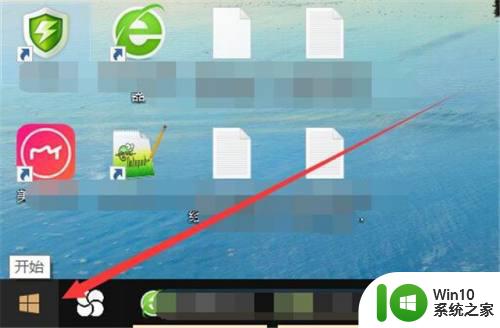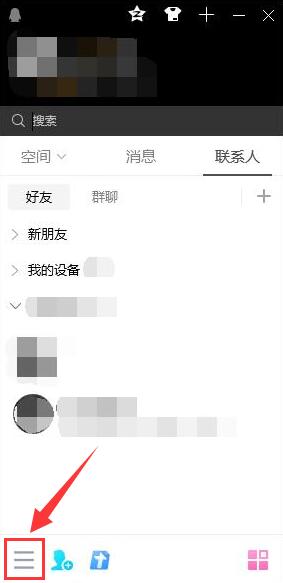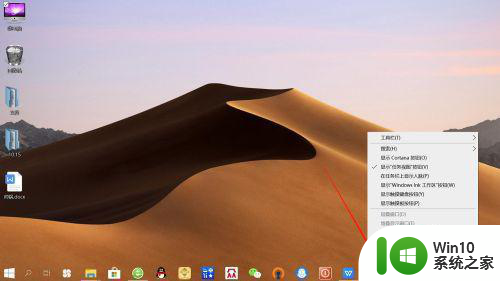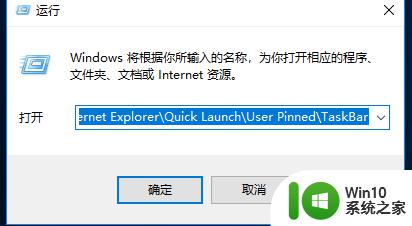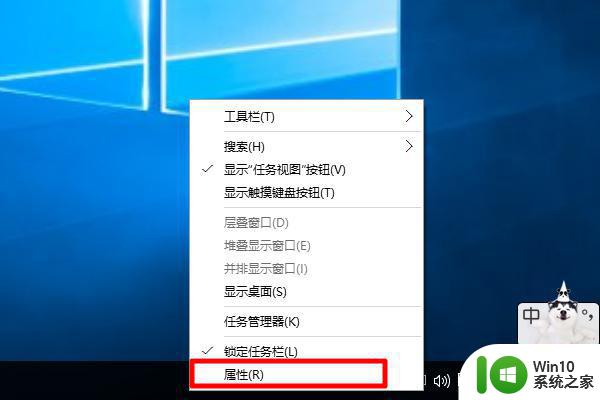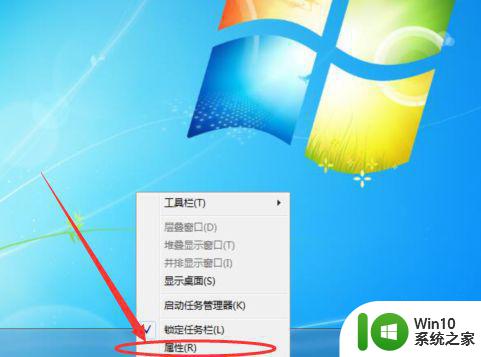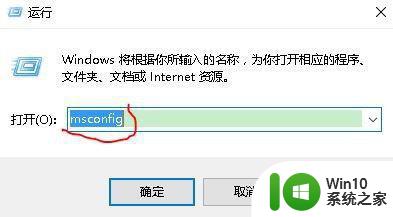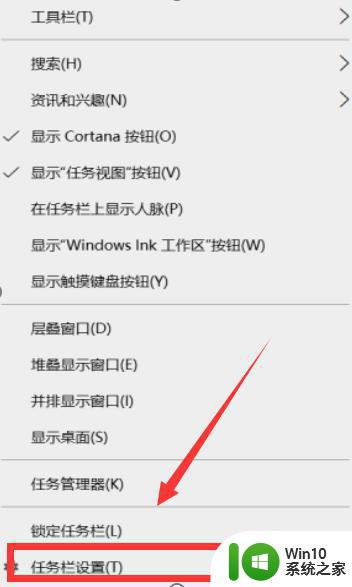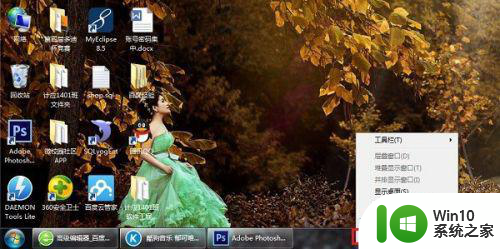电脑任务栏图标如何分组显示 如何调整任务栏图标的显示方式
更新时间:2023-07-03 11:59:39作者:jiang
电脑任务栏图标如何分组显示,电脑任务栏图标的分组显示与显示方式调整是我们在日常使用电脑时常遇到的问题,任务栏作为操作系统的一部分,承载着我们频繁使用的应用程序图标,因此合理的分组和显示方式对提高工作效率至关重要。那么如何实现任务栏图标的分组显示呢?又该如何调整图标的显示方式呢?接下来我们将探讨这些问题,并为大家提供解决方案。
具体方法如下:
1、我们可以看到默认是同类窗口合并,重叠在一起,如下图所示。
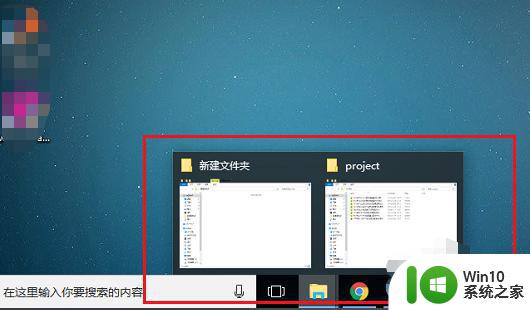
2、鼠标右键任务栏,选择任务栏设置,如下图所示。
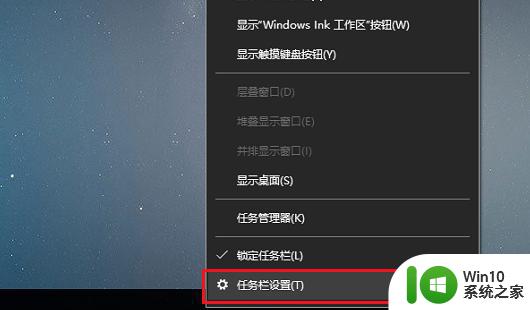
3、进去任务栏设置界面之后。下滑找到“合并任务栏按钮”,可以看到默认是始终隐藏标签,如下图所示。
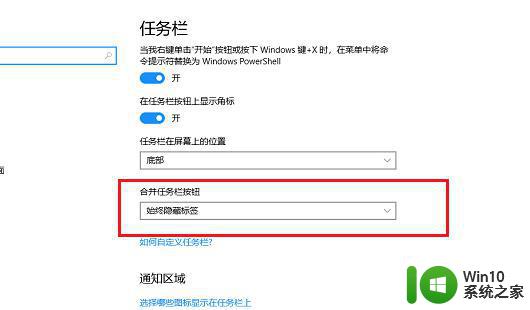
4、点击“合并任务栏按钮”的下拉列表,改为“从不”,如下图所示。
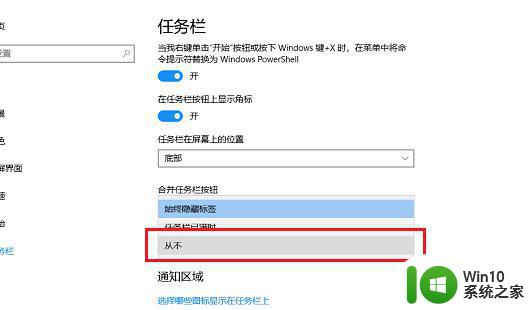
5、可以看到“合并任务栏按钮”的方式已经改为了从不,如下图所示。
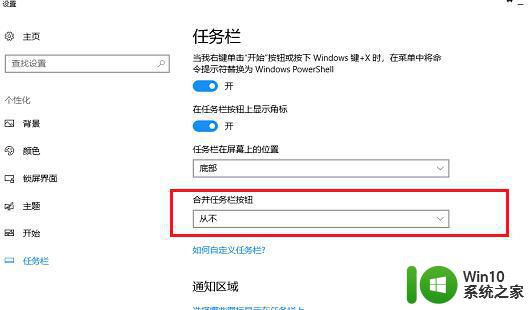
6、返回win10系统桌面。可以看到底部的任务栏窗口重叠方式已经更改为平铺了,没有进行合并,如下图所示。
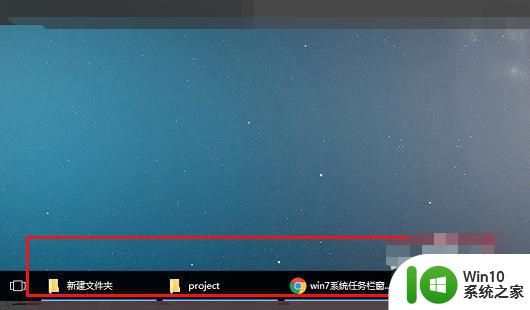
以上就是关于电脑任务栏图标如何分组显示的全部内容,如果您遇到了类似的情况,可以按照小编的方法进行解决。