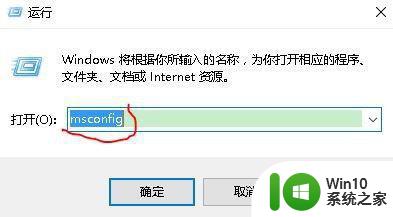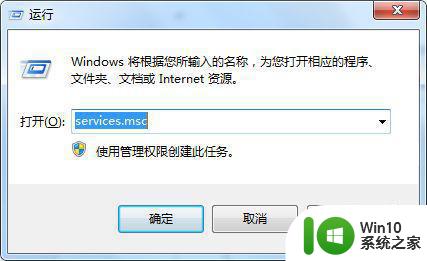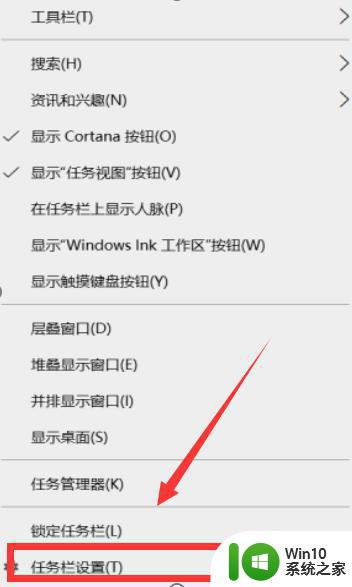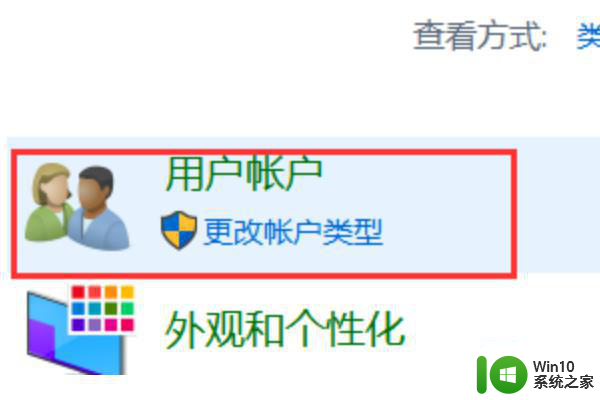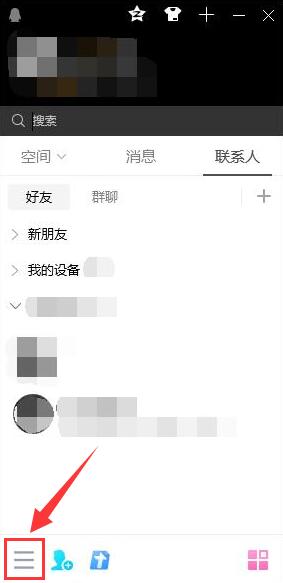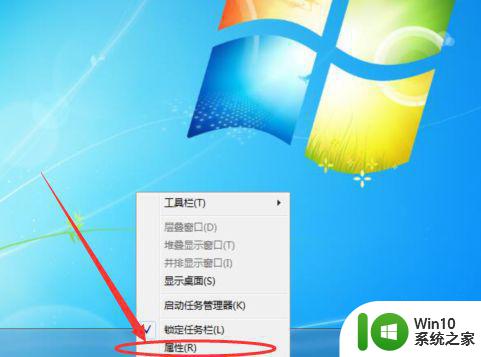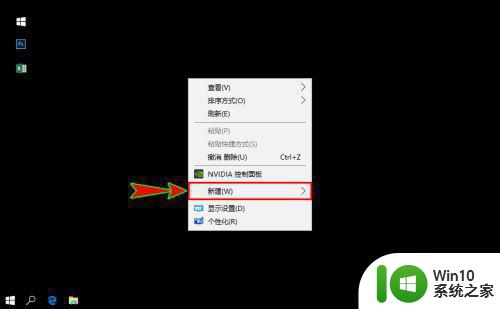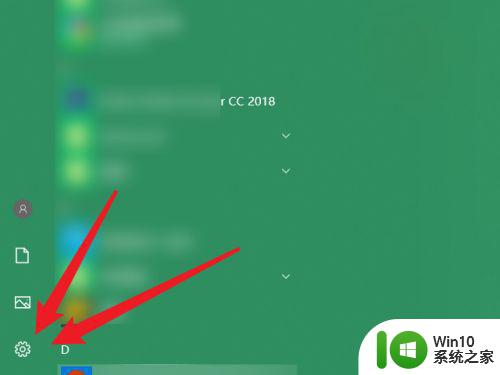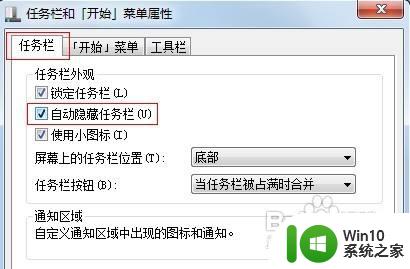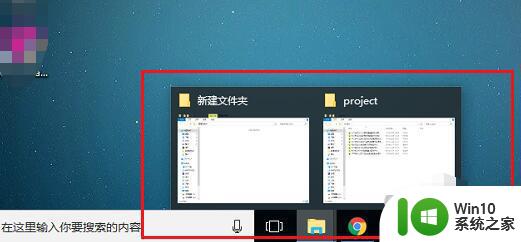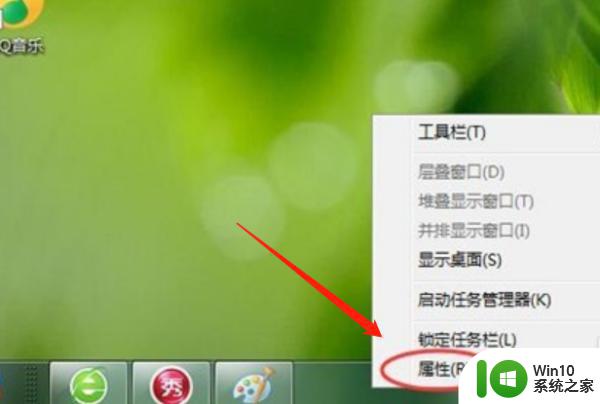电脑任务栏上u盘图标消失如何找回 怎样解决电脑u盘在任务栏中无法显示的问题
更新时间:2023-05-21 10:59:14作者:xiaoliu
电脑任务栏上u盘图标消失如何找回,电脑中存在着大量重要文件,而U盘则是数据传输和备份的重要工具。然而有时我们会发现U盘图标消失了,而在任务栏中也看不到U盘的显示,这无疑会给我们的工作和生活带来诸多不便。那么如何解决这一问题呢?下文将为大家介绍一些解决方法,希望能够帮到大家。
解决方法:
1、点击“显示隐藏的图标”功能键类似“<小于号”。

2、在“工具栏”下,选择“360UDiskGuard”。
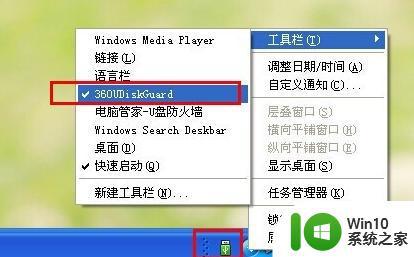
3、对其进行勾选,如图所示,即会出现U盘图标显示。
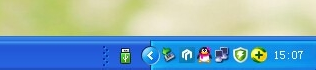
综上所述,电脑任务栏上U盘图标消失可能是由于系统异常或U盘连接不良导致的。针对这种情况,可以尝试通过重启电脑、更换USB接口、检查U盘驱动、运行杀毒软件等方法来解决问题。如果问题依旧无法解决,建议寻求专业技术支持帮助解决。