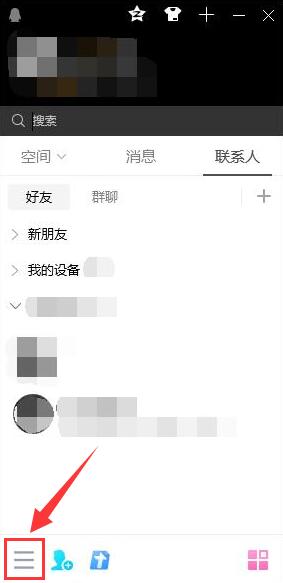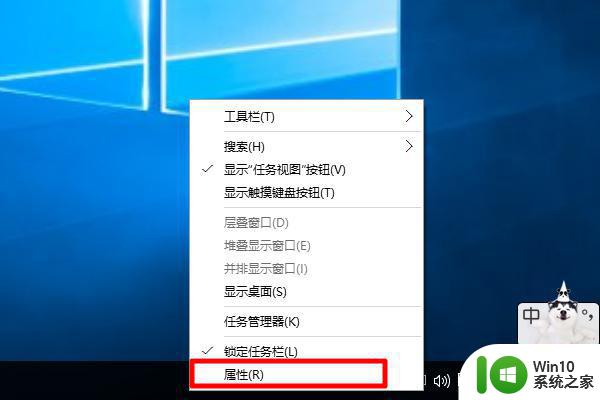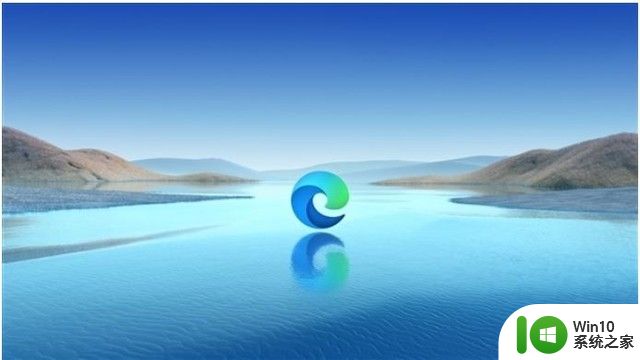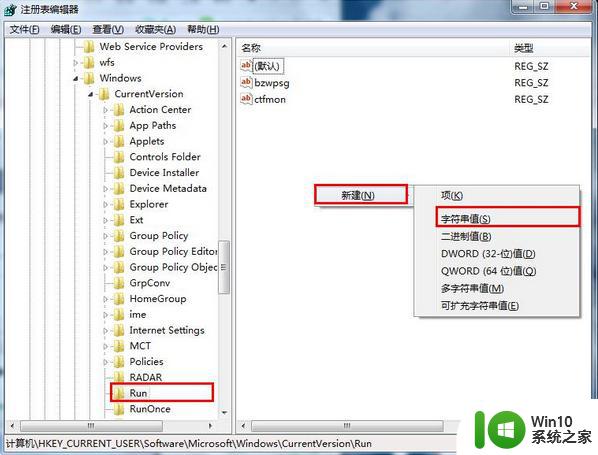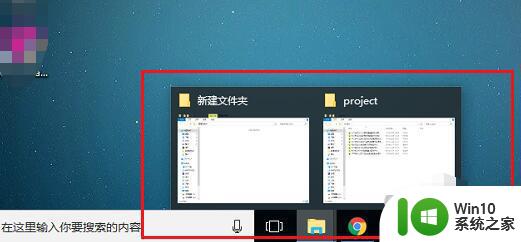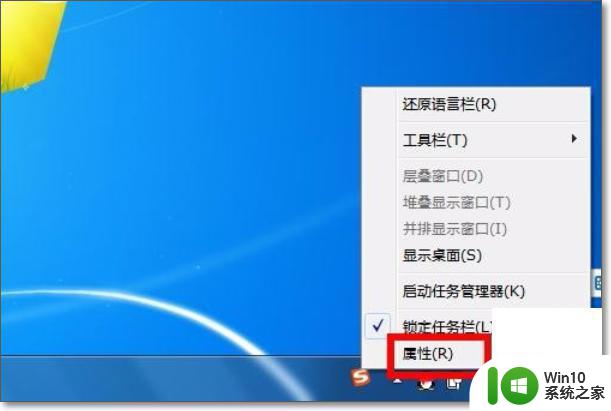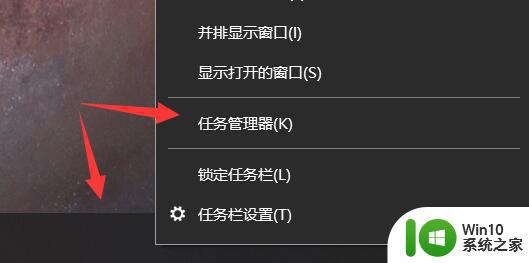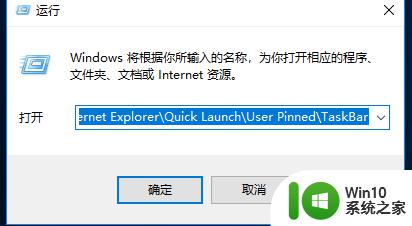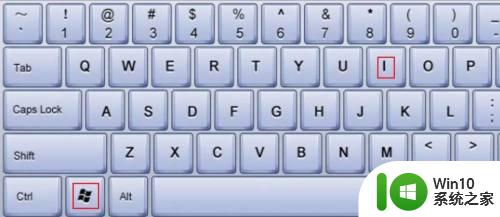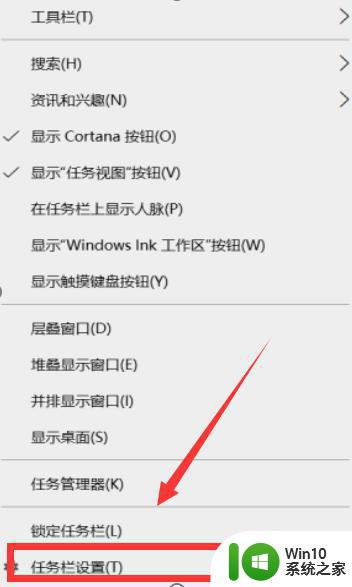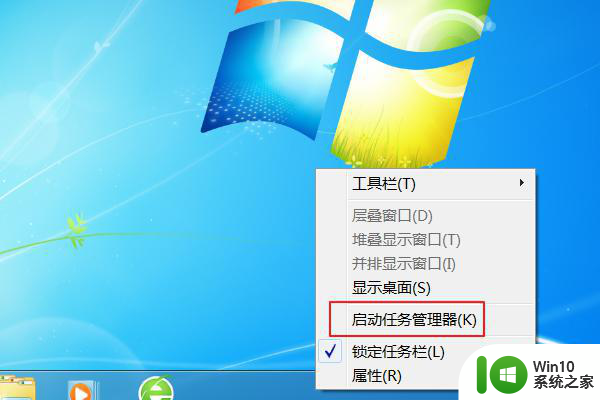怎么让任务栏图标在中间 电脑任务栏图标偏移怎么办
怎么让任务栏图标在中间,当我们使用电脑时,任务栏图标是我们经常需要点击的功能之一,有时我们可能会发现任务栏图标偏移了,不再处于屏幕中间的位置。这个问题可能会给我们带来一些不便,因为我们需要额外的操作才能找到所需的图标。如何让任务栏图标在中间呢?下面将为大家介绍一些解决方法。
具体方法如下:
1、打开电脑后,直接进入到我们的电脑桌面,进入到桌面后,我们在桌面空白处单击鼠标右键,选择“新建”菜单。
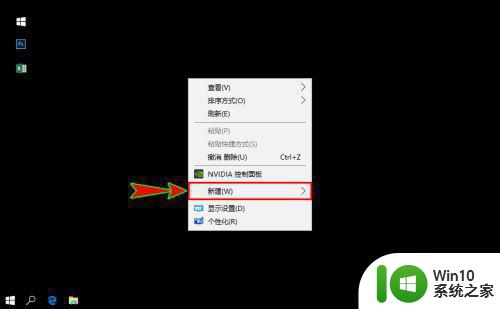
2、接着在“新建”菜单下选择“文件夹”子菜单项,然后在桌面直接新建一个空白文件夹,空白文件夹的名称可以自定义。

3、接着,我们将鼠标移到桌面底部的任务栏上,单击鼠标右键,将右键菜单下的“锁定任务栏”前面的对勾去掉,解锁任务栏。
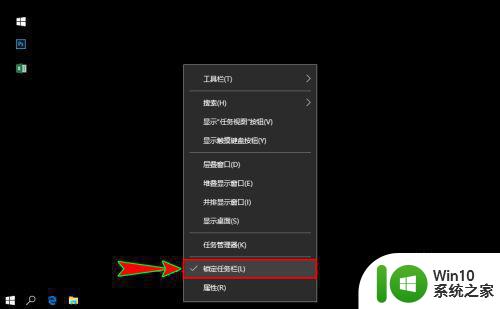
4、继续在任务栏的右键菜单中选择“工具栏”菜单,接着在“工具栏”下级菜单中选择“新建工具栏”,打开弹窗选择新建文件夹时就直接选择我们前面在桌面新建的那个空白文件夹即可。
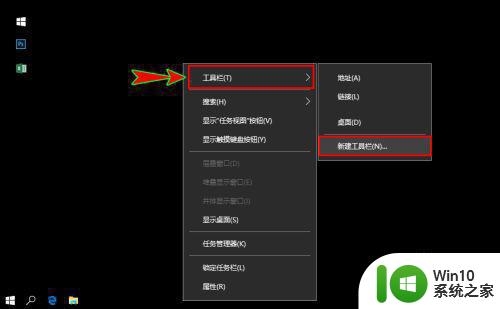
5、选择好之后,在我们的任务栏上就会发生一些小变化,会出现一个“新建文件夹”标题,我们将鼠标放在其左侧,变成双向箭头时向左拖动改变它的位置。

6、我们将任务栏上的“新建文件夹”向左拖动到不能再拖动为止,此时任务栏原本在左侧的图标就会被挤到任务栏右侧了。

7、下面我们将鼠标放在任务上被挤到右侧的图标旁,当鼠标变成双向箭头时向左边拖动,将图标拖到到我们想要的居中位置即可。
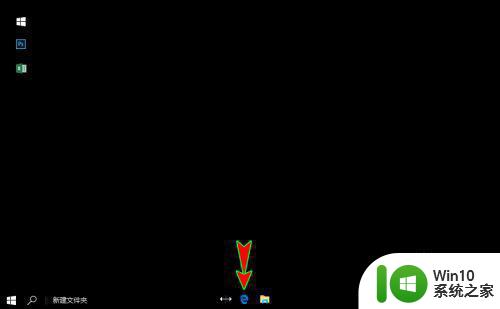
8、位置拖动到居中后,我们将鼠标移动到任务栏左侧区域,再次在任务栏左侧区域上点击鼠标右键,将右键菜单中的“显示文本”和“显示标题”选项前的对勾去掉,关闭“显示文本”和“显示标题”功能。到此,我们就简单的将任务栏上的图标放置在居中位置了。
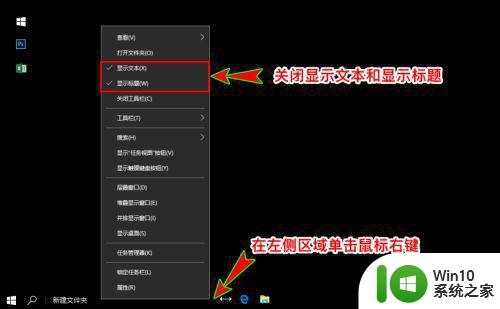
以上就是如何将任务栏图标居中的全部内容,如果您还有不明白的地方,可以按照小编的方法进行操作,希望本篇文章能够帮助到您。