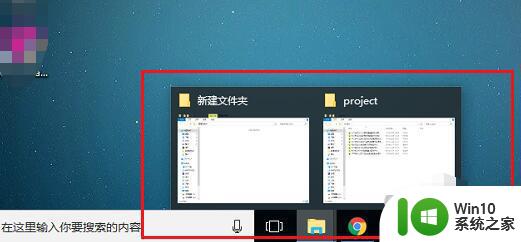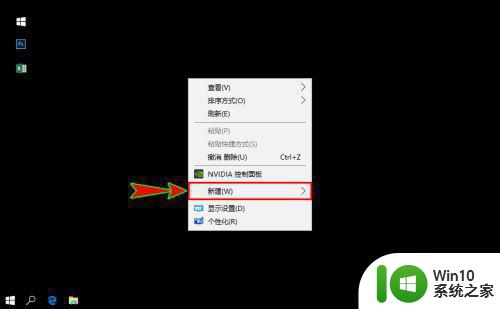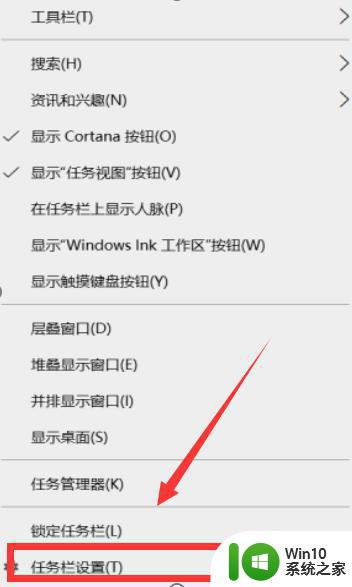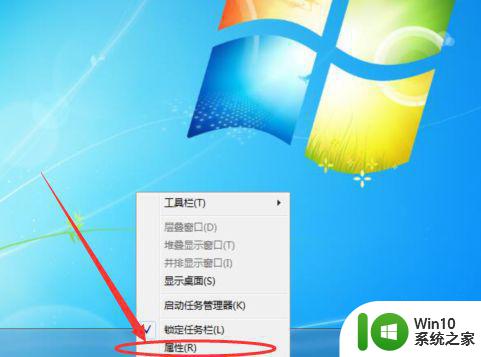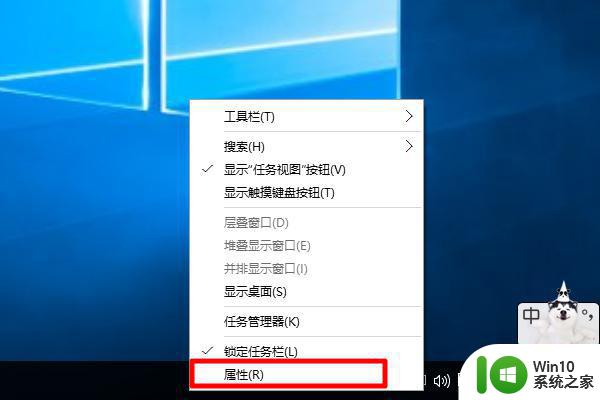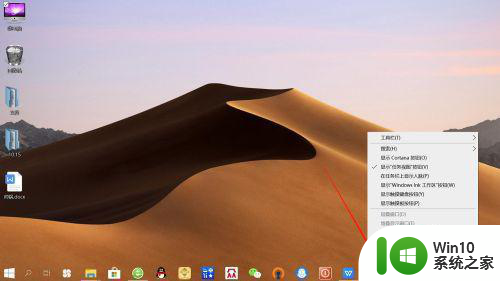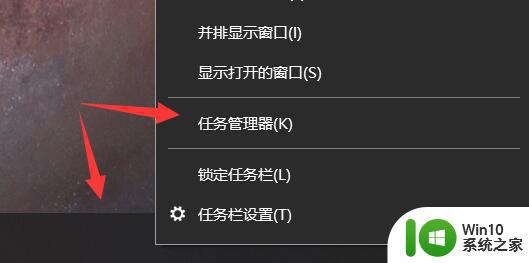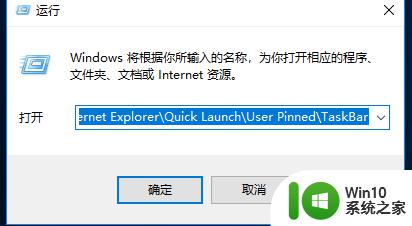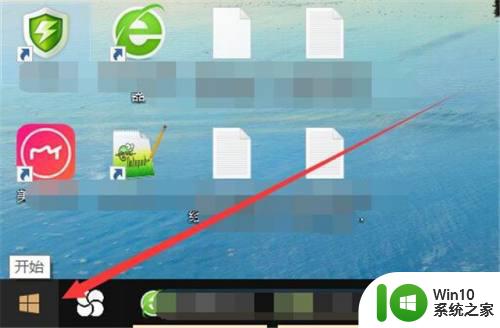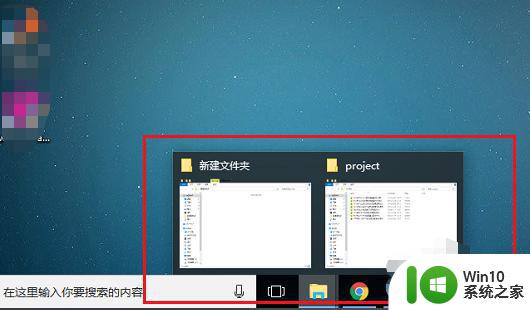让电脑任务栏显示QQ图标的三种设置方法 电脑任务栏QQ图标消失怎么办
电脑任务栏上的QQ图标是我们日常使用QQ聊天工具的便捷入口之一,然而有时候我们可能会遇到任务栏上的QQ图标消失的情况,不用担心这并不意味着QQ无法正常运行,只是图标不见了而已。实际上我们可以通过三种简单的设置方法来让电脑任务栏重新显示QQ图标。接下来我将为大家介绍这三种方法,并解释当QQ图标消失时应该如何应对。
具体方法如下:
1、如果qq只是贴边隐藏了,那么这时。在没有更改过默认设置的情况下,
只要按“ctrl+alt+z键”就能出现qq面板,
此时如有正在进行的聊天或者有新消息时就会优先打开聊天窗口
2、如果这时没有出现qq面板,那就在右下角电脑的任务栏里寻找qq图标。
如果还是没有找到的话,那可能是没有设置好“显示图标”,
按照接下来的步骤照做
3、在电脑qq主界面,找到左下角的“三”图标。
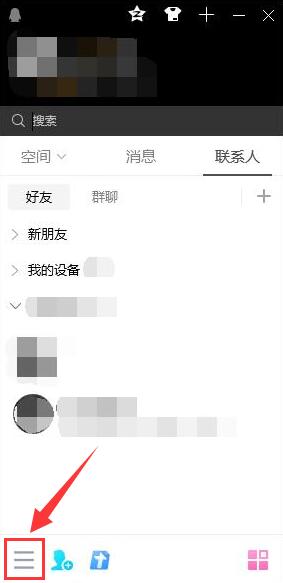
2、在弹窗中点击“设置”。
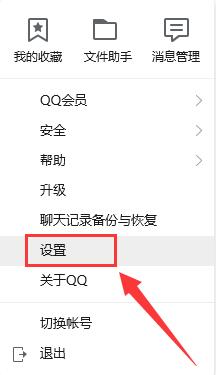
3、在“基本设置”的页面中,点击“主面板”。
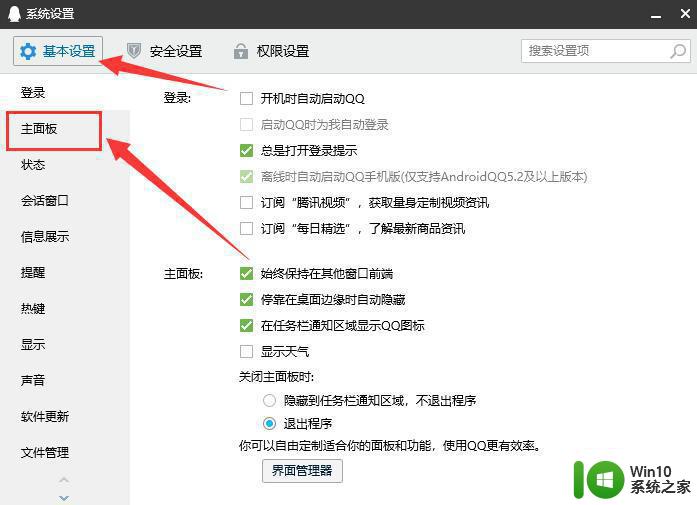
4、在右侧的页面找到“在任务栏通知区域显示qq图标”并在前面“勾选”。
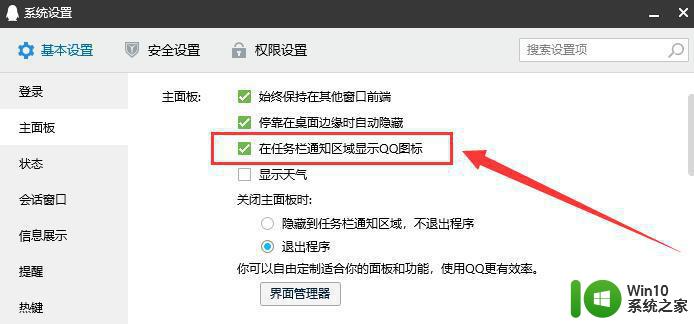
5、这时任务栏就可以看到qq图标了。
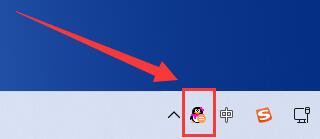
以上就是让电脑任务栏显示QQ图标的三种设置方法的全部内容,还有不清楚的用户就可以参考一下小编的步骤进行操作,希望能够对大家有所帮助。