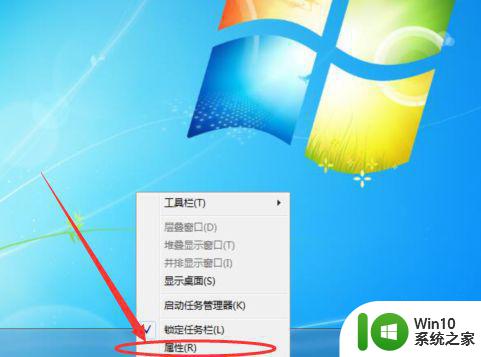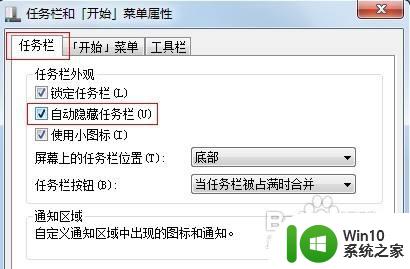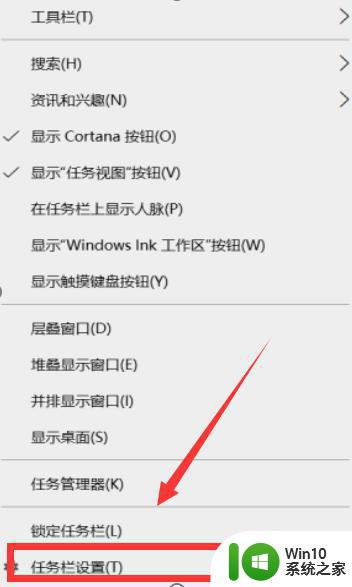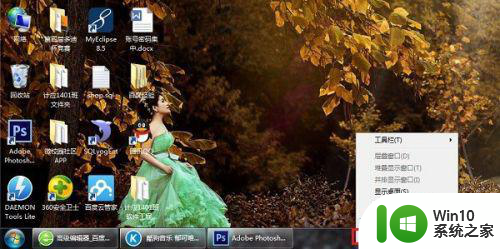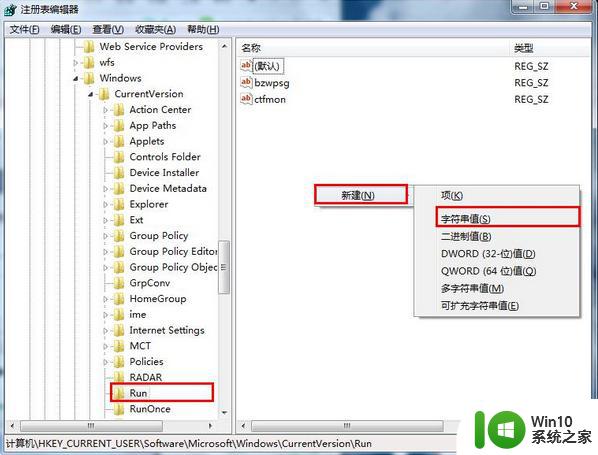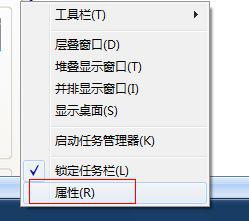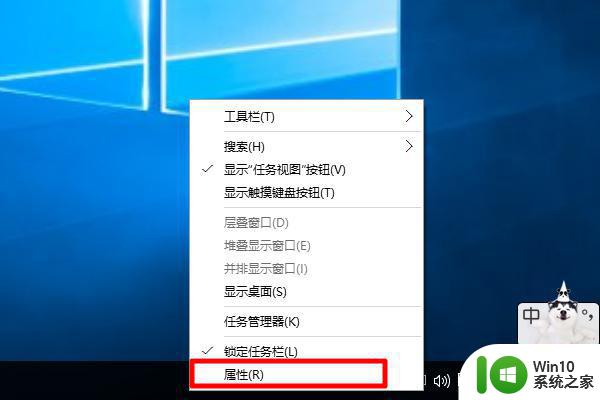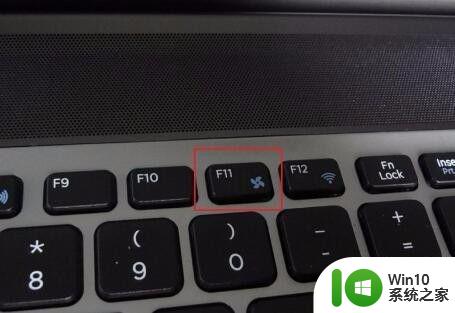任务栏蓝牙图标不见了的解决方法 电脑任务栏不显示蓝牙怎么回事
更新时间:2023-03-21 13:32:14作者:yang
电脑中的蓝牙功能对于我们来说是非常重要的,不管是使用蓝牙鼠标、蓝牙键盘或是蓝牙耳机我们都会用到。那如果电脑任务栏出现了不显示蓝牙图标的情况,我们要怎么来处理呢?不少刚接触的小伙伴不是很清楚 ,那么对此今天小编就来教大家关于电脑任务栏不显示蓝牙怎么回事。
解决方法如下:
1、在电脑桌面的右下角任务栏上,蓝牙的图标不见了。
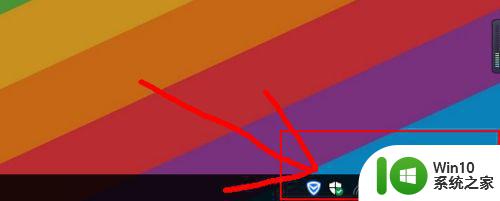
2、点击右下角的消息图标,然后开启【蓝牙】。
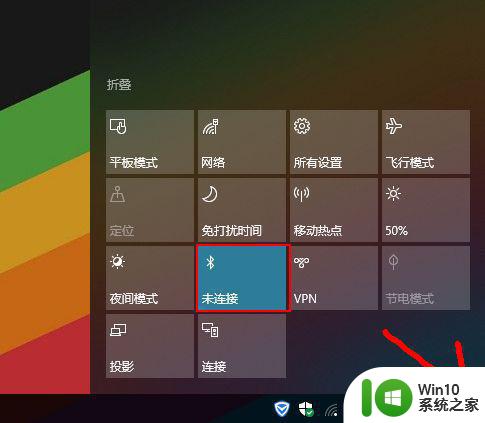
3、如果开启后,蓝牙图标还是没有显示的话,就右键点击【蓝牙】,点击转到【设置】。
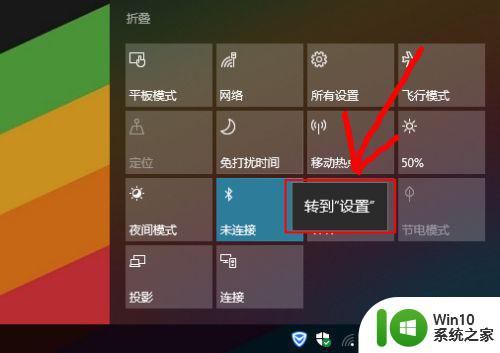
4、在蓝牙设置的界面,直接往下滑动。
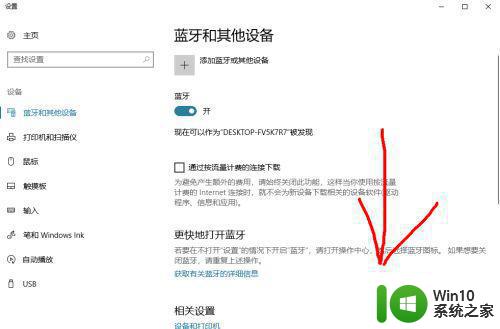
5、找到【更多蓝牙选项】点击进入设置即可。
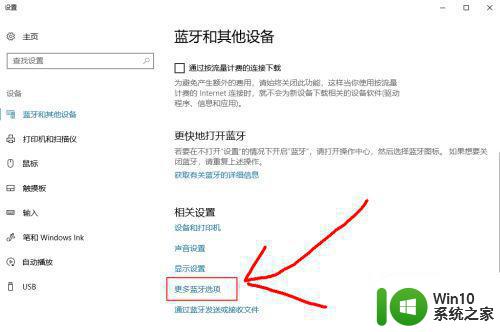
6、弹出窗口后,【在通知区域显示蓝牙图标】前边的勾打上,然后点击确定即可显示出来了。
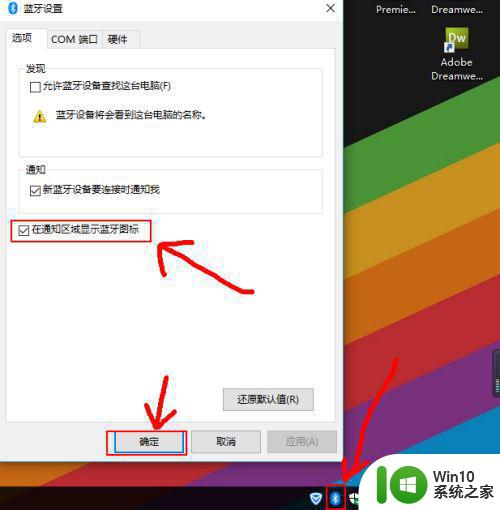
关于电脑电脑任务栏不显示蓝牙怎么回事就为大家分享到这里啦,有出现相同情况的可以参考上面的方法来处理哦。