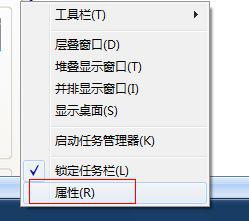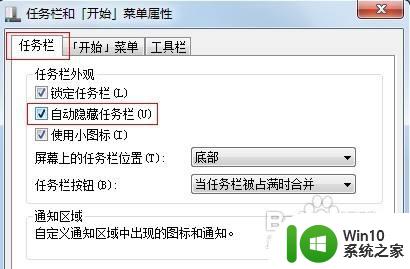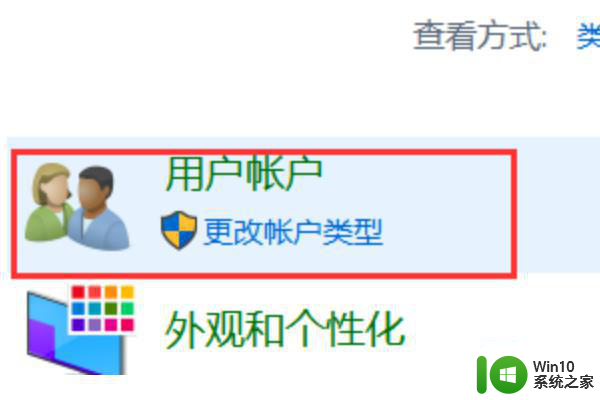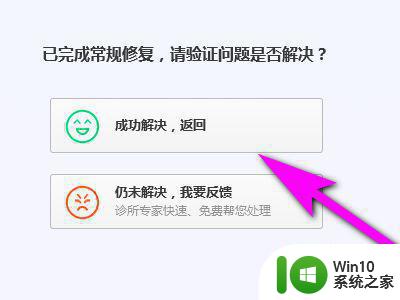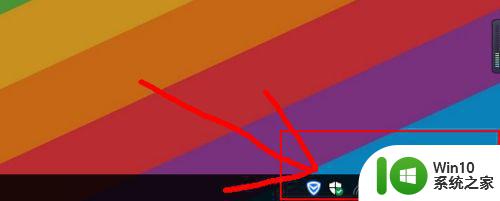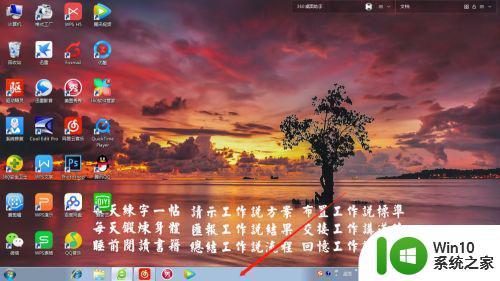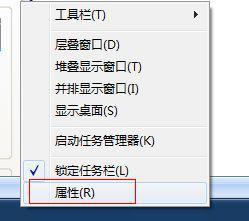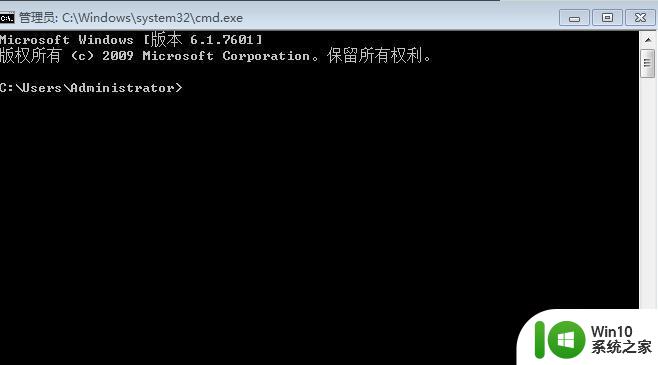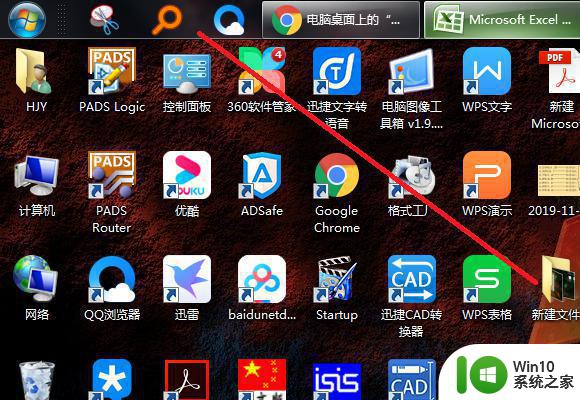电脑任务栏不见了怎么调出来 电脑下方的任务栏不见了怎么办
更新时间:2023-03-15 16:04:37作者:jiang
在电脑上,大家都知道桌面下方的任务栏是干嘛的,我们开启每个窗口都会在任务栏上显示,最近有用户说他的任务栏不见了,就很奇怪也不知道怎么回事,那么电脑下方的任务栏不见了怎么办呢,下面小编给大家分享电脑下方任务栏不见了的解决方法。
解决方法:
1、按动键盘上的F11键。
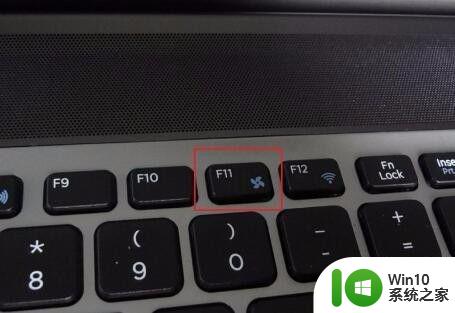
2、按windows健(位于ctrl和alt中间),显示出开始菜单。
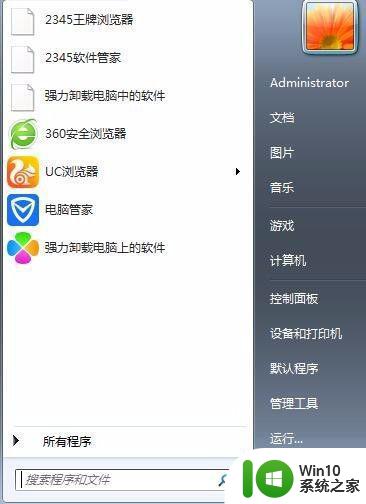
3、在空白处单击右键,点击“属性',打开“任务栏和开始菜单属性”,在任务栏中选中“自动隐藏任务栏”,应用后再取消选择。同时选择“锁定任务栏”。
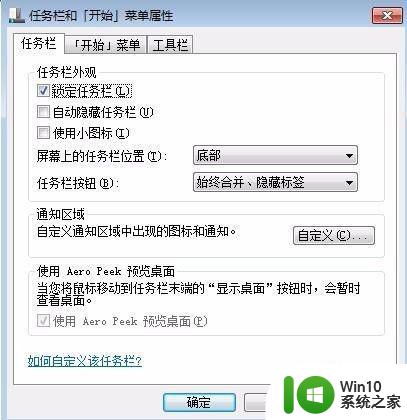
4、可能是系统没有正常加载系统文件造成的。按“ctrl alt del'打开任务管理器,点击文件,新建任务,输入explorer.exe,确定。
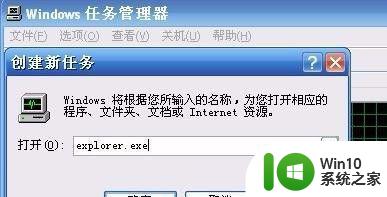
以上就是电脑下方任务栏不见了的解决方法,有遇到任务栏不见了的,可以按上面的方法来进行操作。