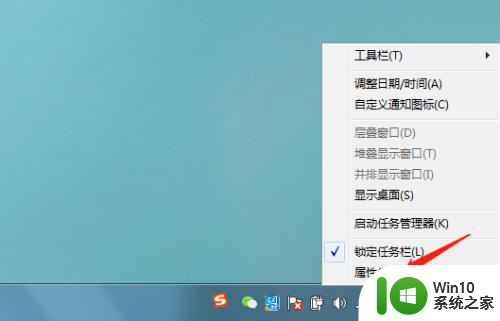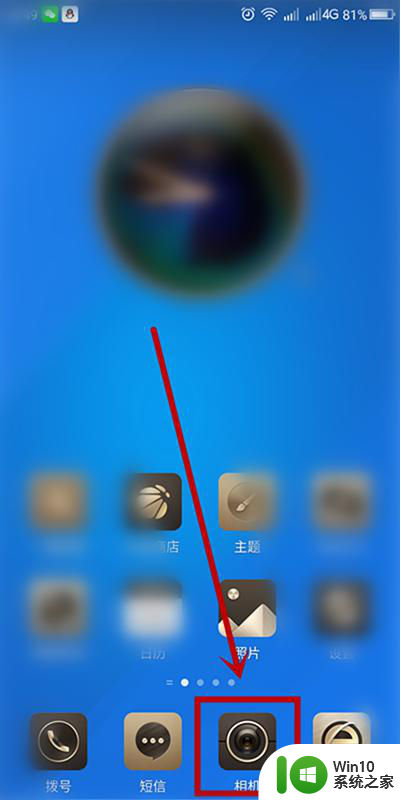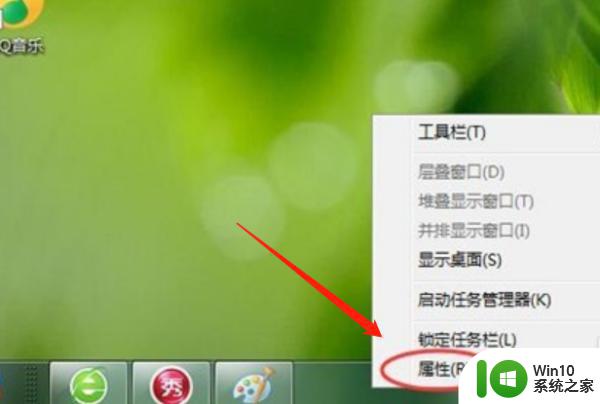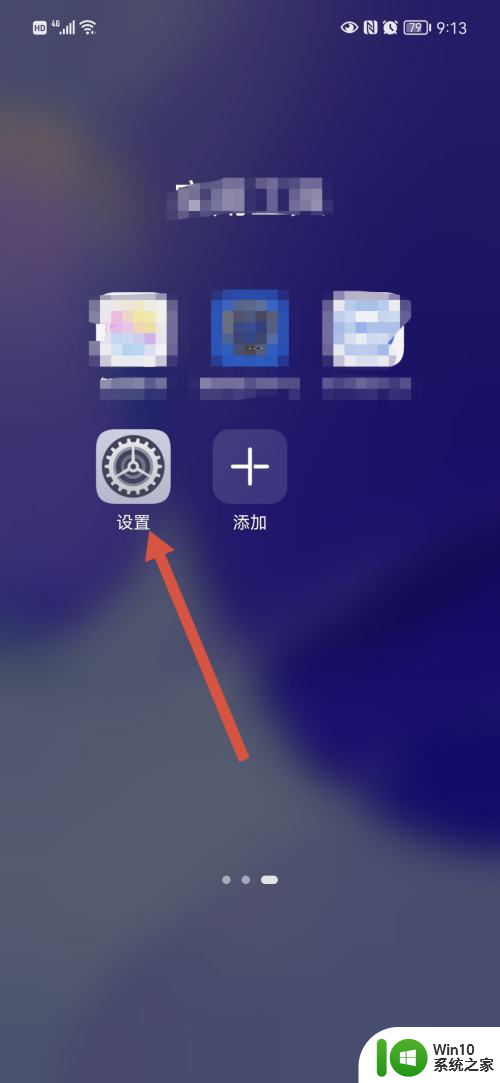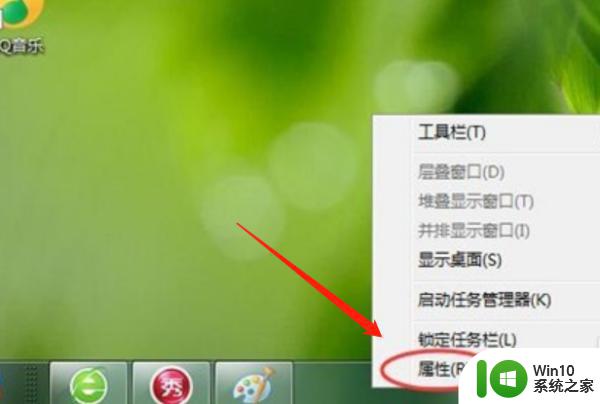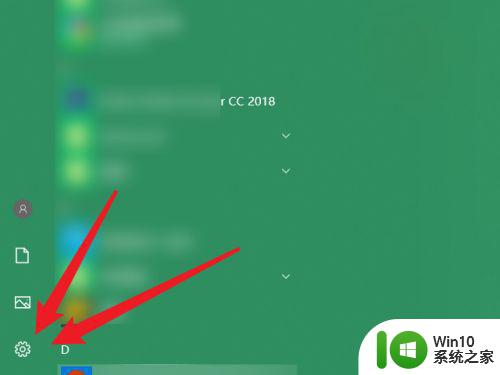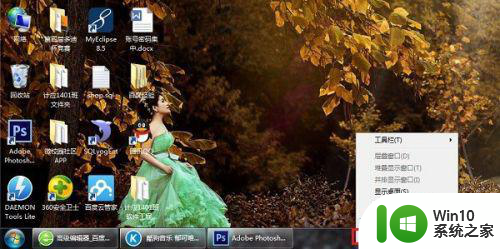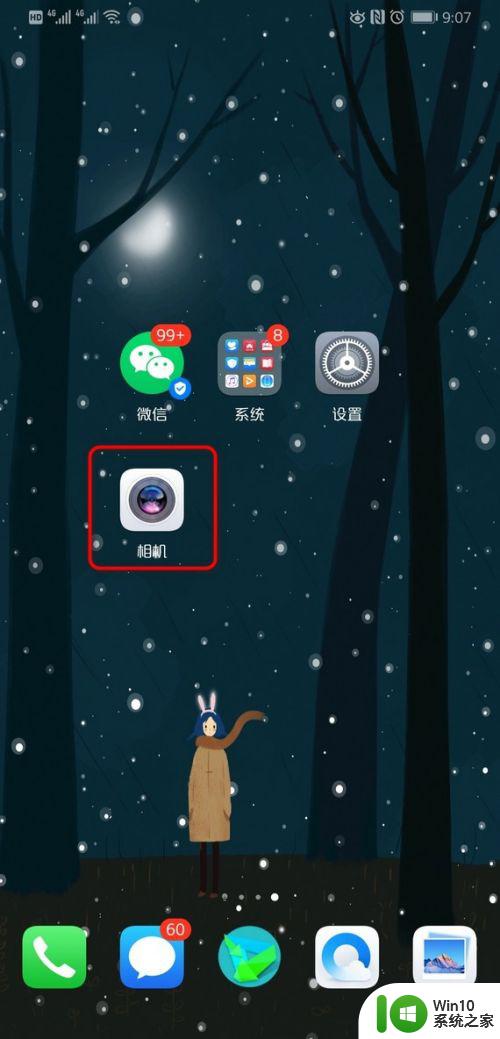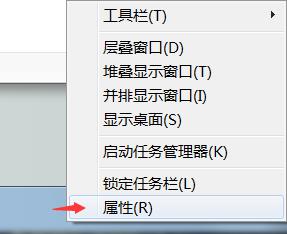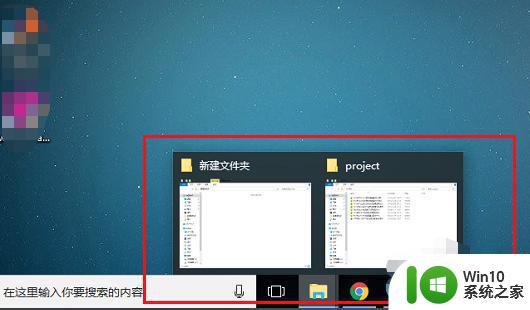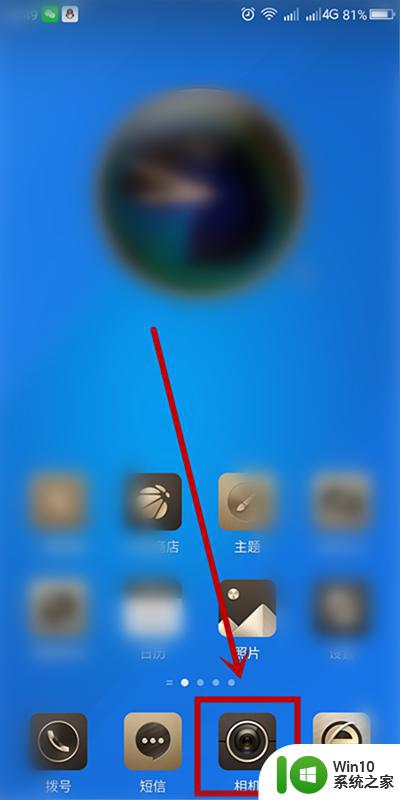电脑任务栏不显示日期只显示时间的详细处理方法 电脑任务栏日期消失只显示时间怎么办
电脑任务栏日期消失只显示时间怎么办?有时候我们会发现电脑的任务栏上只显示了时间,却没有显示日期,这样的情况可能会让我们感到困惑,因为日期对于我们来说也是非常重要的。不用担心这个问题其实并不难解决。接下来我们就来详细讲解一下电脑任务栏不显示日期只显示时间的处理方法。
处理方法如下:
1、可以看到任务栏只显示了时间,没有任何其他信息。点击时间的位置,可以弹出一个日历窗口。
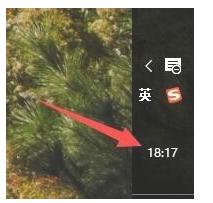
2、点击日历下方的“日期和时间设置”,打开日期和时间设置界面。
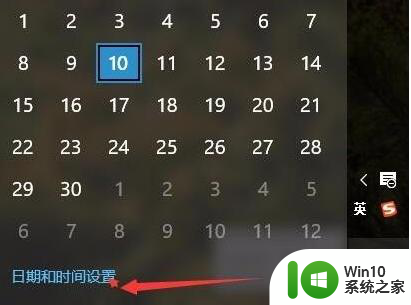
3、在“格式”点击“更改日期和时间格式”,打开更改日期和时间格式界面。
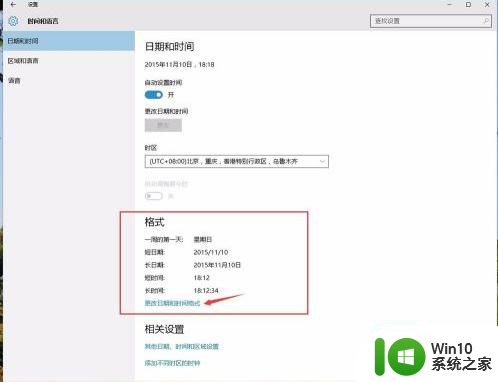
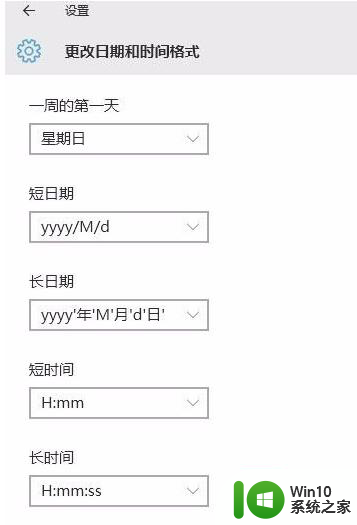
4、在“短日期”的下拉菜单中可是看到各式各样的日期格式。
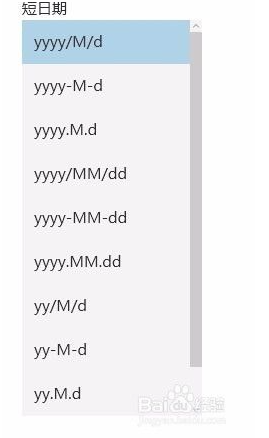
5、在“短日期”中选择不同的日期格式看看任务栏的时间和日期的变化,有惊喜。通过尝试,可以发现,任务栏只显示时间,而不显示日期可能是因为日期格式太长导致的,将日期格式换为较短的格式,比如yyyy.M.d,星期和日期就显示出来了。
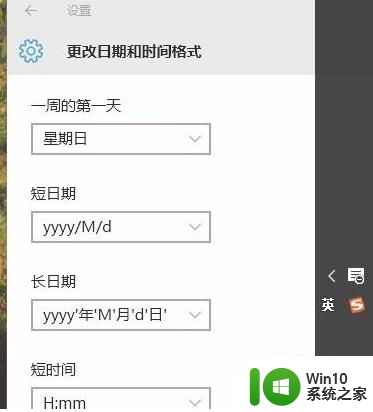
以上就是电脑任务栏不显示日期只显示时间的详细处理方法的全部内容,有需要的用户就可以根据小编的步骤进行操作了,希望能够对大家有所帮助。