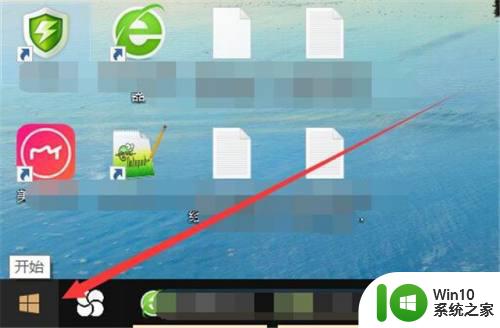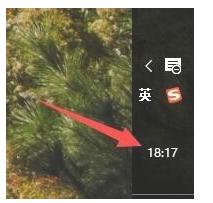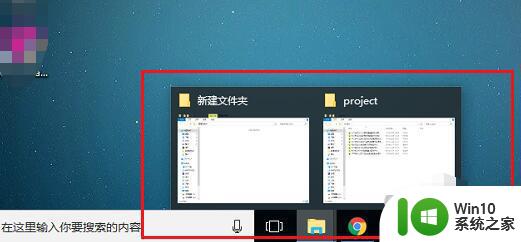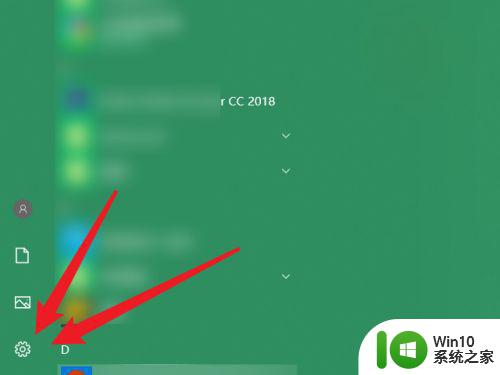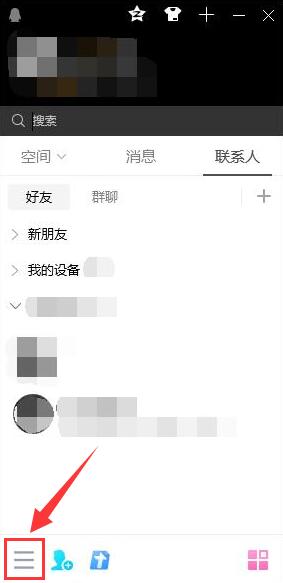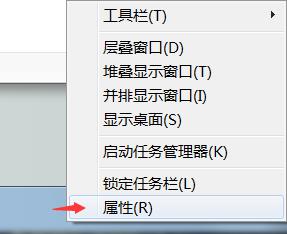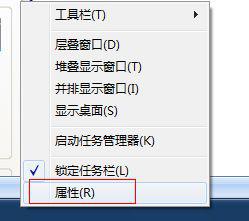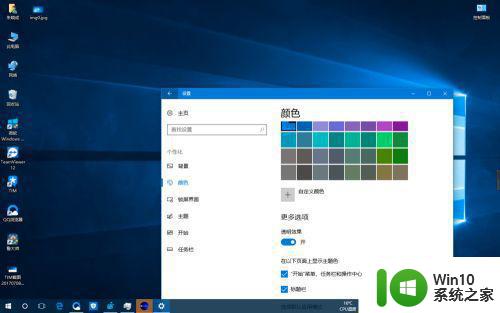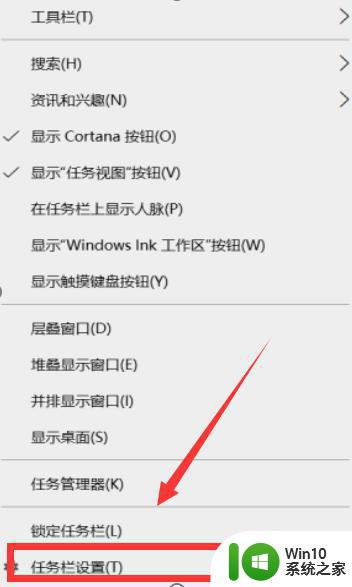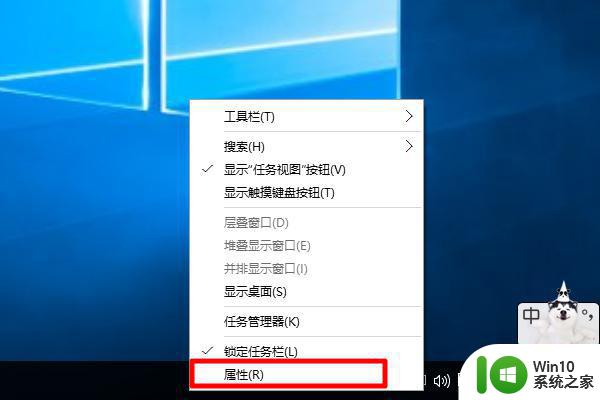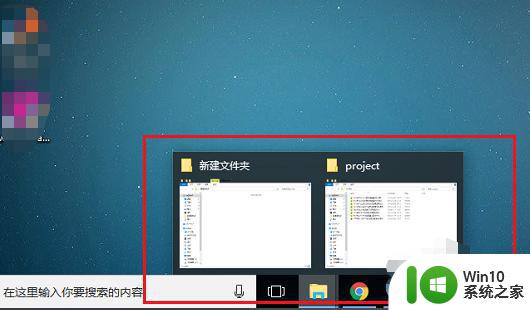如何让电脑显示任务栏不重叠 电脑任务显示栏重叠怎么取消
更新时间:2023-02-16 14:05:31作者:yang
在使用电脑办公或学习时,当我们需要从任务栏打开一些窗口的时候,会发现任务显示栏窗口经常重叠在一起,使用起来很不方便,那对此我们该怎么取消呢?应该有许多的小伙伴不是很清楚,所以今天本文为大家分享的就是电脑任务显示栏重叠怎么取消的具体方法。
具体方法如下:
1、我们可以看到系统默认是同类窗口合并,重版叠在一起,如下图所示。
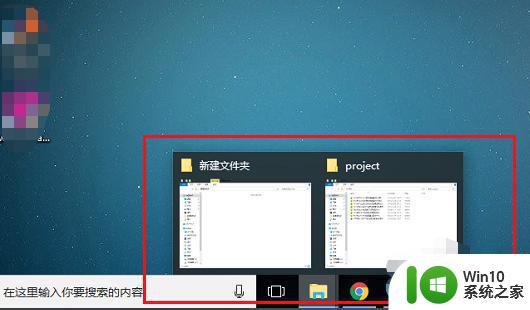
2、鼠标右键任务栏,选择任务栏设置,如下图所示。
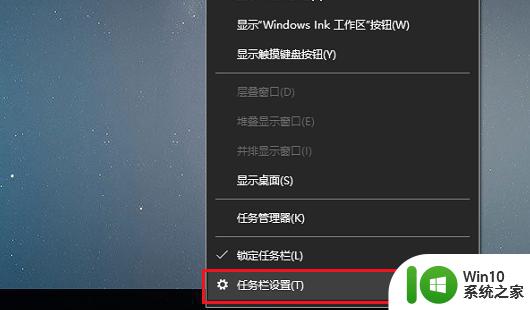
3、进去任务栏设置界面之后。下滑找到“合并任务栏按钮”,可以看到默认是始终隐藏标签,如下图所示。
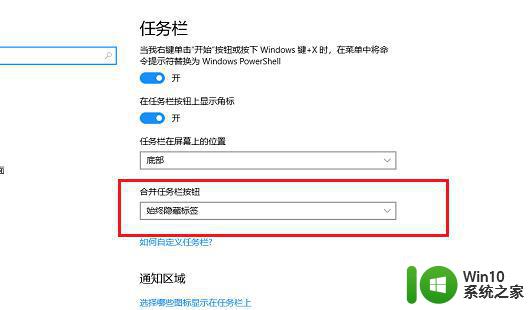
4、点击“合并任务栏按钮”的下拉列表,改为“从不”,如下图所示。
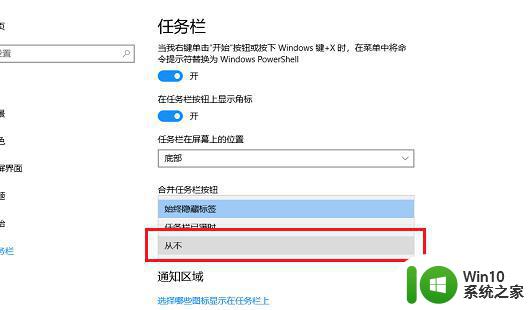
5、可以看到“合并任务栏按钮”的方式已经改为了从不,如下图所示。
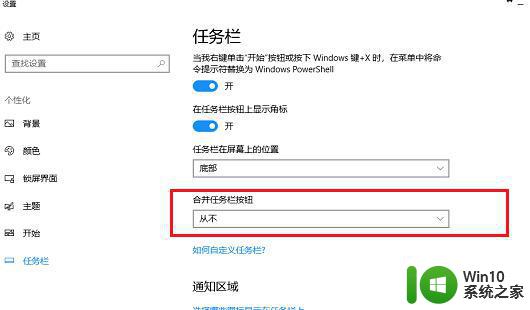
6、返回桌面。可以看到底部的任务栏窗口重叠方式已经更改为平铺了,没有进行合并,如下图所示。
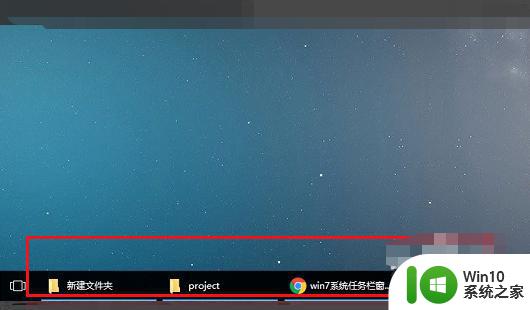
上面给大家分享的就是让电脑显示任务栏不重叠的具体方法啦,有需要的小伙伴可以按照上面的方法来设置哦。