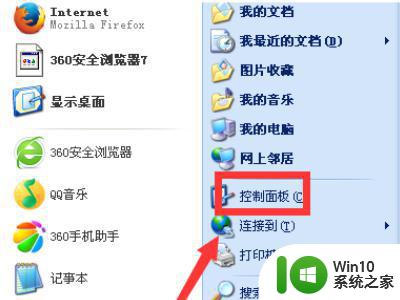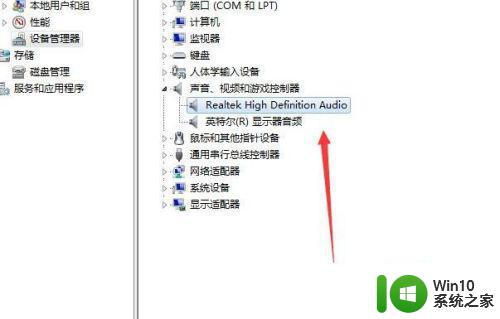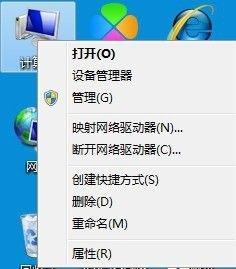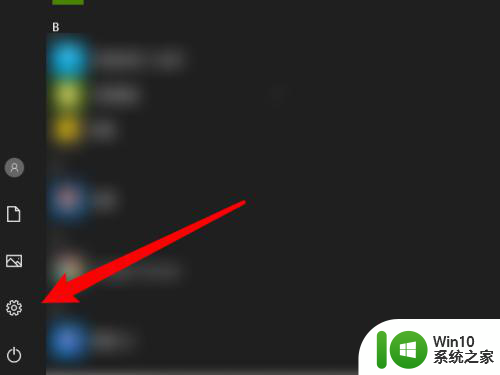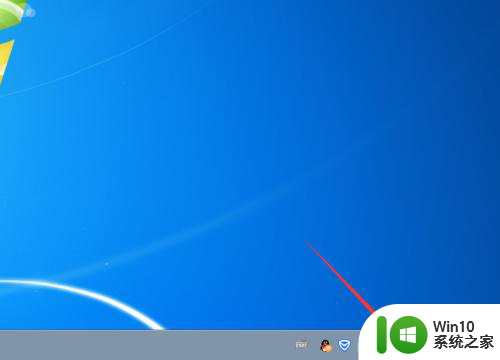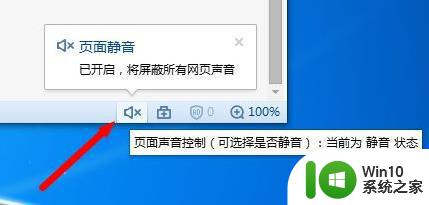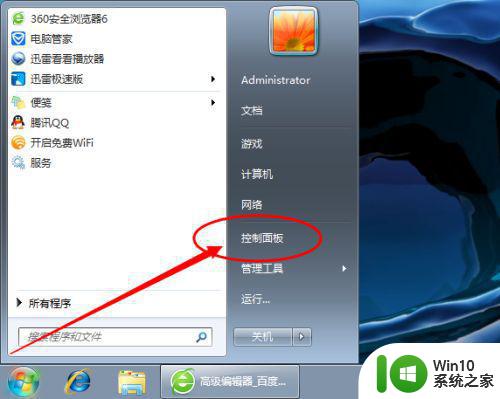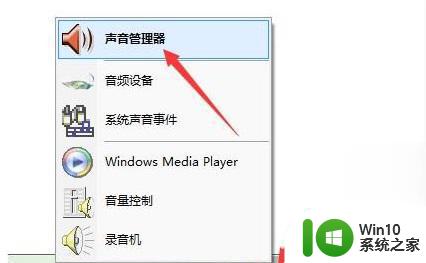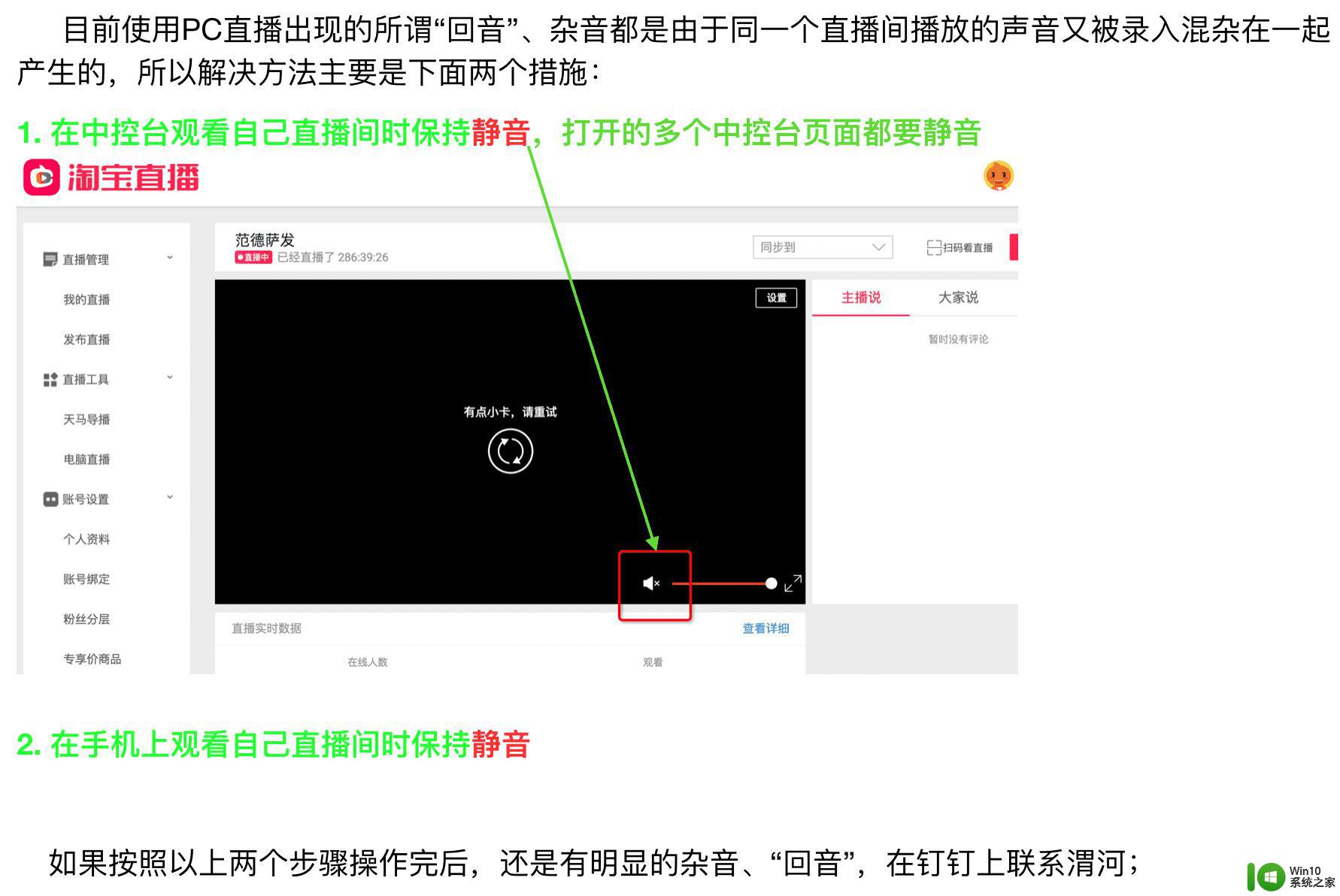组装电脑前置音频没有声音的解决方法 组装电脑前置音频无声音问题排查
在我们日常使用电脑的过程中,有时会遇到一些问题,例如组装电脑后发现前置音频无声音,这种情况让人感到困惑和不安。我们不必过于担心,因为这个问题很可能有简单的解决方法。本文将为大家介绍一些解决组装电脑前置音频无声音问题的方法和排查步骤,帮助大家重新享受到高质量的音频体验。
具体方法如下:
1、首先点击“开始”,打开“控制面板”。
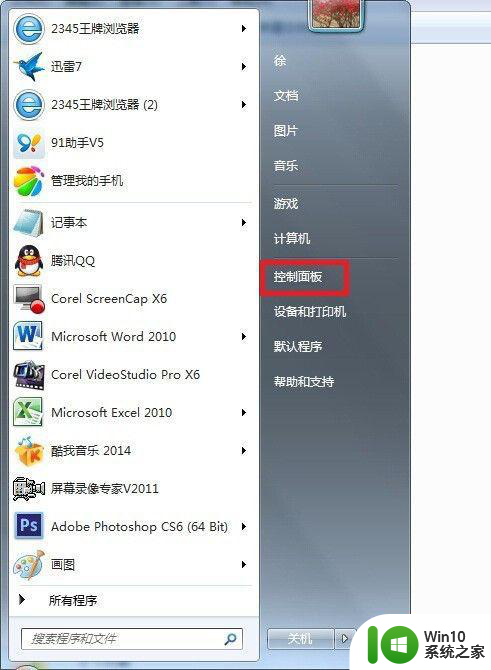
2、在“控制面板”页面,找到“硬件和声音”。点开它。
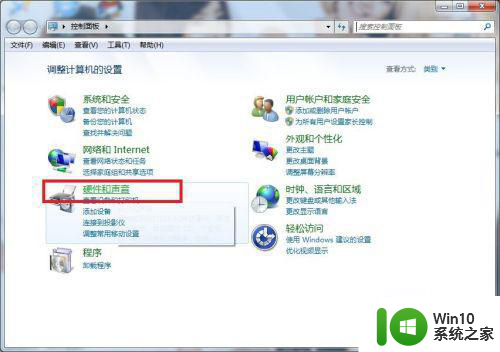
3、在这一步点击“Realtek"高清晰音频管理器”。大部分是一个喇叭图标。或者也可以直接从任务栏右下角找到那个大喇叭图标进入。
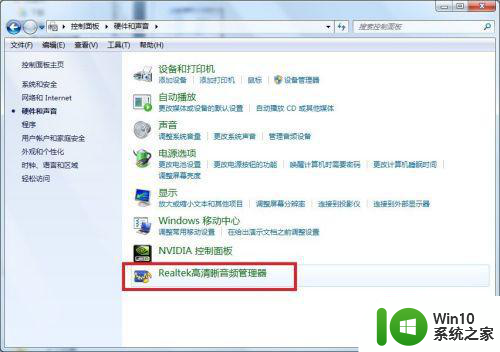
4、如下图所示,第一步点击“音频I/O",第二步点击那个骨头图标。

5、接下来在”接头设置“面板,第一选项打”√“,第二选项不打。如图所示。

6、有小部分电脑不是上面图标形状,那就如下图这样的格式出现的。第一步是”扬声器“,第二步是那个文件夹图标。第三步是那项”禁用前面板插孔检测“要打”√“。
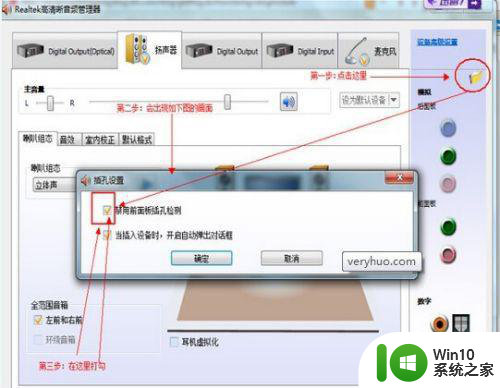
以上是解决电脑前置音频没有声音的方法的全部内容,如果您遇到相同问题,可以参考本文中介绍的步骤进行修复,希望对大家有所帮助。