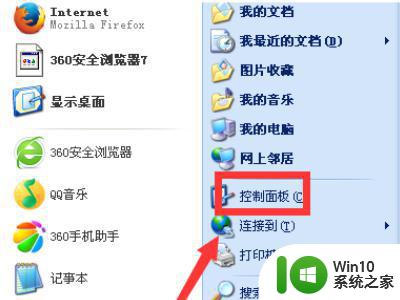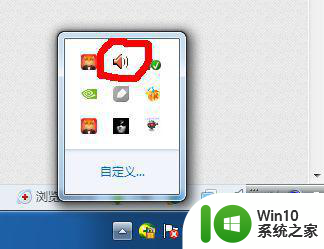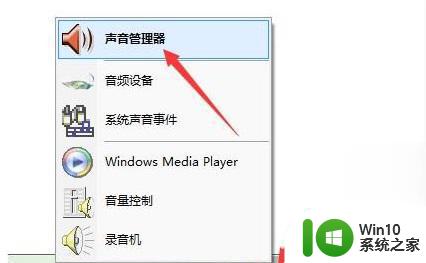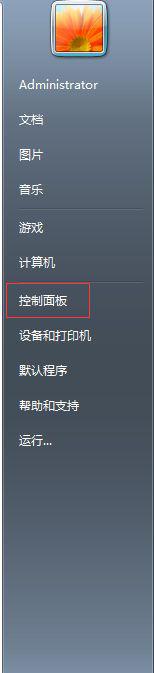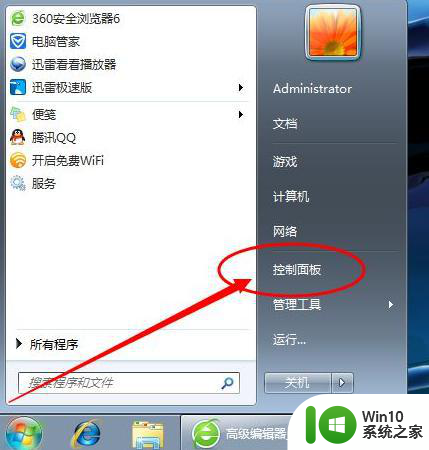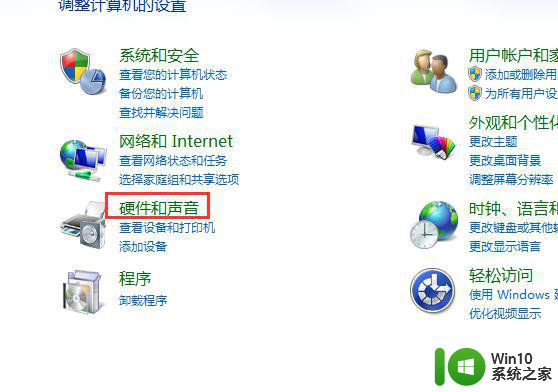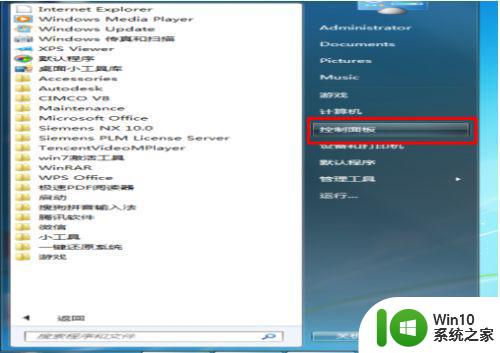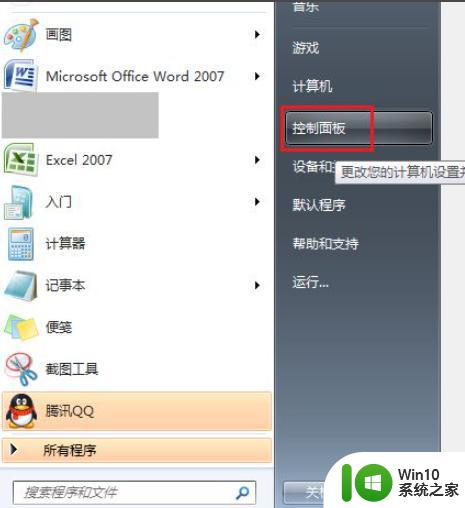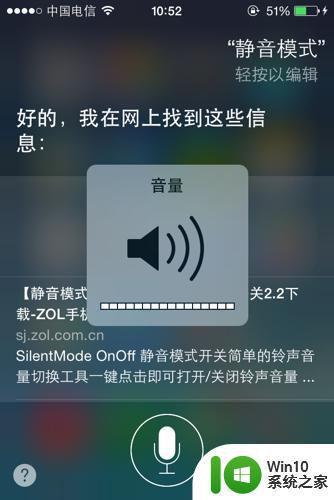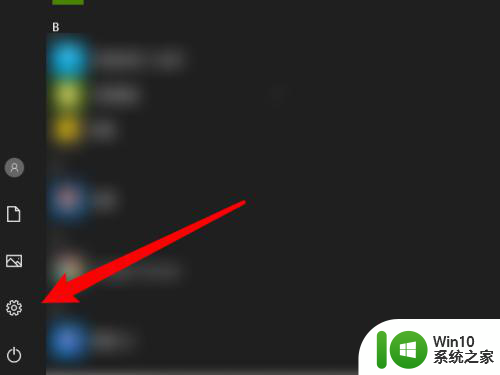电脑前面的插孔没声音的处理方法 电脑前面耳机插孔没有声音的原因
电脑前面的插孔没声音的处理方法,电脑前面的插孔没声音是许多用户经常遇到的问题之一,当我们在电脑前面的耳机插孔插入耳机时,却发现无论怎么调整音量,都无法听到任何声音。这给我们的音频体验带来了诸多困扰。为什么电脑前面的耳机插孔会出现没有声音的情况呢?有哪些可能的处理方法可以解决这个问题呢?本文将探讨这些问题,并提供一些实用的解决方案。
具体方法如下:
1、首先右键计算机图标,右键菜单中,单击管理,进去计算机管理窗口。
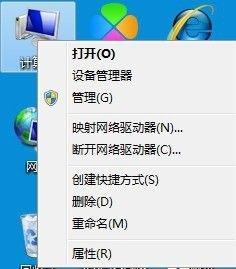
2、依次点击设备管理器—声音、视频和游戏控制器-Realtek High Definition Audio。
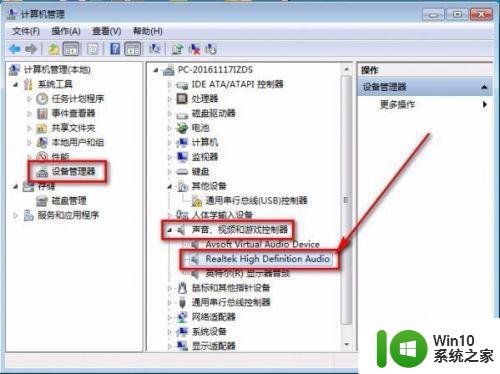
3、双击Realtek High Definition Audio查看设备是否禁用和驱动是否正常。
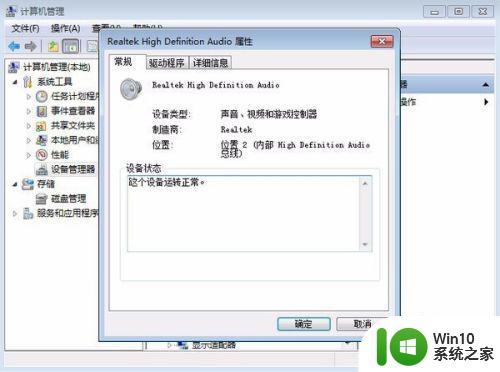
4、如果显示是禁用状态鼠标右击Realtek High Definition Audio,点击启用。
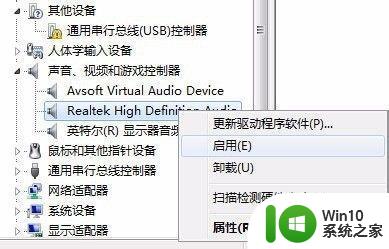
5、点击开始-控制面板。
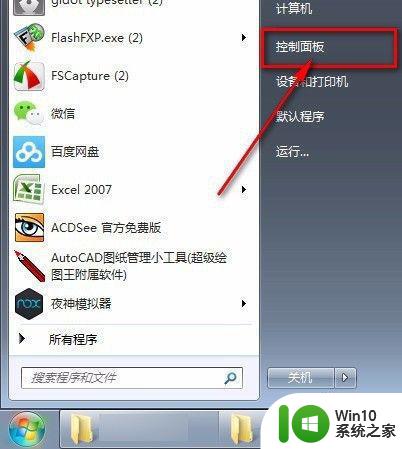
6、再找到并点击Realtek高清晰音频管理器。
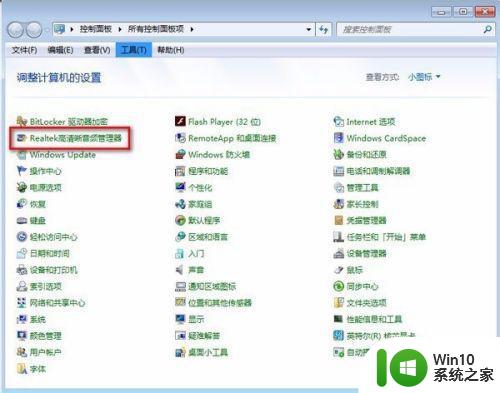
7、点击右上角的文件夹图案,会弹出一个框。
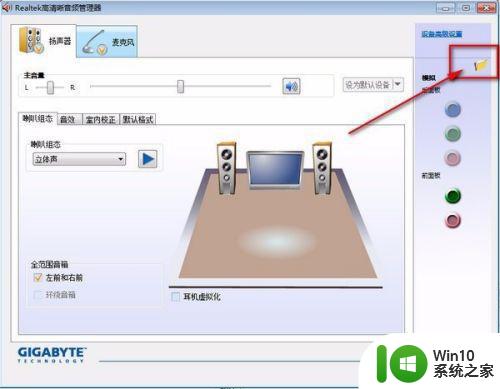
8、在禁用前面板插孔检测打勾,点击确定即可。
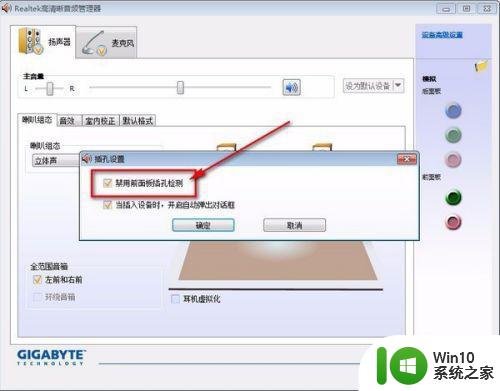
以上就是电脑前面插孔无声音的处理方法的全部内容,如果您遇到相同的问题,请参考本文中介绍的步骤进行修复,希望本文对您有所帮助。