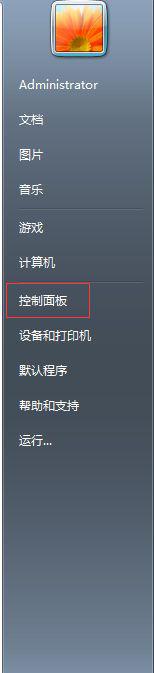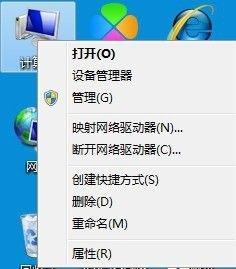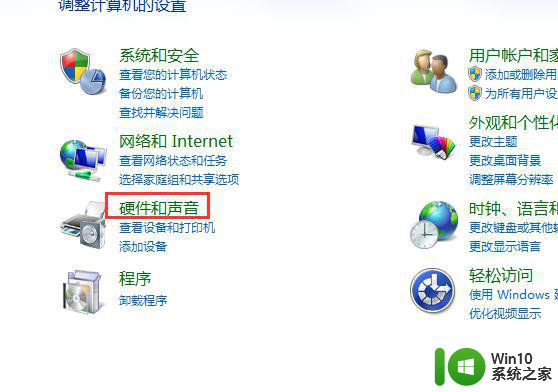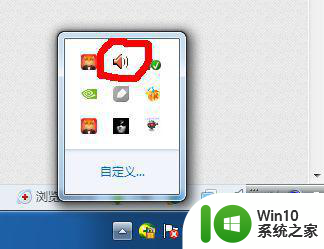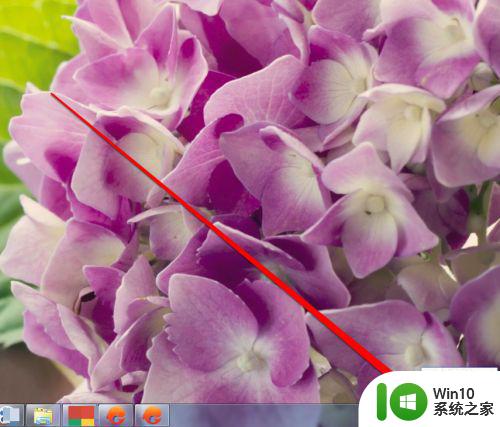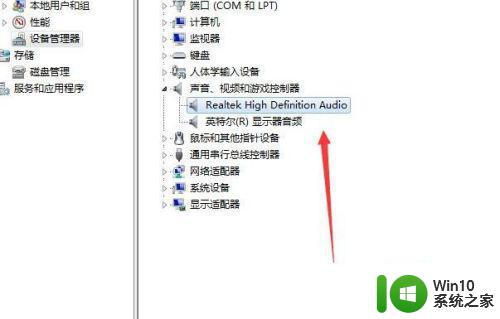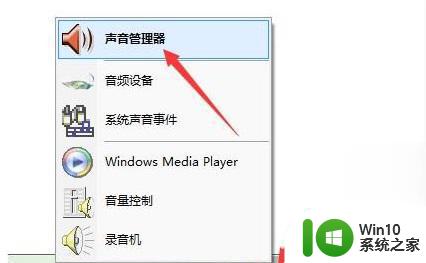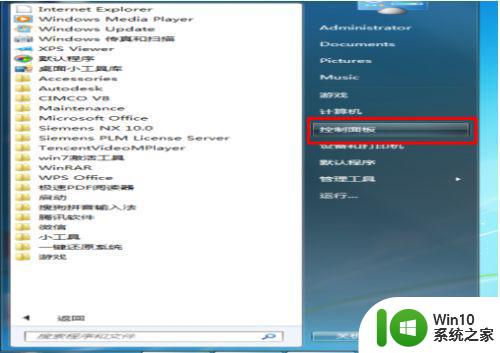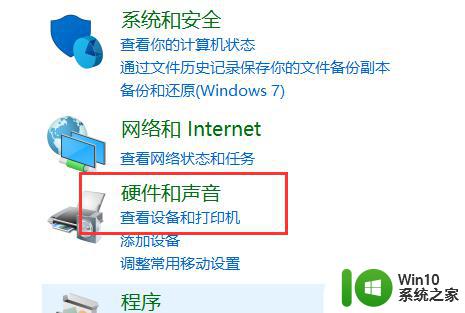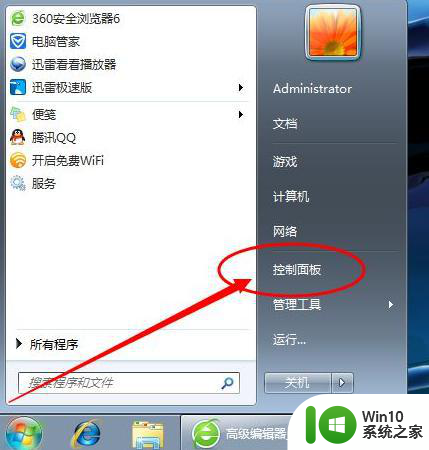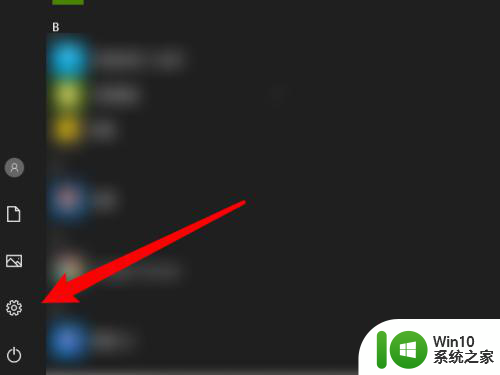主机前置耳机插孔无声音的解决方法 电脑机箱前耳机孔没有声音的原因及解决办法
更新时间:2023-07-29 12:54:07作者:xiaoliu
主机前置耳机插孔无声音的解决方法,当我们使用电脑时,有时会发现主机前置耳机插孔无声音的问题,这种情况常常让人困扰,因为我们无法享受到音乐、影片或者游戏中的声音乐趣。为什么我们的电脑机箱前耳机孔没有声音呢?其原因可能有很多,比如驱动问题、硬件故障等。幸运的是我们可以采取一些解决办法来解决这个问题,让我们的耳机插孔重新恢复正常使用。
解决方法:
1、点一下控制面板。
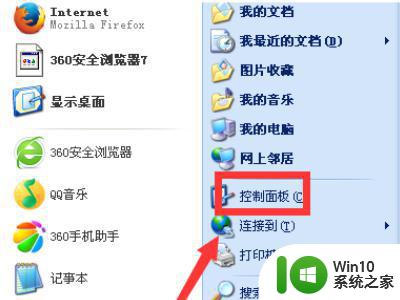
2、单点一下声音、语言和音频设备。
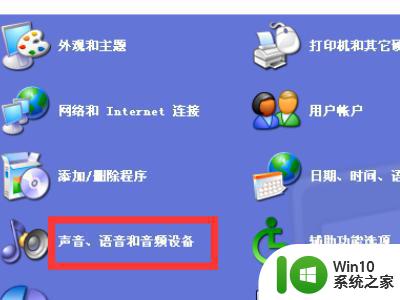
3、REALTEK高清晰音频配置。
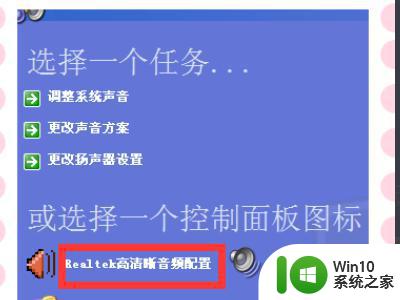
4、点一下音频I/O。

5、小扳手图标。

6、去掉禁用。
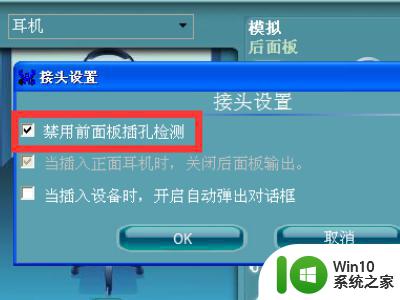
7、打上对勾。点2次OK就好了。

以上是关于主机前置耳机插孔无声音解决方法的全部内容,如果您遇到相同的问题,可以按照我们提供的方法来解决。