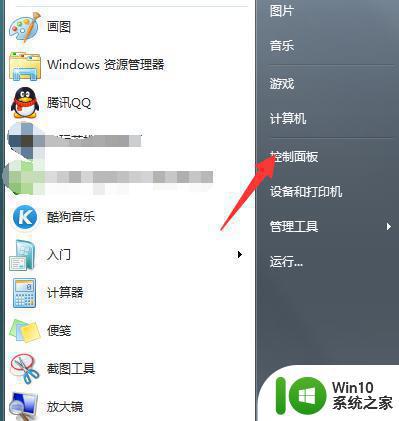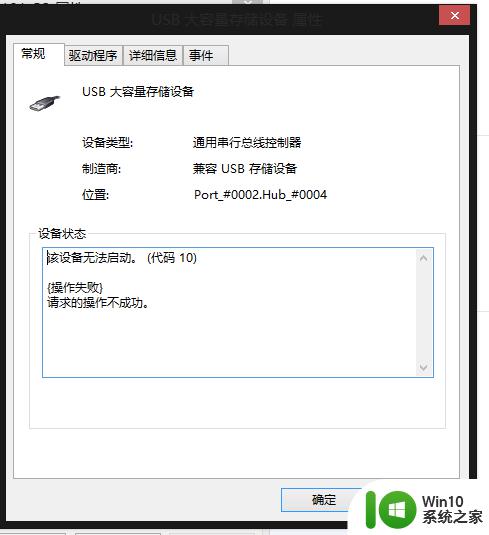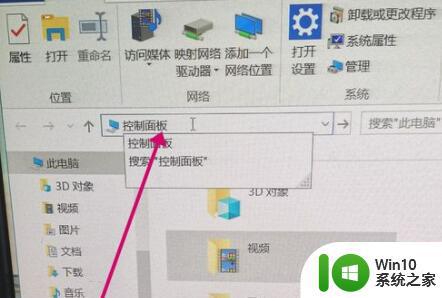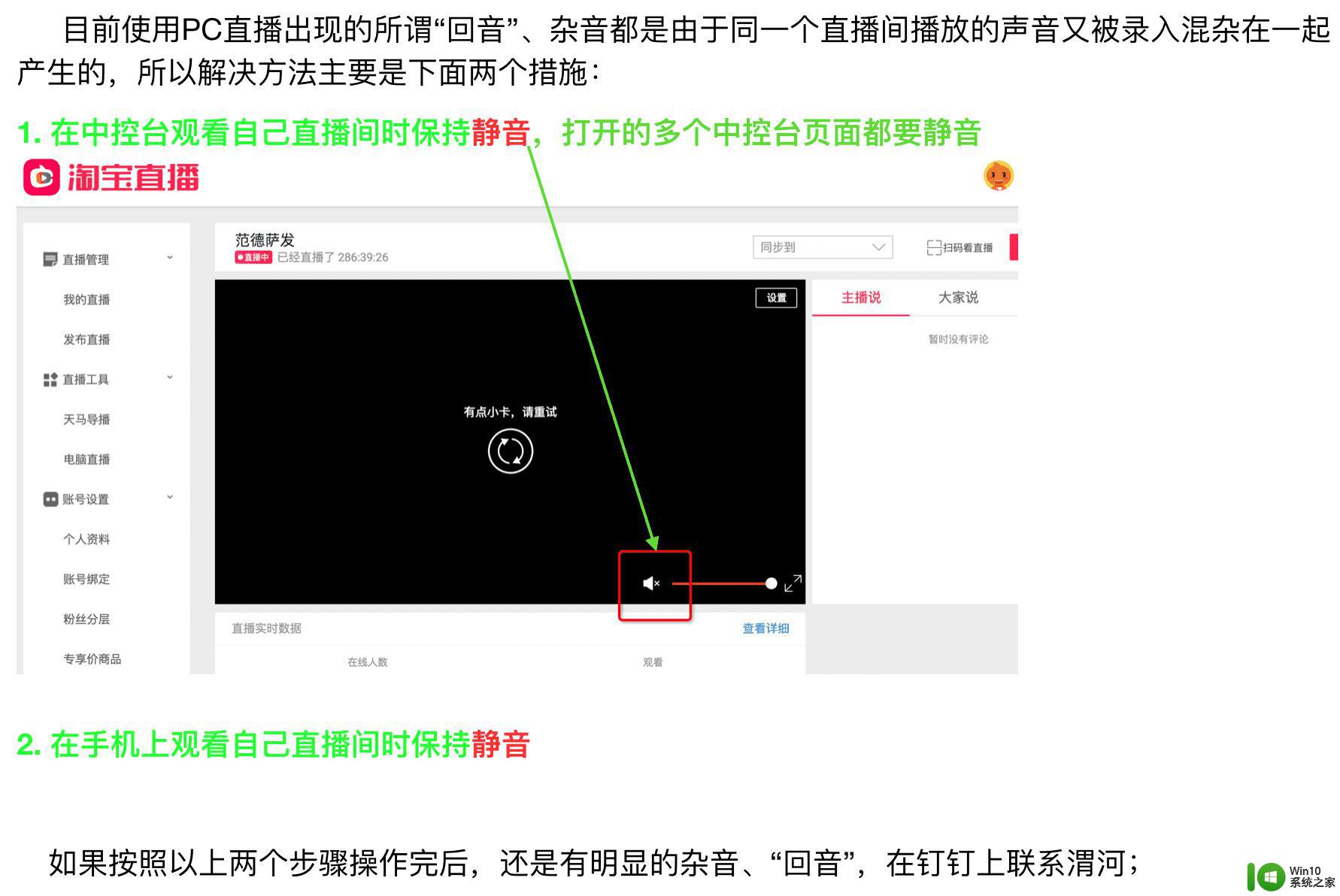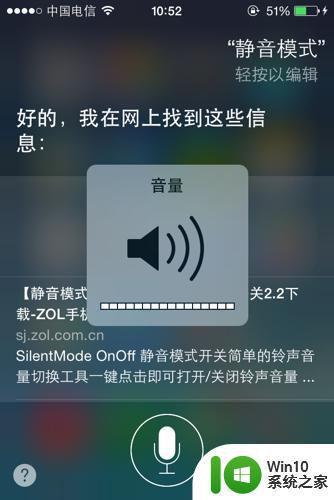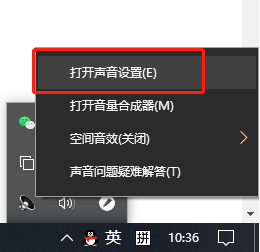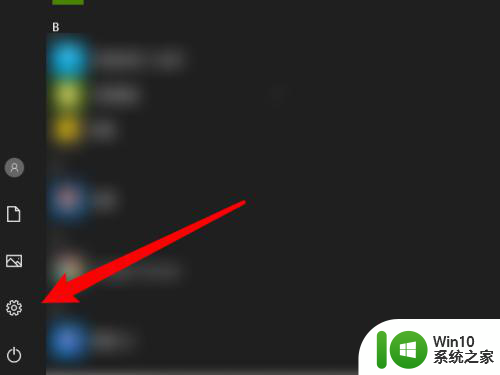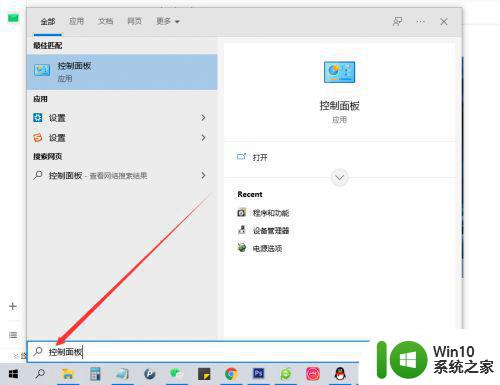音响插上电脑显示没有音频设备 电脑没有声音怎么办
音响插上电脑显示没有音频设备,在当今数字化时代,电脑已经成为了我们生活中不可或缺的一部分,有时我们可能会遇到这样的问题:当我们尝试连接音响到电脑上时,却发现显示屏上出现了没有音频设备的提示,导致电脑无声。这种情况下,我们应该如何解决呢?在本文中将为大家介绍一些解决电脑无声问题的常见方法。无论是检查插孔连接,还是调整音量设置,本文将为大家提供一些简单易行的解决方案,让我们能够轻松地解决电脑无声问题,继续享受到优质音频的陪伴。
步骤如下:
1.首先在桌面把鼠标移动到“ 小喇叭 ”的图标上,此时会提示“ 未插入扬声器或耳机 ”,并且小喇叭上有个小红叉,如图所示。
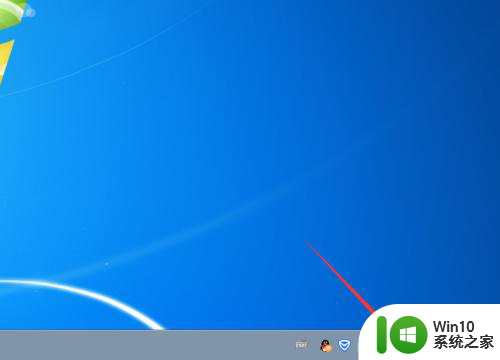
2.然后我们点击桌面的“ 控制面板 ”。
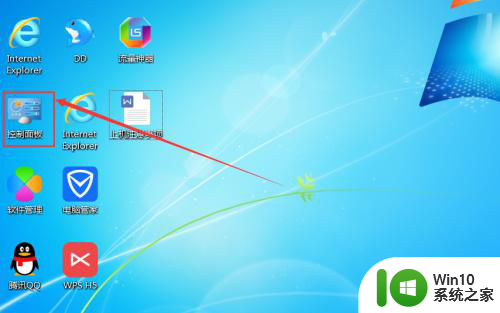
3.找到并点击控制面板中的“ 设备管理 ”。
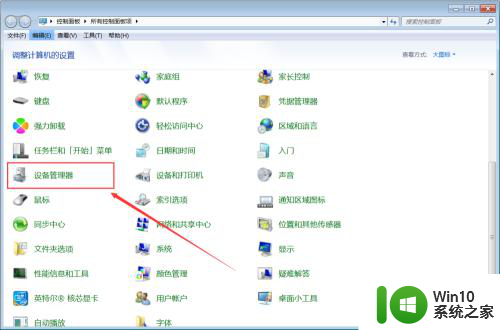
4.在设备管理器中查看“ 声音、视频和游戏控制器 ”中是否识别出音频设备。
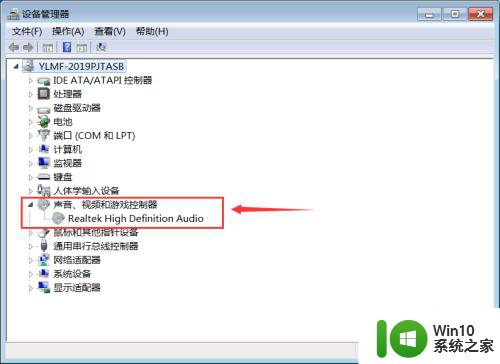
5.此时我们插入耳机或者音箱设备,再右键“ 声音、视频和游戏控制器 ”并点击“ 扫描检测硬件改动 ”,等待扫描完毕。
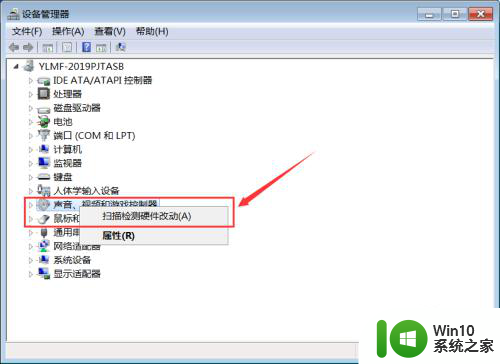
6.接下来我们就能看到音频设备已经显示出来了,如图所示的是“ USB AUDIO ”。
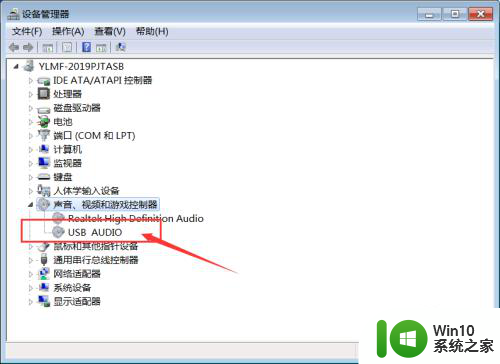
7.最后,就会发现桌面右下角的小喇叭上的红叉已经消失了,说明音频设备以及识别成功了。
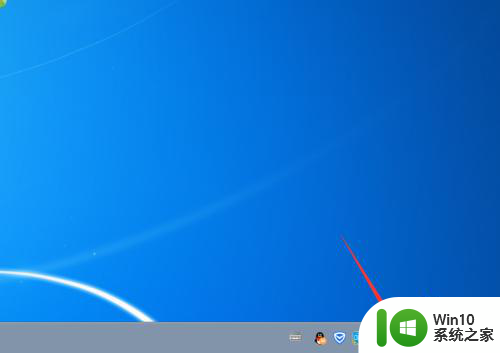
8.总结:
1、在控制面板中打开设备管理。
2、在设备管理器中查看“ 声音、视频和游戏控制器 ”中是否识别出音频设备。
3、插入耳机或者音箱,再右键“ 声音、视频和游戏控制器 ”并点击“ 扫描检测硬件改动 ”即可。
以上是有关于音响插上电脑显示没有音频设备的全部内容,如果你碰到了同样的情况,不妨参照小编的方法来处理吧,希望这些方法对你有所帮助。