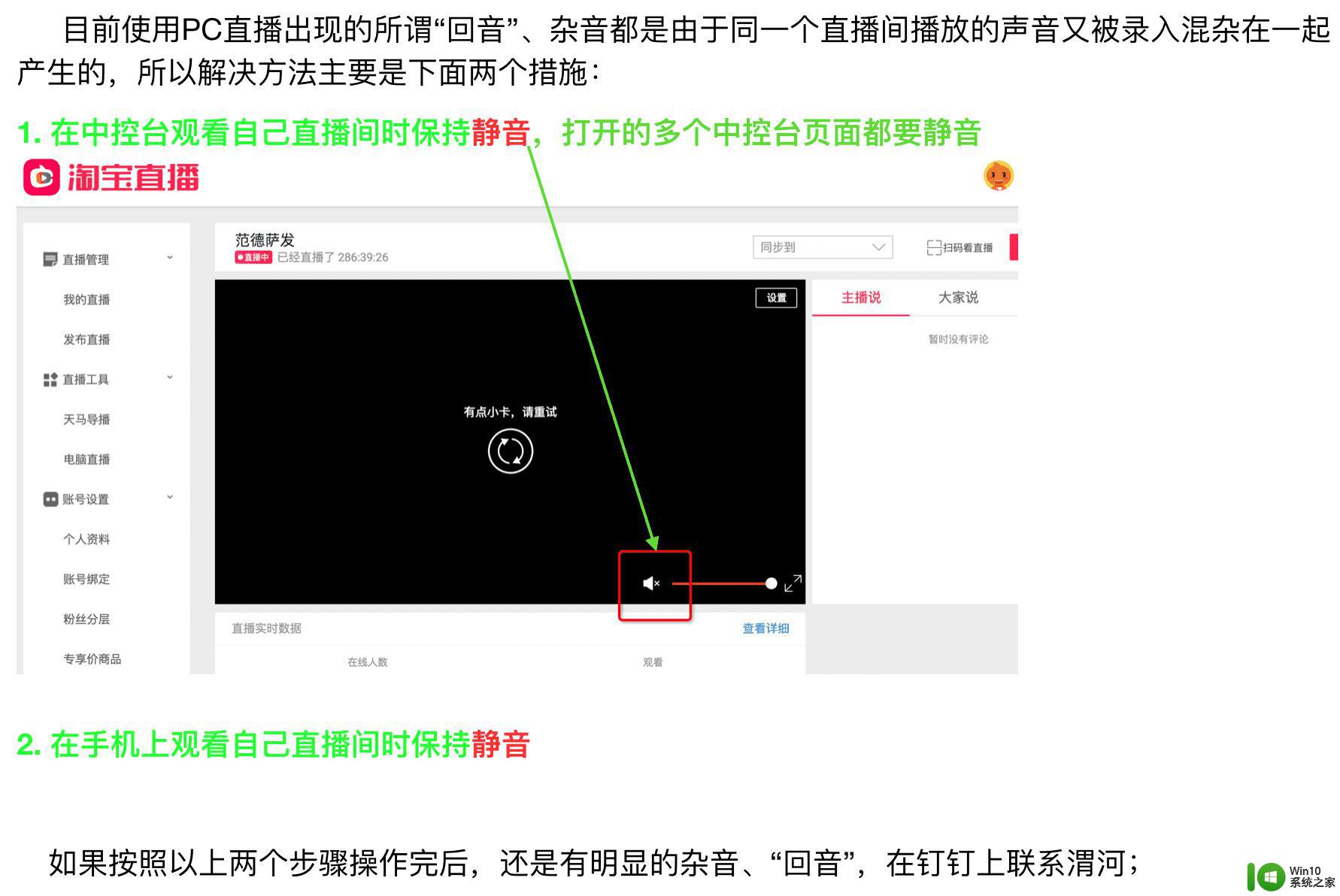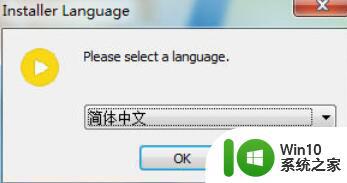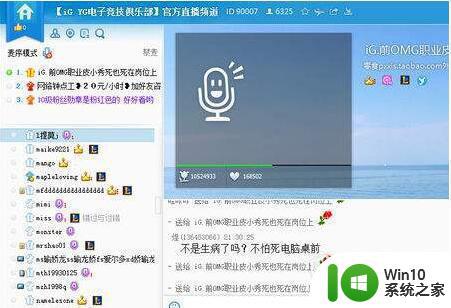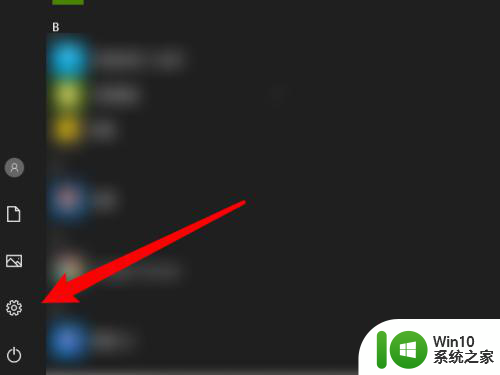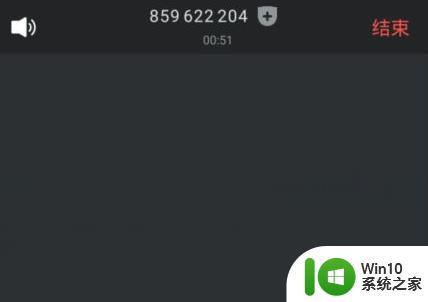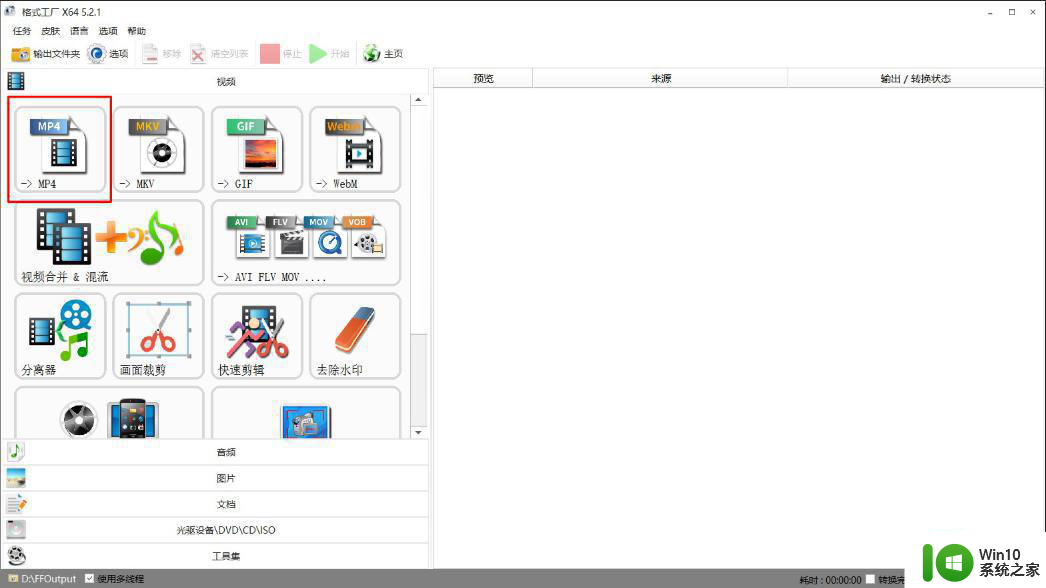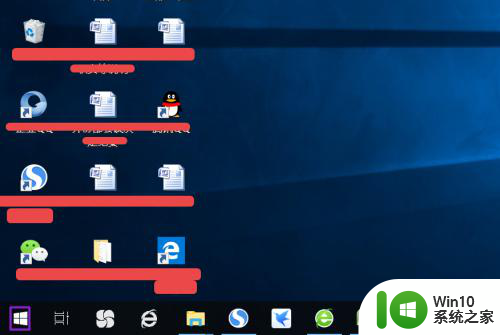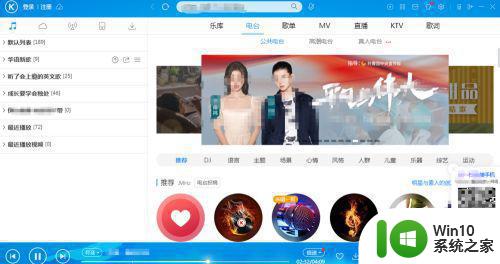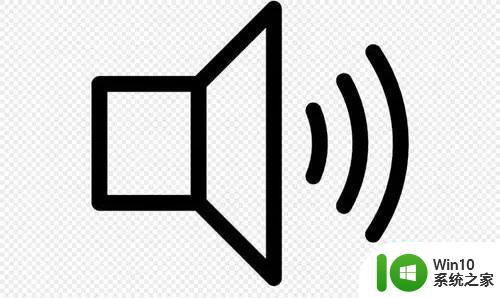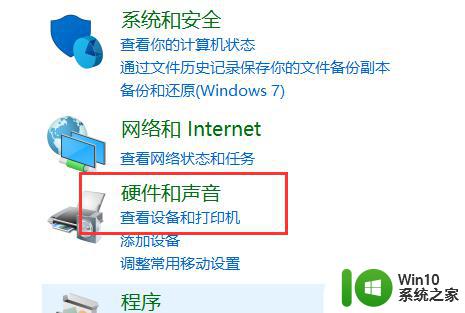电脑软件播放无声音但系统提示有声音怎么办 电脑声音出问题,为什么系统能播放但软件却没有声音
电脑软件播放无声音但系统提示有声音怎么办,电脑作为现代人们使用频率最高的工具之一,随着科技不断的发展,其功能不断增强,其中多媒体系统也得到了越来越广泛的应用。然而许多用户在使用电脑播放视频或音频时,会发现电脑系统提示有声音,但是软件却无法正常播放声音,这样的问题让人十分困扰。那么电脑软件播放无声音但系统提示有声音该如何解决呢?下面就让我们一起了解一下解决方法。

具体步骤如下:
方法一:
1、首先右键“声音图标”,选择“打开音量合成器”。
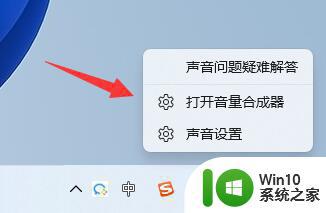
2、打开后,可以发现系统声音和软件声音能单独调节。
3、确认这里的软件声音没有被静音,尝试打开并调大声音试试看。
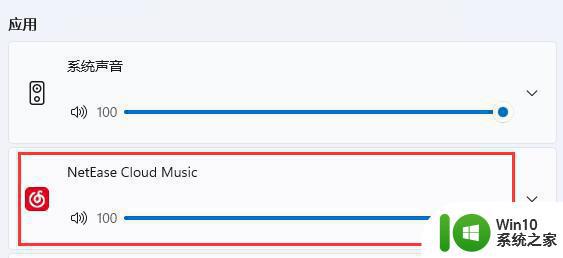
方法二:
1、如果确认没有静音,那么大概率是声音软件出现了冲突。
2、这时候可以先打开系统“控制面板”
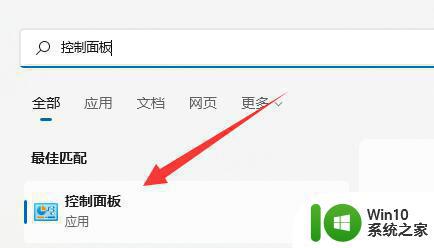
3、接着打开其中的“程序”设置。
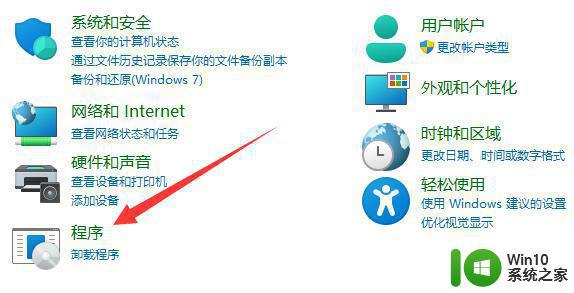
4、然后打开上方“启用货关闭Windows功能”。
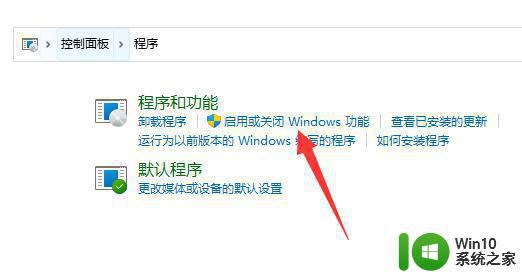
5、再取消媒体功能下的“Windows media player”功能。
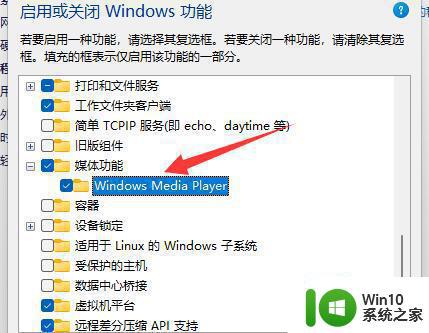
6、如果弹出图示提示,点击“是”。
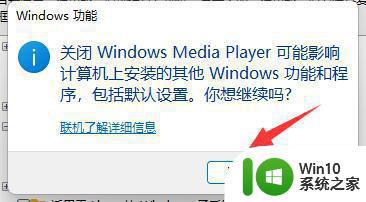
7、最后确认已取消,并点击“确定”保存即可解决问题。
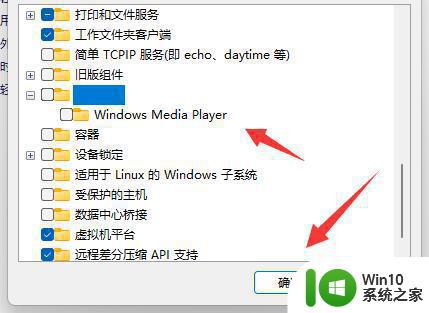
总而言之,电脑声音出问题是一件比较常见的情况。如果遇到软件播放无声音却系统提示有声音的问题,一般可以检查音量大小、播放设备设置和驱动程序等方面,看看是否存在问题。如果以上方法均无效,也可以尝试重新安装相关软件或调用专业技术人员进行解决。希望这篇文章能对大家有所帮助!