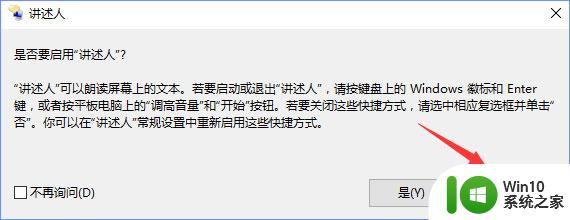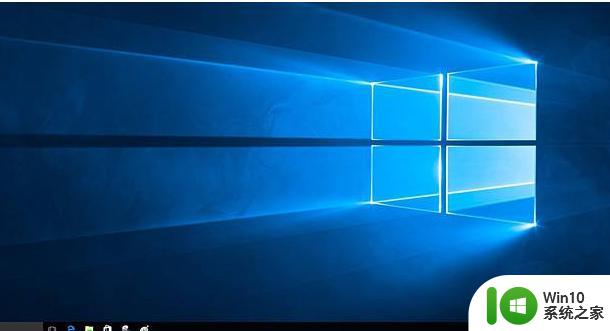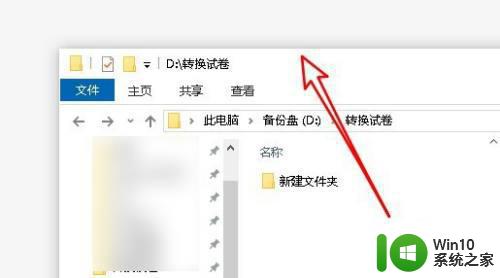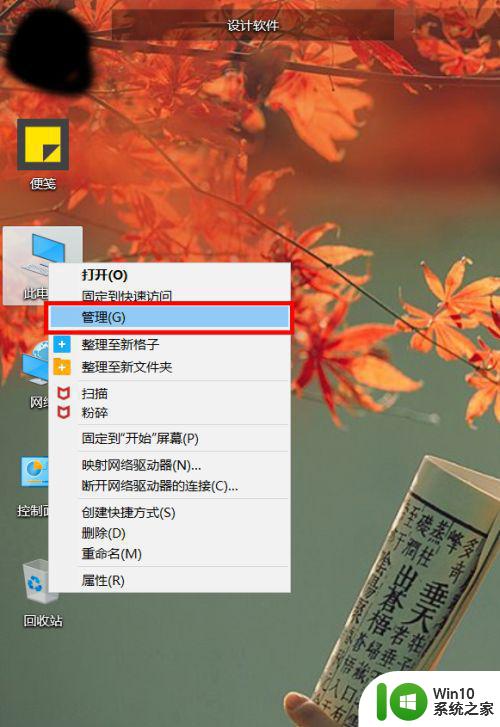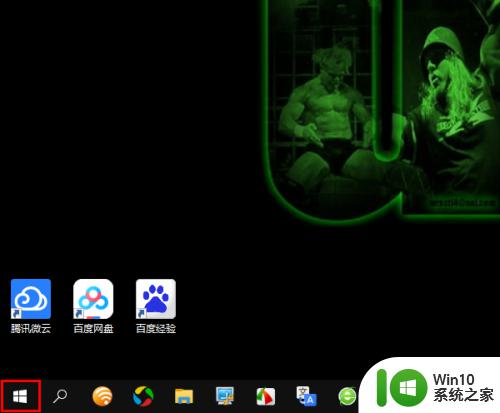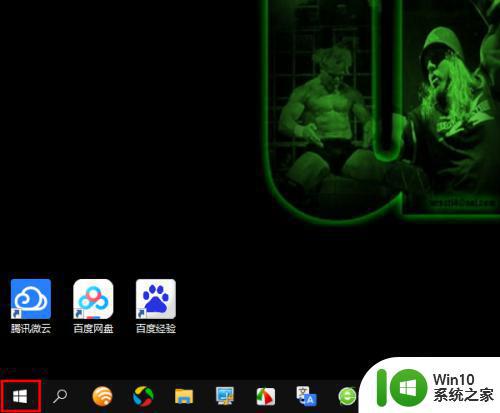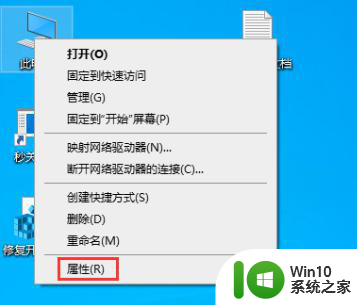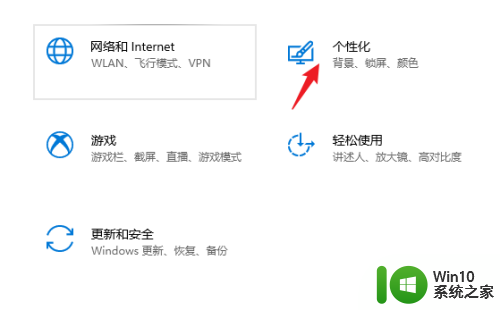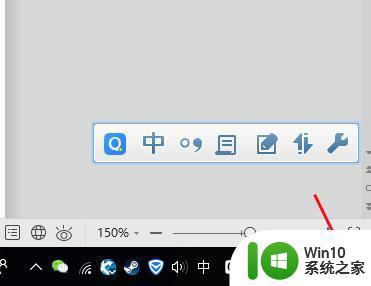w10电脑光标那里有蓝色的框如何解决 w10电脑光标蓝色框怎么消失
更新时间:2024-08-24 15:37:42作者:jiang
最近有用户反映在他们的Windows 10电脑上,光标出现了蓝色的框,而且不知道如何消失,这个问题可能会让用户感到困惑和不安,因为这个蓝色框会影响他们的正常操作和使用体验。不过幸运的是这个问题并不是无法解决的。在本文中我们将分享一些解决方法,帮助用户轻松消除Windows 10电脑上的光标蓝色框。
具体方法:
1、在此电脑上单击鼠标右键,在弹出的菜单中点击【属性】或直接在键盘上按下 Win键+PauseBreak 呼出系统界面;
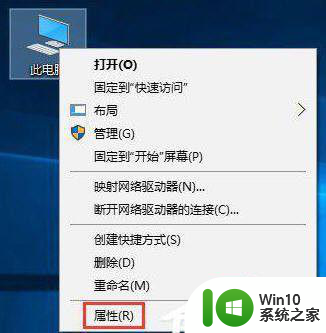
2、在弹出的系统界面左上角点击 高级系统设置 ,如图
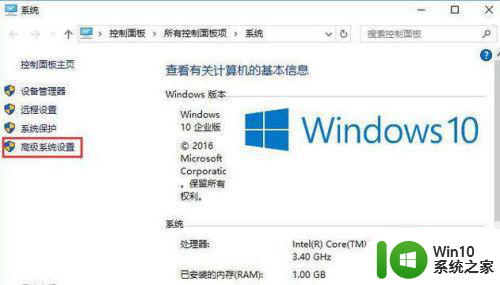
3、在高级选卡下 点击 视觉效果,处理器计划,内存使用,以及虚拟内存 下面的【设置】按钮;
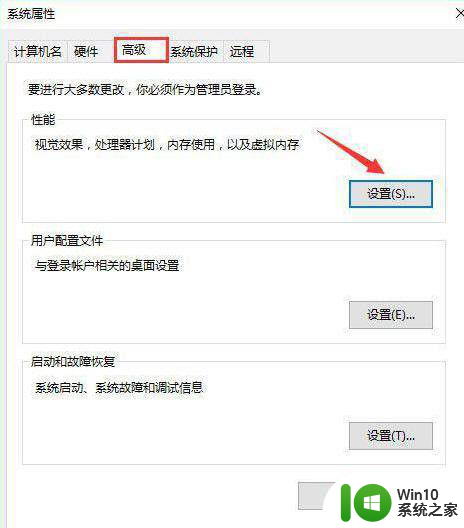
4、在打开的视觉效果窗口中找到并勾选“显示亚透明的选择长方形”,然后点击确定--确定保存设置即可;
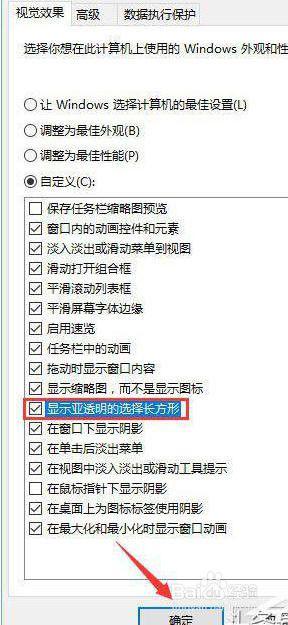
5、完成操作后我们回到桌面上按住鼠标左键拖动鼠标进行选取就会显示蓝色的选定框了!

以上就是关于w10电脑光标那里有蓝色的框如何解决的全部内容,有出现相同情况的用户就可以按照小编的方法了来解决了。