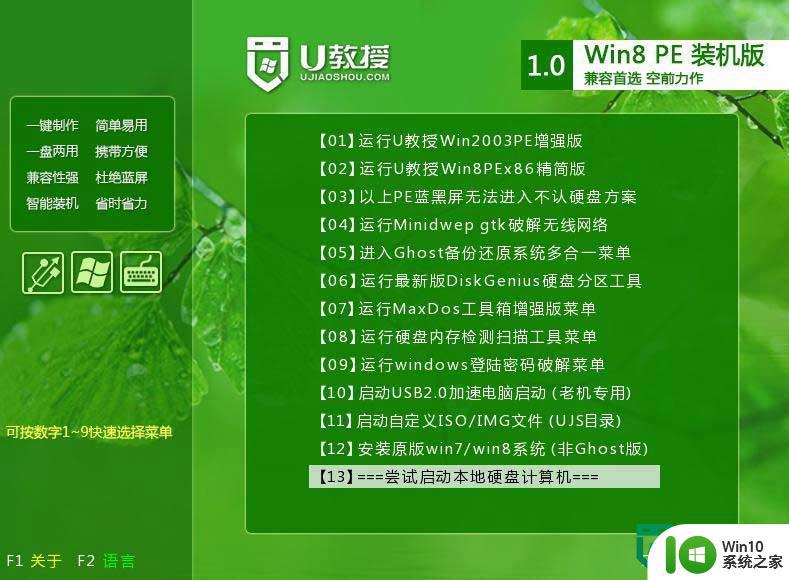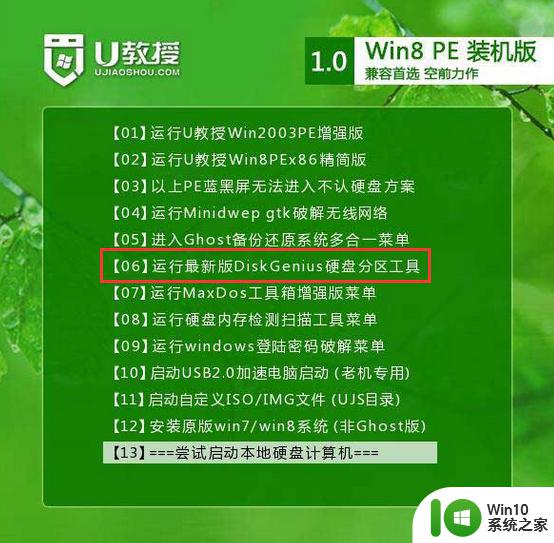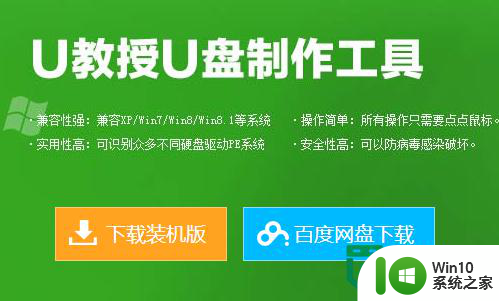u盘winpe装系统的方法 u盘 winpe装系统需要哪些步骤
u盘 winpe装系统需要哪些步骤?这是很多初期学习u盘装系统的用户经常问的一个问题,其实安装的步骤很简单,只要按照软件上的提示来安装即可,下面以win10系统之家为例子跟大家说说u盘 winpe装系统的方法,还不清楚的用户可以看看。
u盘 winpe装系统的方法:
1、搜索win10系统之家u盘启动盘制作工具,下载;
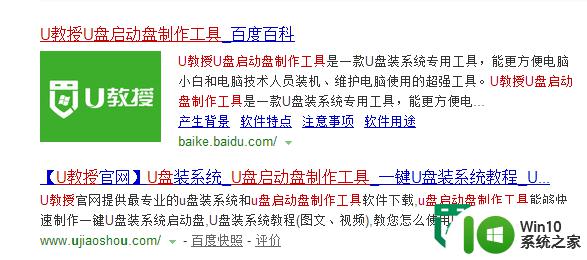
2、右键点击win10系统之家u盘启动盘制作工具,再单击【以管理员的身份运行】;
3、将win10系统之家u盘启动盘制作工具安装在默认的位置;
4、将u盘连接上电脑,打开软件,在软件界面选好u盘盘符和启动模式;
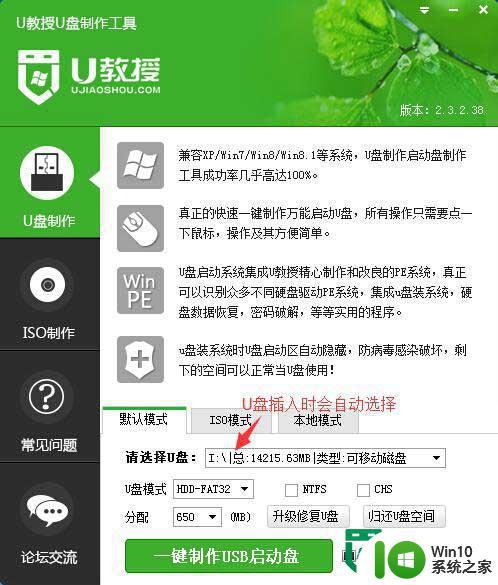
5、点击【一键制作USB启动盘】,然后等待数据写入;
6、软件提示制作启动盘成功,点击【模拟启动】,出现以下u盘启动盘表示制作成功。
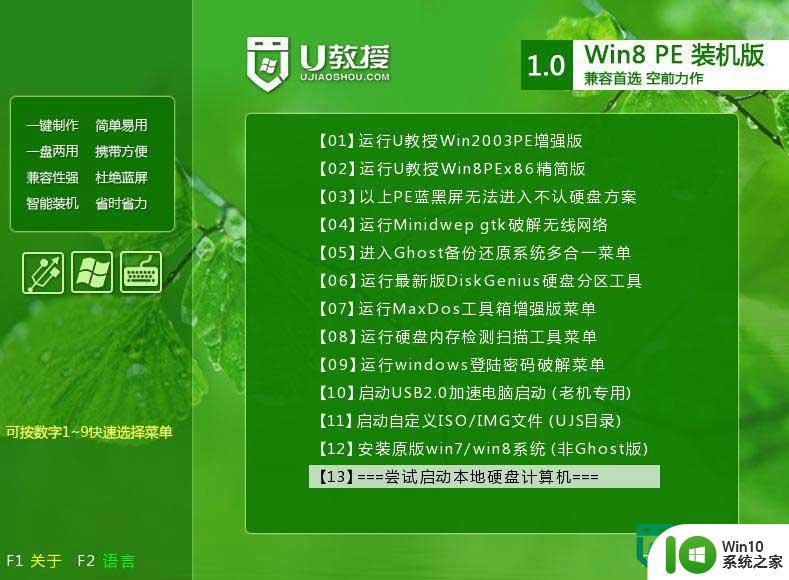
7、重启后自动进入pe系统,将光标移至“【02】运行win10系统之家Win8PEx86精简版”,回车确定;
8、在装机界面中,点击浏览将win7系统添加进来,选择c盘为系统盘,点击确定即可;
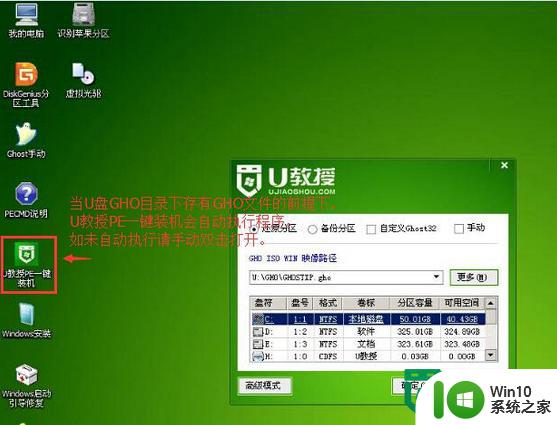
9、依次点击【确定】,【是】,进入数据解压;
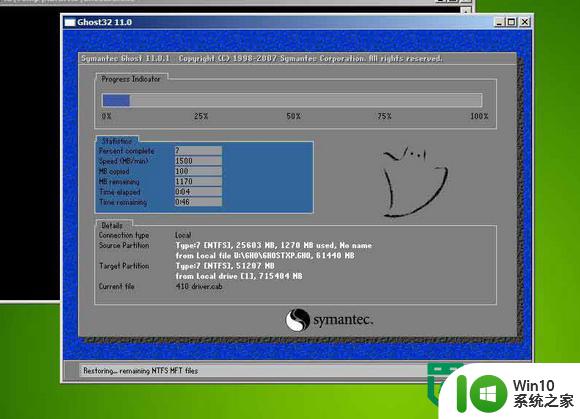
10、解压完成点击重启电脑,拔出u盘,等待自动安装完系统即可。

u盘 winpe装系统需要哪些步骤?以上就是系统安装的全部过程。身边有不知道安装步骤的用户可以将此教程分享给他们。更多u盘装系统的教程欢迎大家上win10系统之家官网查看。