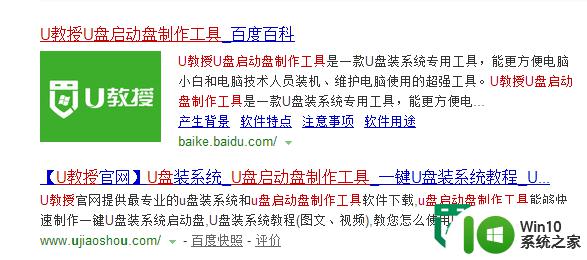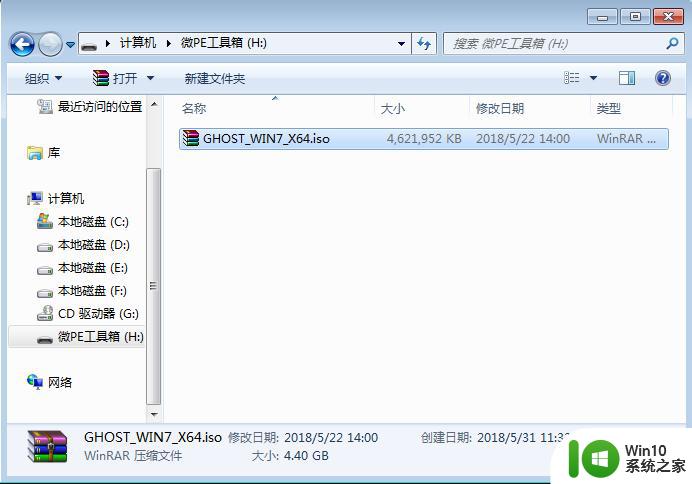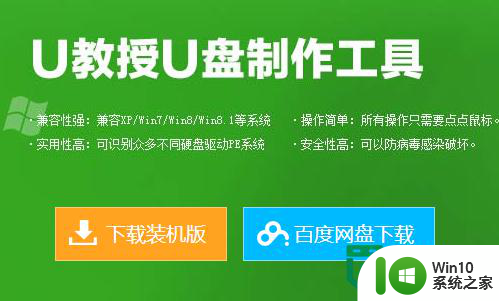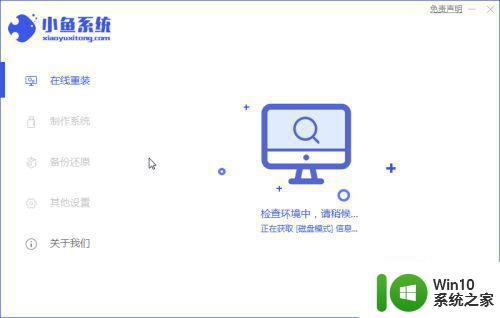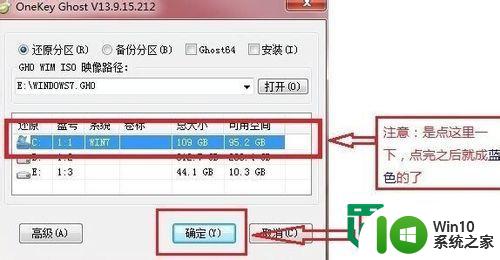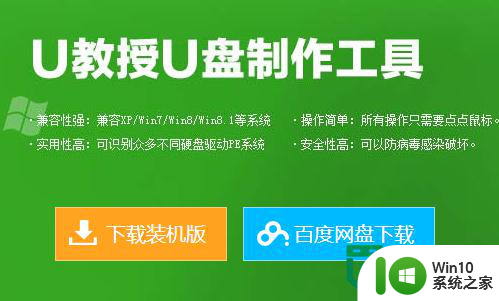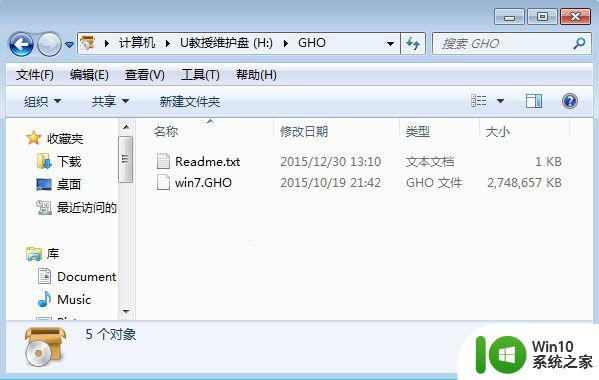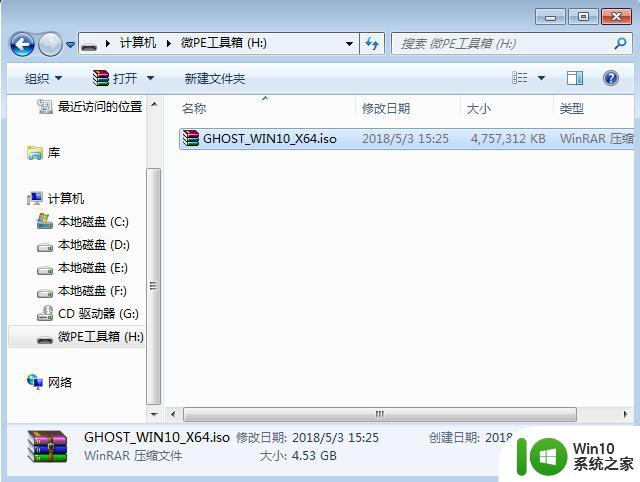winpe重装系统步骤 winpe系统恢复教程
更新时间:2023-08-11 12:46:17作者:yang
winpe重装系统步骤,在现代社会中电脑已经成为我们生活中不可或缺的一部分,由于各种原因,我们在使用电脑的过程中可能会遭遇系统崩溃或数据丢失的情况。为了解决这些问题,WinPE(Windows Preinstallation Environment)系统恢复工具应运而生。WinPE是一种微软开发的轻量级系统环境,它可以在计算机启动时运行,提供了一系列的工具和功能,方便我们进行系统重装和数据恢复。在本篇文章中我们将介绍WinPE重装系统的步骤和WinPE系统恢复的教程,帮助大家更好地应对电脑故障。
winpe是windows预安装环境,可以将winpe写进U盘等介质,制作成启动盘,然后通过U盘引导进入winpe重装系统。那么要winpe系统恢复教程呢?winpe需要借助U盘等工具才能发挥它的功能,要用winpe重装系统,首先需要准备好U盘,然后制作winpe启动U盘。下面小编教大家使用winpe重装系统的方法。重装准备
1、准备一个8G容量U盘,备份U盘所有数据制作winpe启动盘:U教授制作U盘启动盘教程
2、备份电脑上重要数据,避免重要文件丢失
3、下载系统镜像:电脑公司ghost win7 sp1 64位纯净免激活正版v2021.01
winpe重装系统步骤如下
1、制作好U教授winpe启动盘之后,把电脑系统镜像直接复制到U盘的GHO目录下。
2、在需要重装系统的电脑上插入winpe启动盘,在开机启动过程中,不停按F12或F11或Esc等启动热键,不同电脑按键不同,具体查看下面表格。如果不支持热键,则参考电脑u盘启动设置的方法。
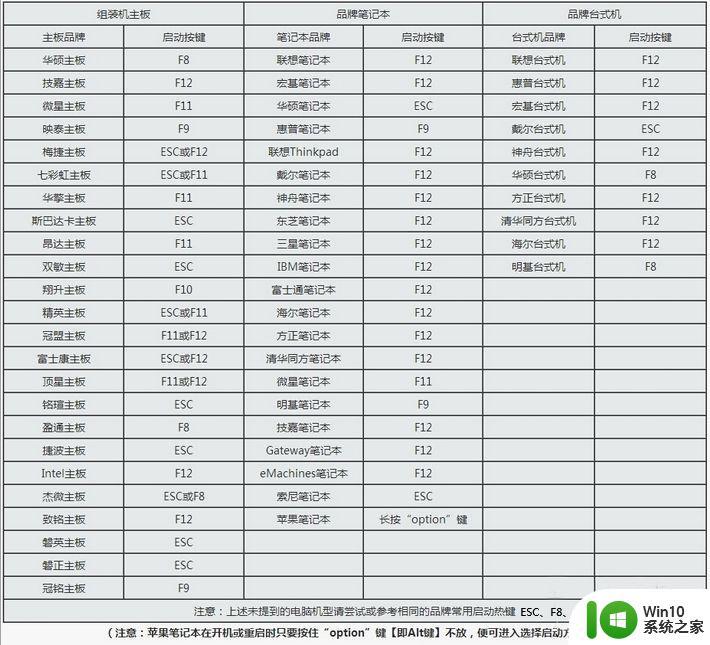
3、弹出启动菜单选择窗口,选择USB选项,有些电脑显示的是含有U盘名称的项,比如KingstonDT,Sandisk,General等字眼,选择之后按Enter键。
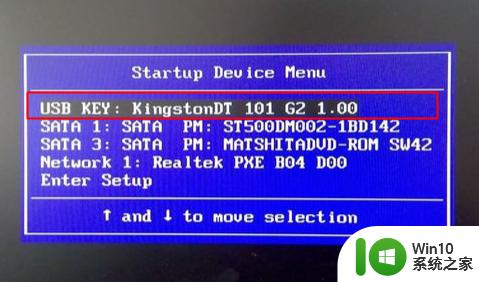
4、电脑会从U盘启动进入到U教授主菜单,选择【01】或【02】按回车,运行U教授WINPE。
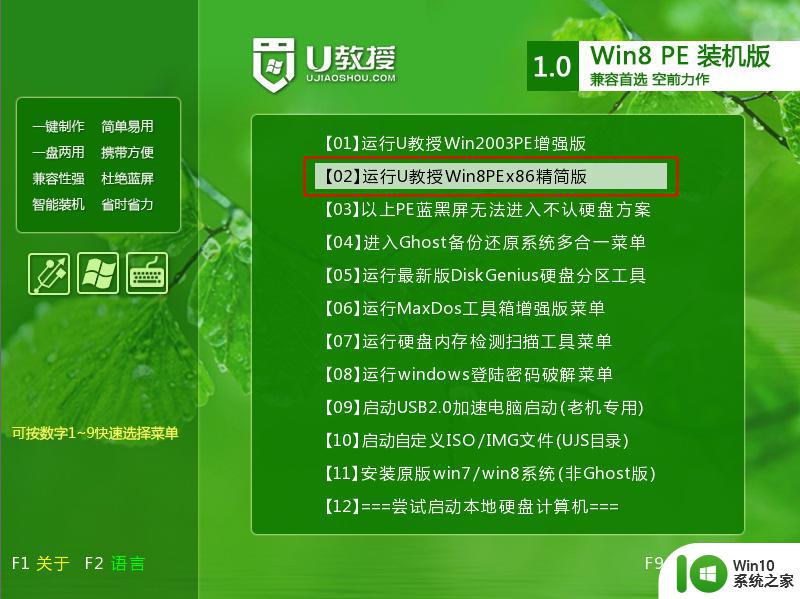
5、进入winpe环境,在桌面上双击打开【U教授PE一键装机】,GHO ISO WIN映像路径选择打开放在U盘的iso系统文件,U教授安装工具会自动提取到所需的gho文件,接下来选择安装盘符,一般是C盘,由于不同的电脑显示盘符会有所不同,建议大家根据分区容量或卷标来判断C盘的位置,选好之后,点击确定。
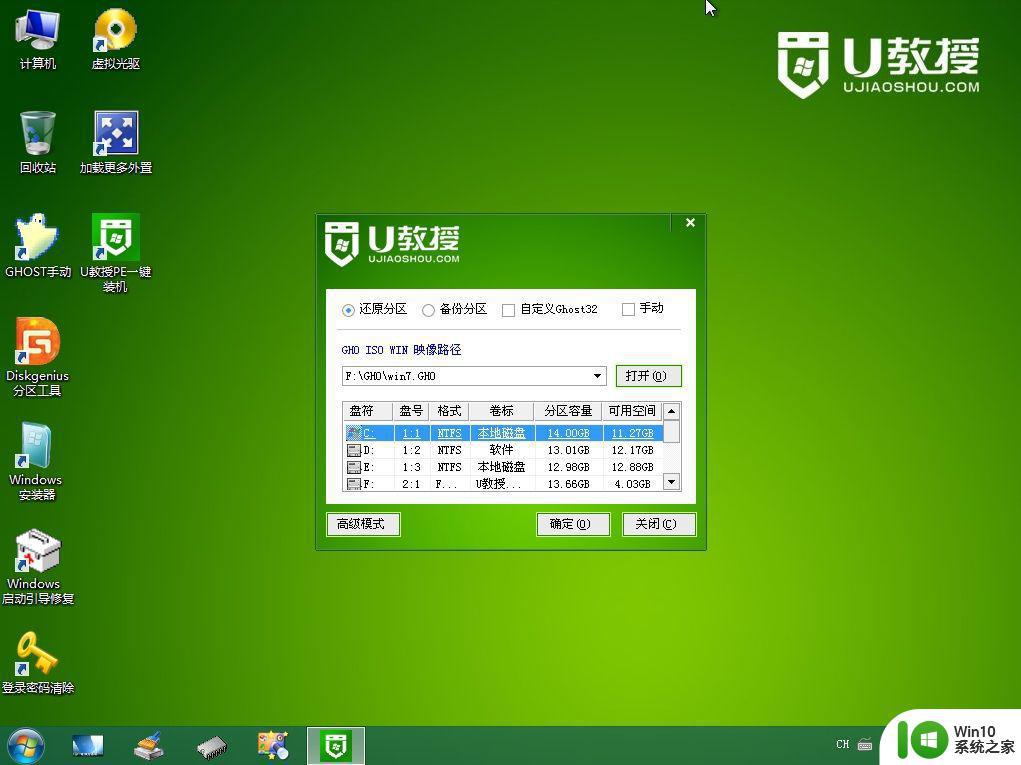
6、弹出提示框,提醒用户后面操作会清空C盘数据,确认没有问题之后,选择是,确认。
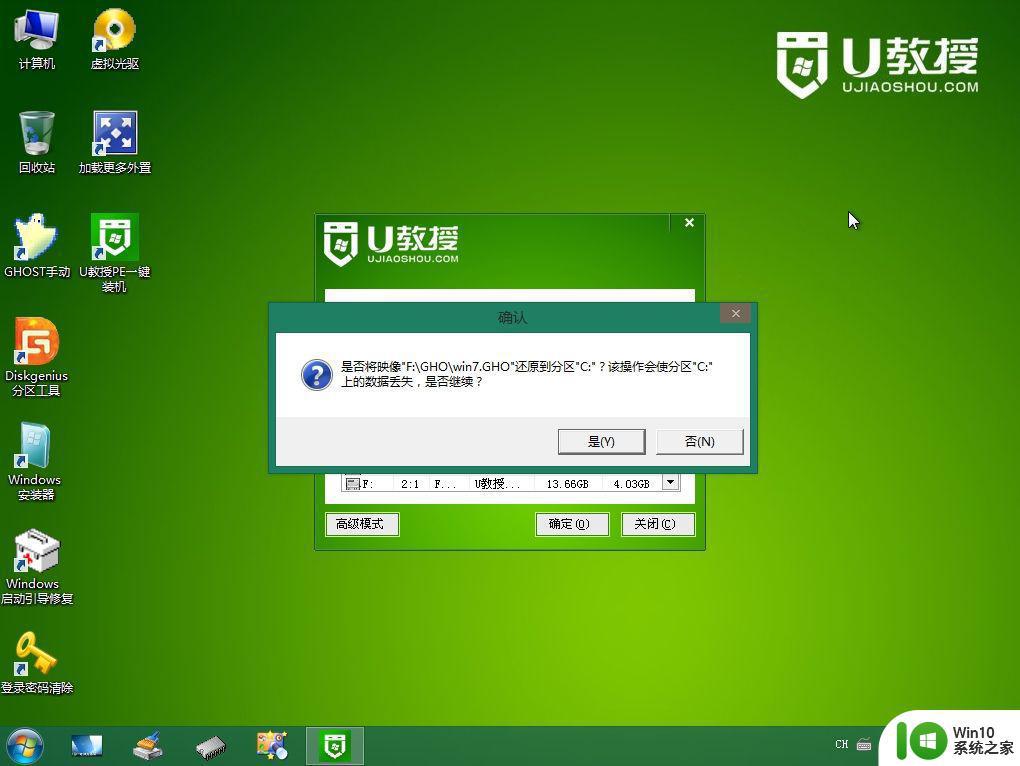
7、跳出这个界面,执行系统安装部署到系统盘的过程。
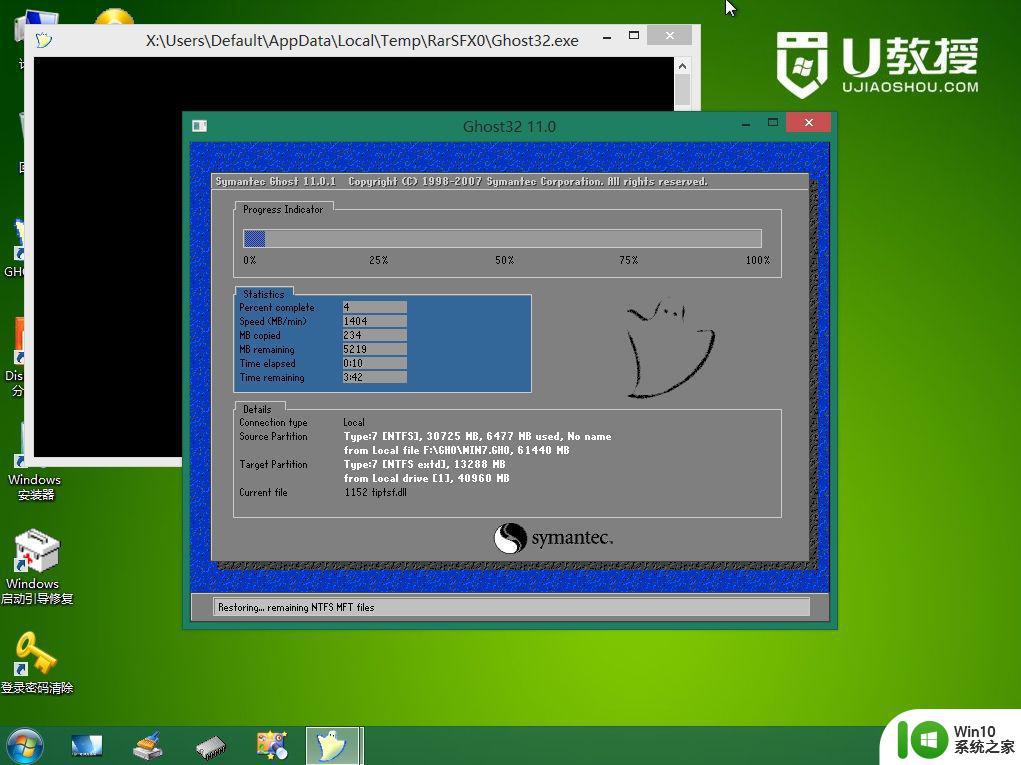
8、ghost完成之后,点击立即重启,重启过程中要拔出U盘。
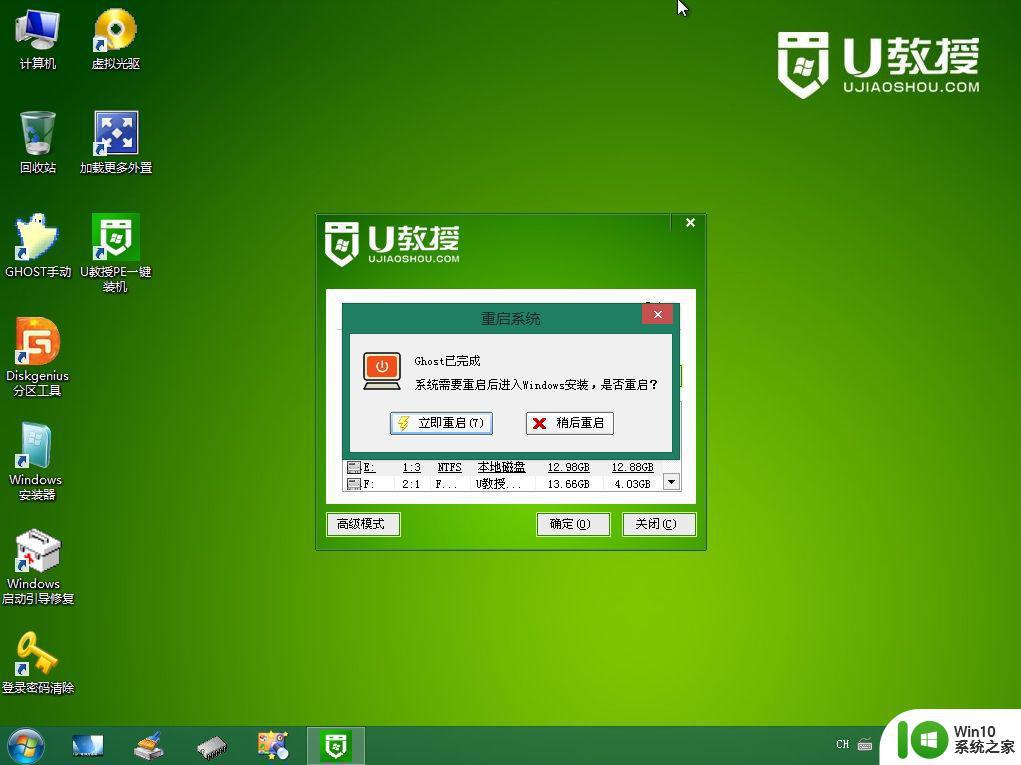
9、重启进入到这个界面,执行系统安装部署过程,包括系统组件安装、驱动安装、系统设置以及系统激活等后续操作。
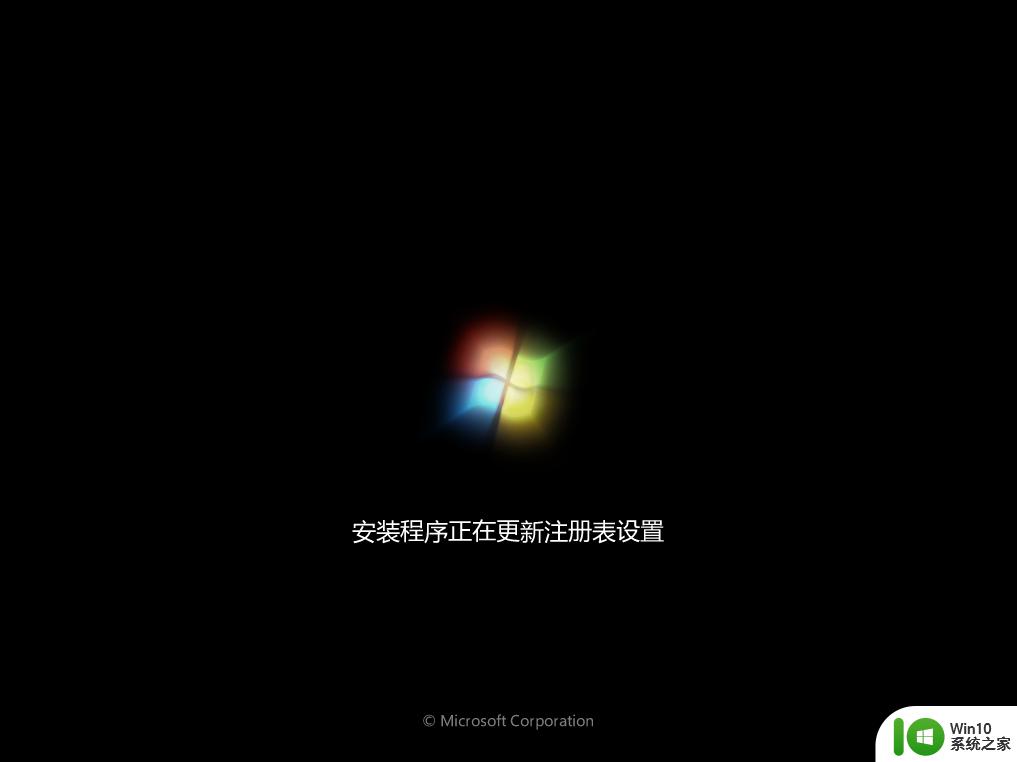
10、最后启动进入全新的系统桌面,系统重装完成。

以上就是winpe重装系统步骤的全部过程,要通过winpe重装系统,需要有U盘,然后再根据上面的步骤来操作。
以上就是使用WinPE重装系统的全部步骤,如果您还有疑问,可以按照小编的方法进行操作,希望这能对您有所帮助。