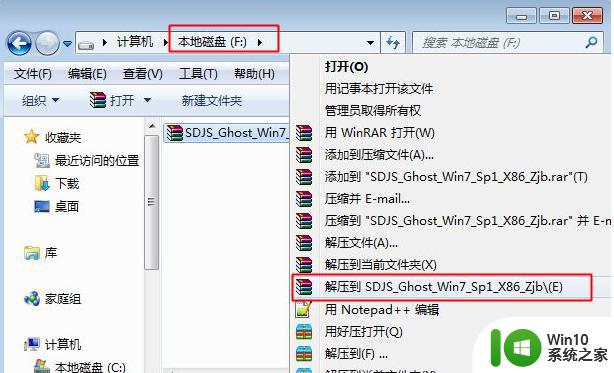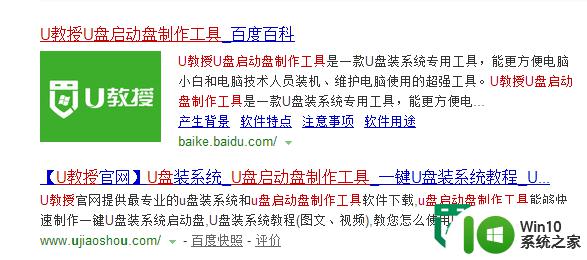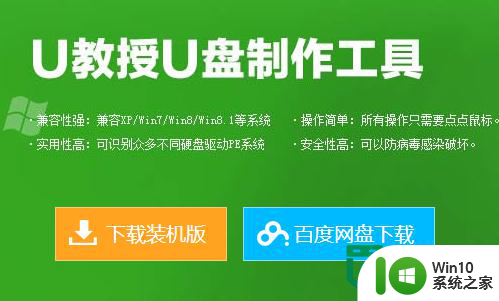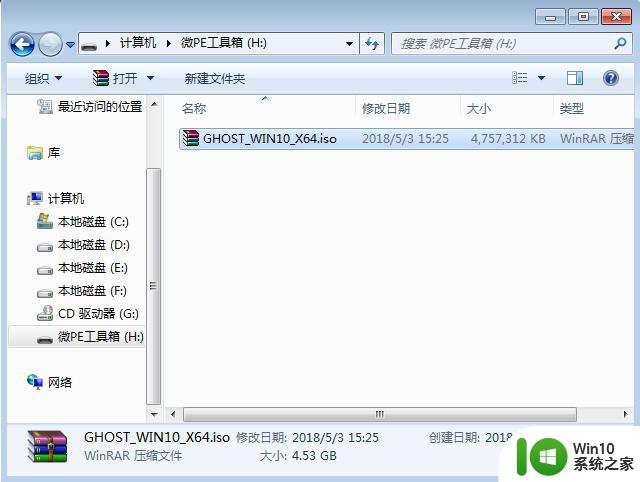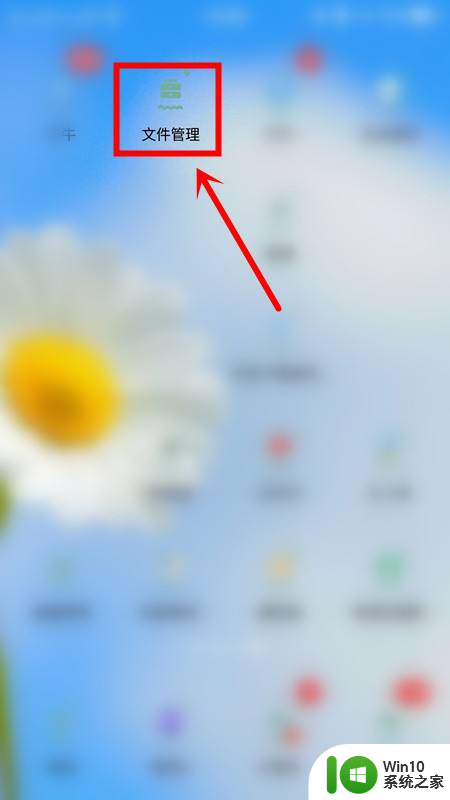winpe下如何安装iso格式的系统 winpe如何使用iso安装系统
更新时间:2023-02-27 10:49:58作者:jiang
大部分U盘启动盘都是采用winpe内核制作,winpe是和windows系统一样的可视化操作界面,内置各种装机工具,所以安装系统非常方便。有用户下载了iso格式的系统,但是不知道winpe下如何安装iso格式的系统,不同的winpe有不同的安装工具,下面小编就以win10系统之家为例,跟大家介绍winpe如何使用iso安装系统步骤。
制作winpe启动盘:U教授制作U盘启动盘教程
2、备份电脑上重要数据,避免重要文件丢失
3、下载iso格式的系统镜像:雨林木风ghost win7 sp1 32位正式旗舰版v2021.02

2、在需要装系统的电脑上插入U盘启动盘,在开机启动过程中,不停按F12或F11或Esc等启动热键,不同电脑按键不同,具体查看下面表格。如果不支持热键,则参考电脑u盘启动设置的方法。
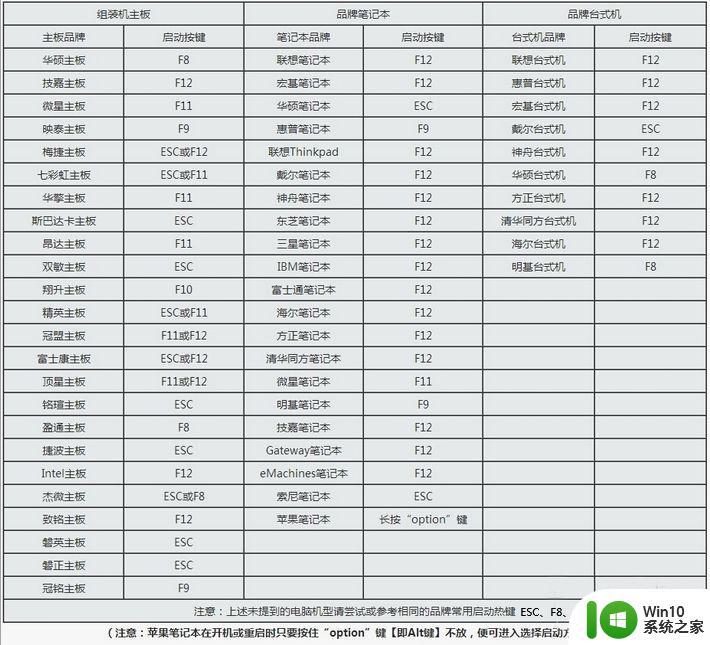
3、弹出启动菜单选择窗口,选择USB选项,有些电脑显示的是含有U盘名称的项,比如KingstonDT,sandisk,General等字眼,选择之后按Enter键。
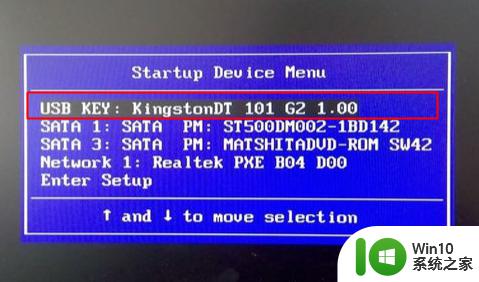
4、电脑会从U盘启动进入到U教授主菜单,选择【01】或【02】按回车,运行U教授WINPE。
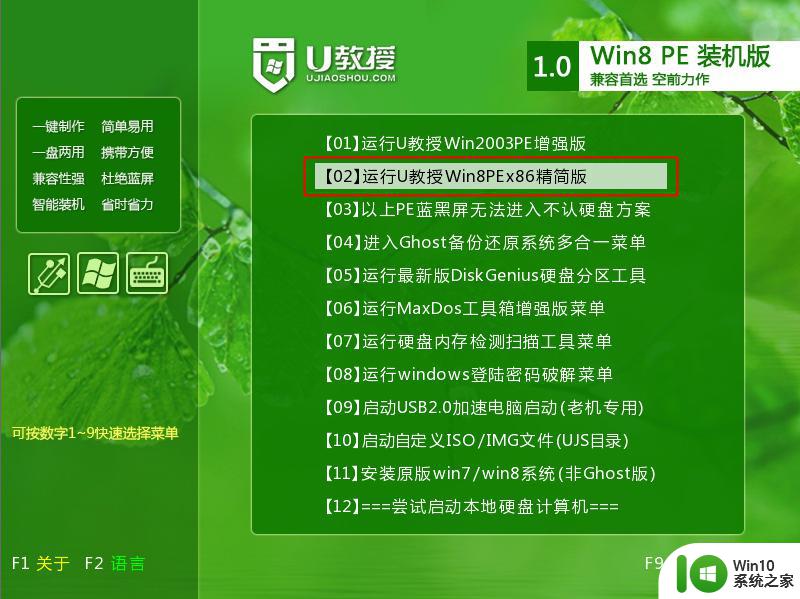
5、在U教授Winpe桌面上,双击打开【U教授PE一键装机】,GHO ISO WIN映像路径选择打开放在U盘的iso系统文件,U教授安装工具会自动提取到所需的gho文件,接下来选择安装盘符,一般是C盘,由于不同的电脑显示盘符会有所不同,建议大家根据分区容量或卷标来判断C盘的位置,选好之后,点击确定。
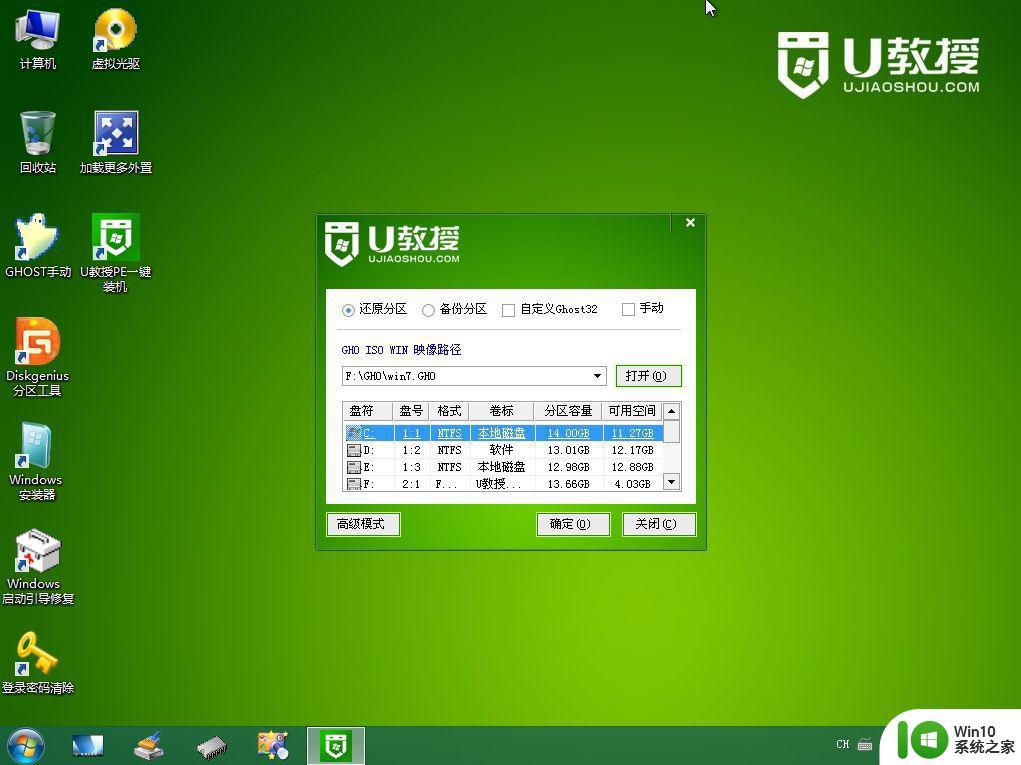
6、弹出提示框,提醒用户后面操作会清空C盘数据,确认没有问题之后,选择是,确认。
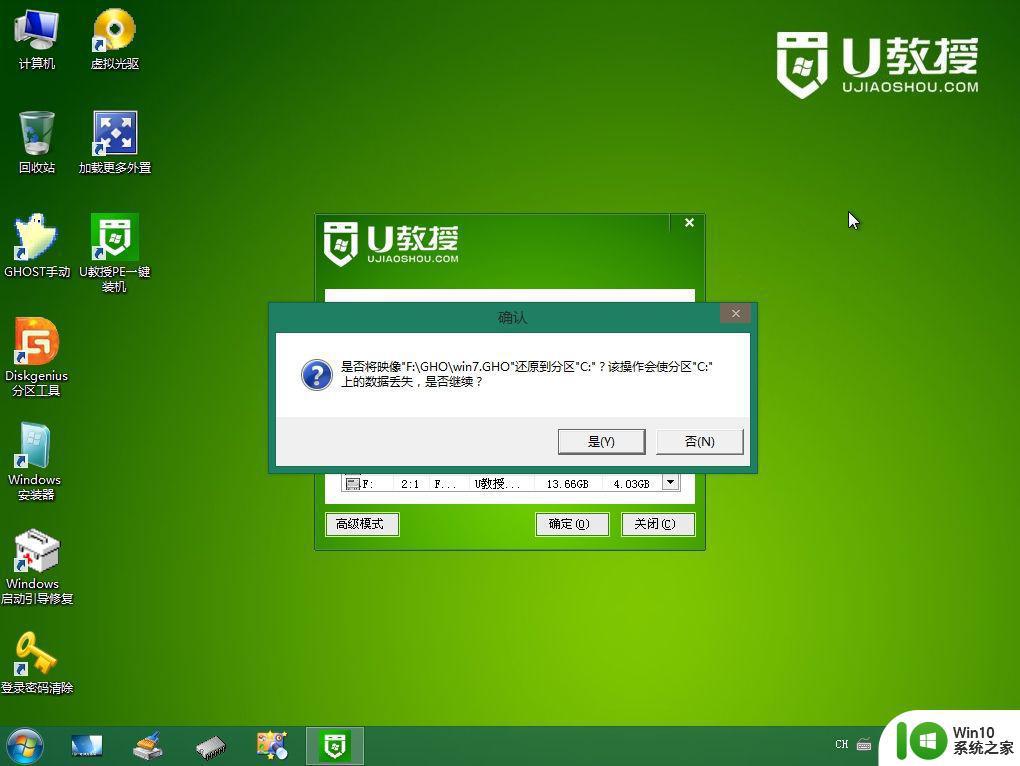
7、跳出这个界面,执行系统安装部署到C盘的过程。
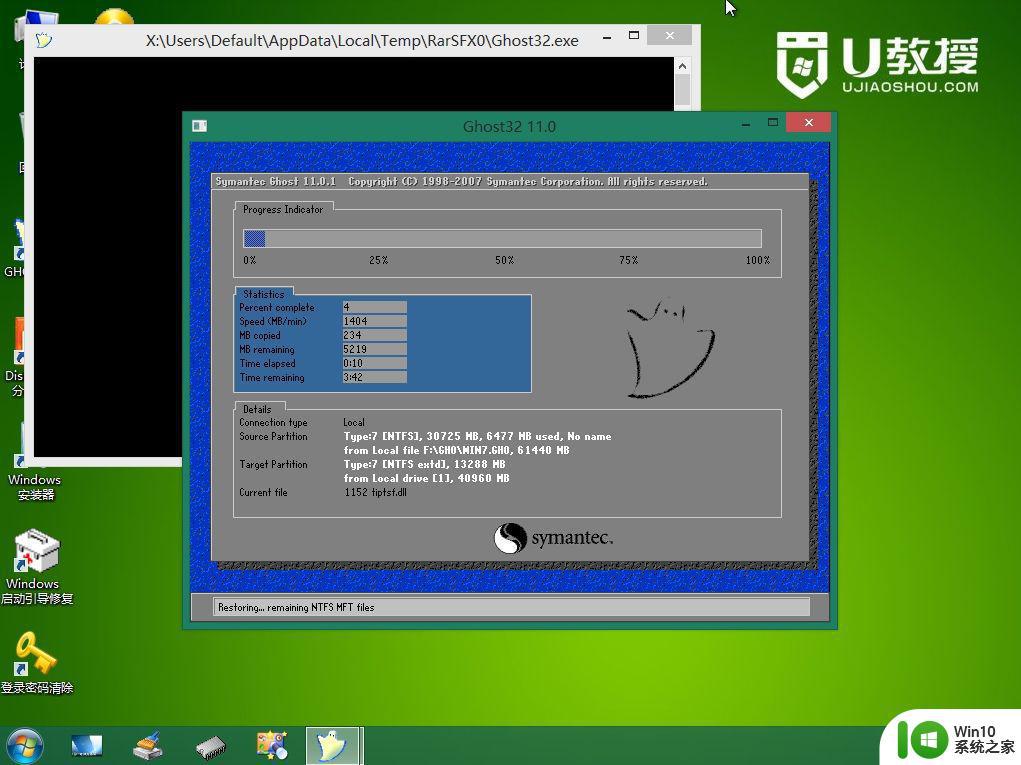
8、ghost完成之后,点击立即重启,重启过程中要拔出U盘。
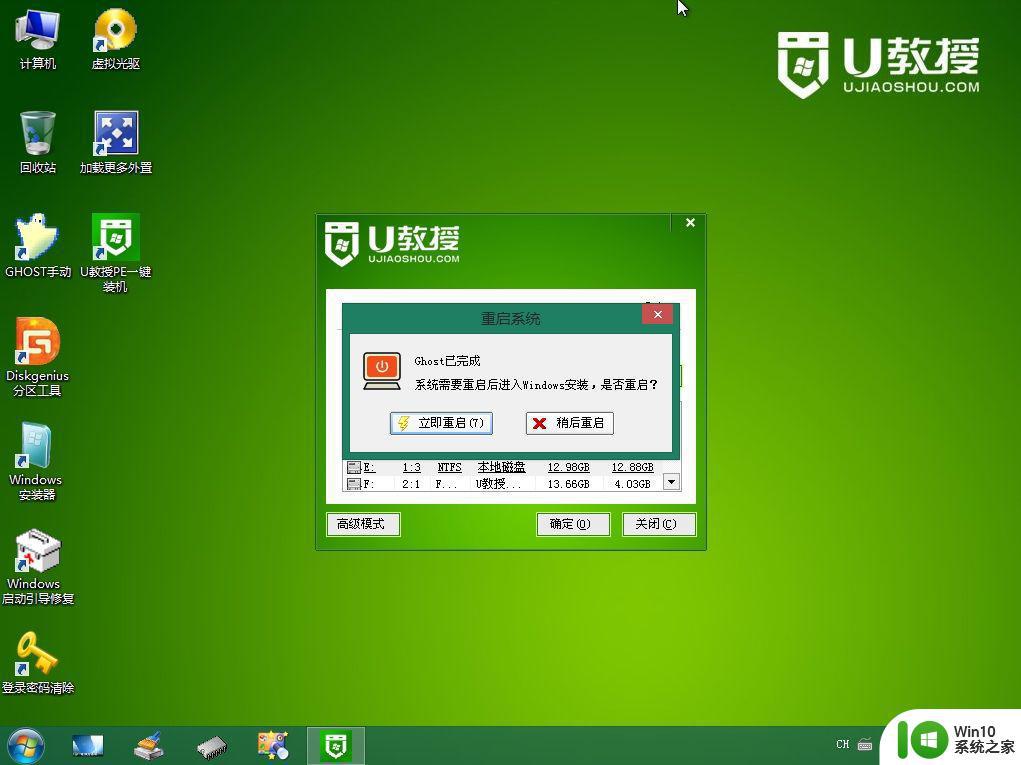
9、重启进入到这个界面,执行iso系统安装过程,包括系统组件安装、驱动安装、系统设置以及系统激活等后续操作。
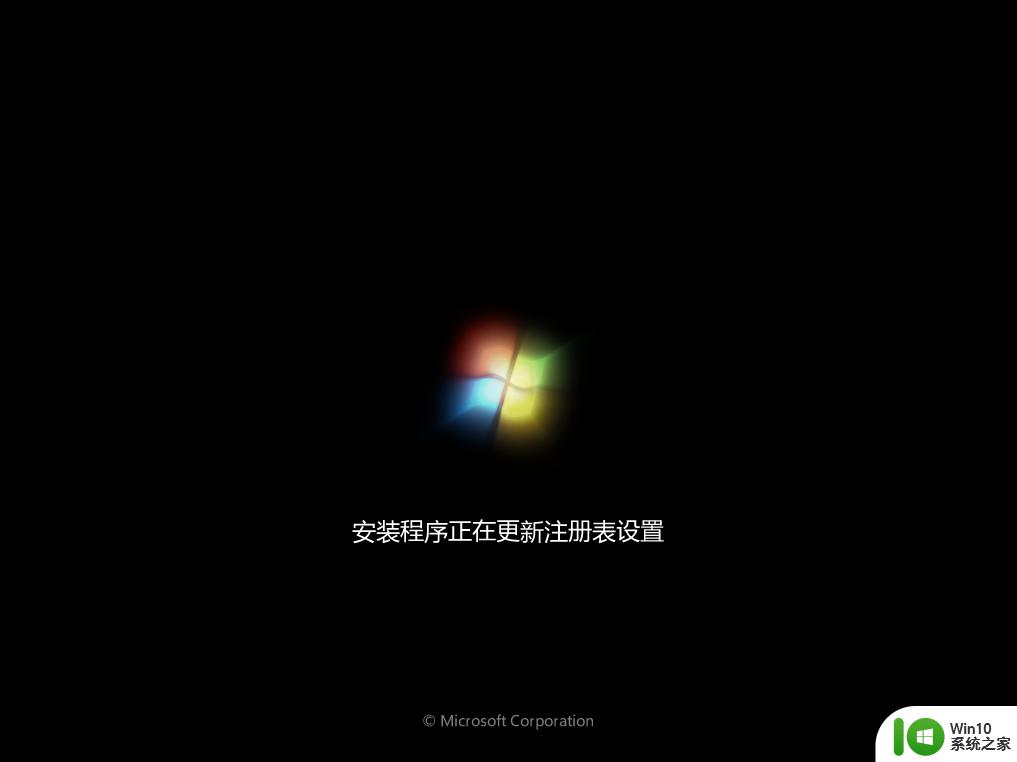
10、最后启动进入全新的系统桌面,系统安装完成。

以上就是winpe使用iso安装系统的方法,winpe自带的安装工具可以自动提取iso格式系统的安装文件,自动完成安装过程。
安装准备
1、准备一个8G容量U盘,备份U盘所有数据制作winpe启动盘:U教授制作U盘启动盘教程
2、备份电脑上重要数据,避免重要文件丢失
3、下载iso格式的系统镜像:雨林木风ghost win7 sp1 32位正式旗舰版v2021.02
winpe安装iso格式的系统步骤如下
1、制作好U教授winpe启动之后,把iso格式的电脑系统镜像直接复制到U盘的GHO目录下。
2、在需要装系统的电脑上插入U盘启动盘,在开机启动过程中,不停按F12或F11或Esc等启动热键,不同电脑按键不同,具体查看下面表格。如果不支持热键,则参考电脑u盘启动设置的方法。
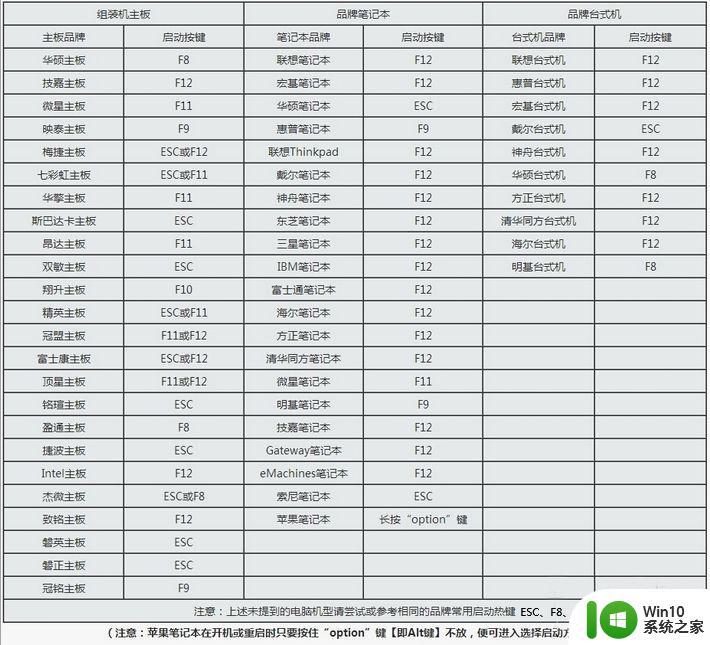
3、弹出启动菜单选择窗口,选择USB选项,有些电脑显示的是含有U盘名称的项,比如KingstonDT,sandisk,General等字眼,选择之后按Enter键。
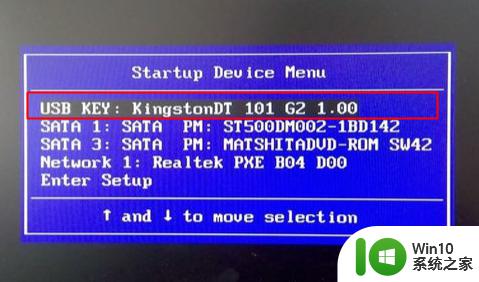
4、电脑会从U盘启动进入到U教授主菜单,选择【01】或【02】按回车,运行U教授WINPE。
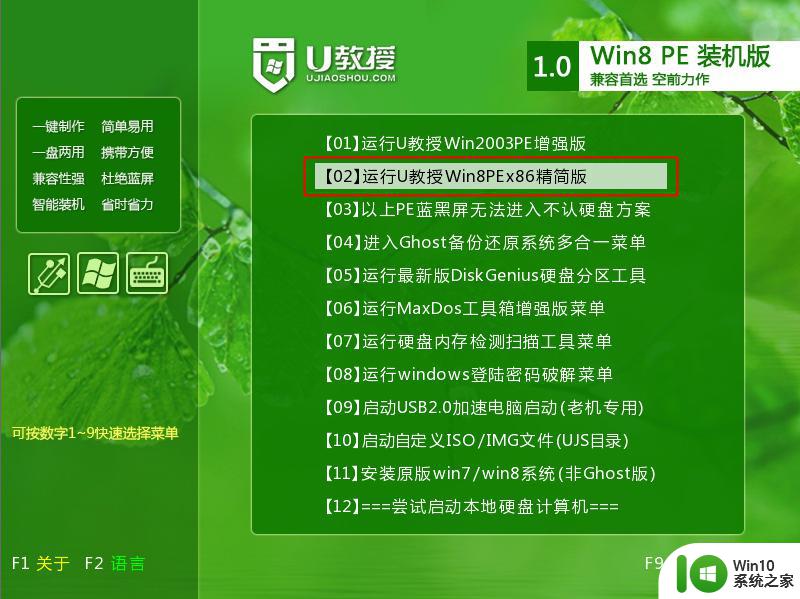
5、在U教授Winpe桌面上,双击打开【U教授PE一键装机】,GHO ISO WIN映像路径选择打开放在U盘的iso系统文件,U教授安装工具会自动提取到所需的gho文件,接下来选择安装盘符,一般是C盘,由于不同的电脑显示盘符会有所不同,建议大家根据分区容量或卷标来判断C盘的位置,选好之后,点击确定。
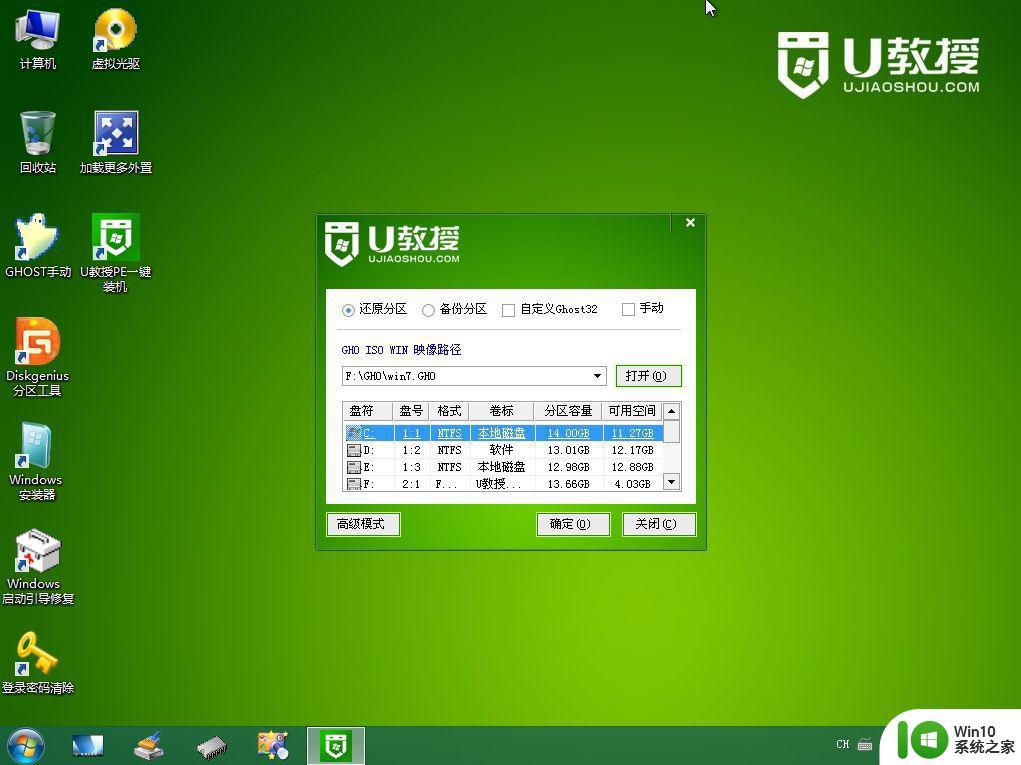
6、弹出提示框,提醒用户后面操作会清空C盘数据,确认没有问题之后,选择是,确认。
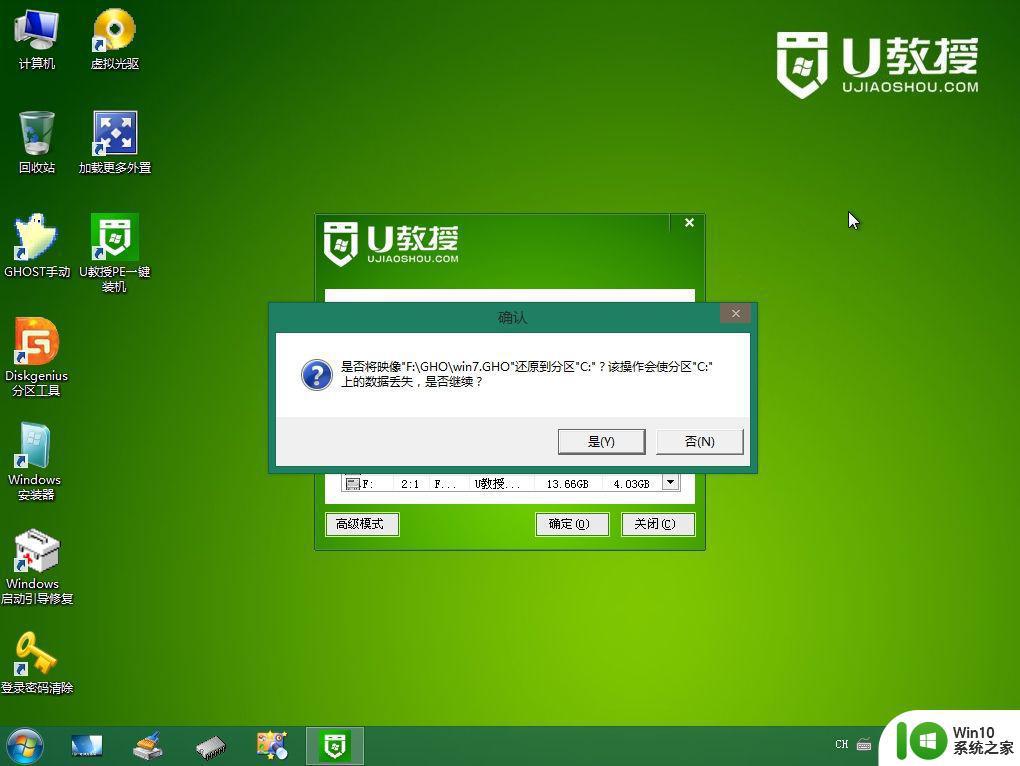
7、跳出这个界面,执行系统安装部署到C盘的过程。
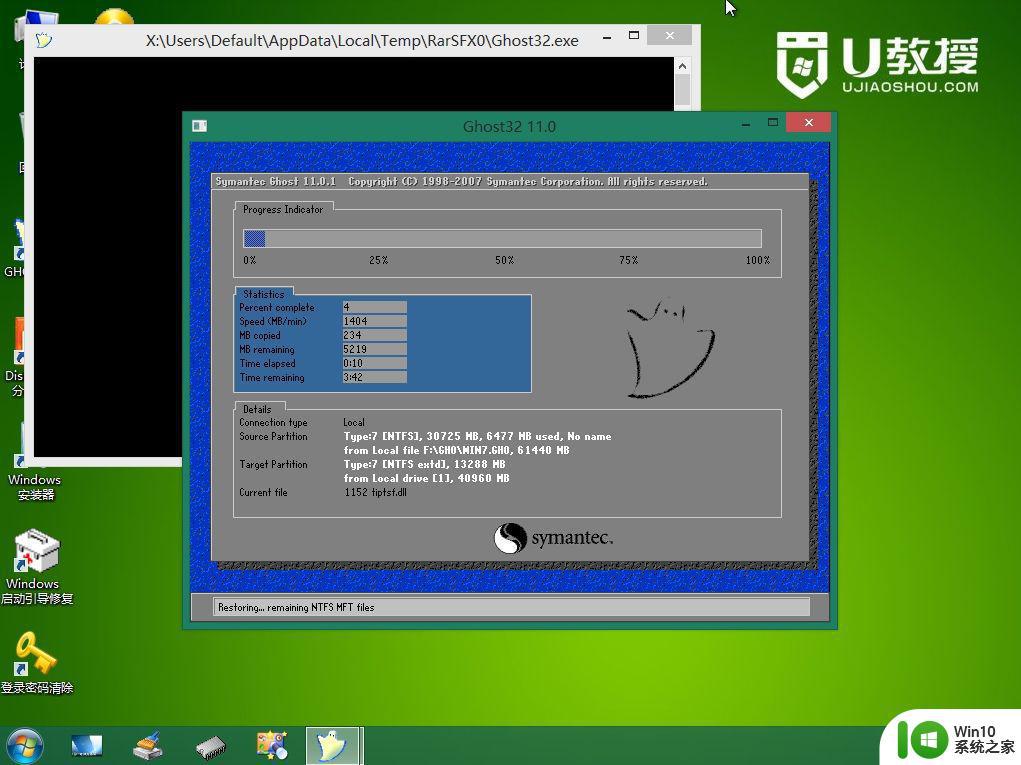
8、ghost完成之后,点击立即重启,重启过程中要拔出U盘。
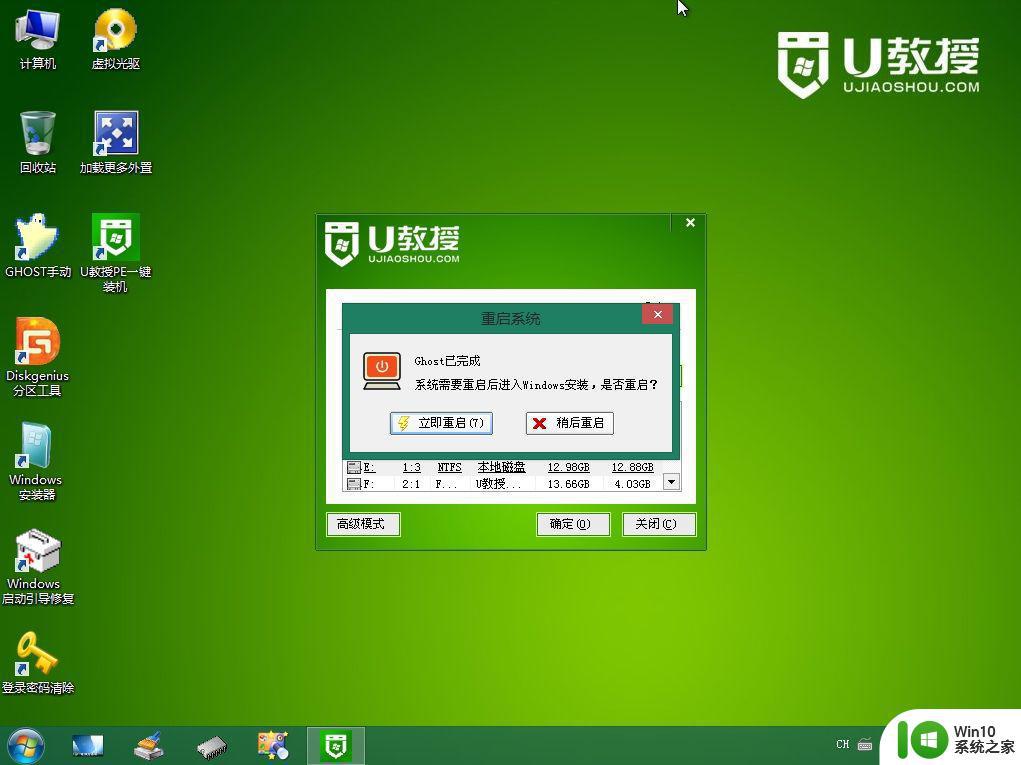
9、重启进入到这个界面,执行iso系统安装过程,包括系统组件安装、驱动安装、系统设置以及系统激活等后续操作。
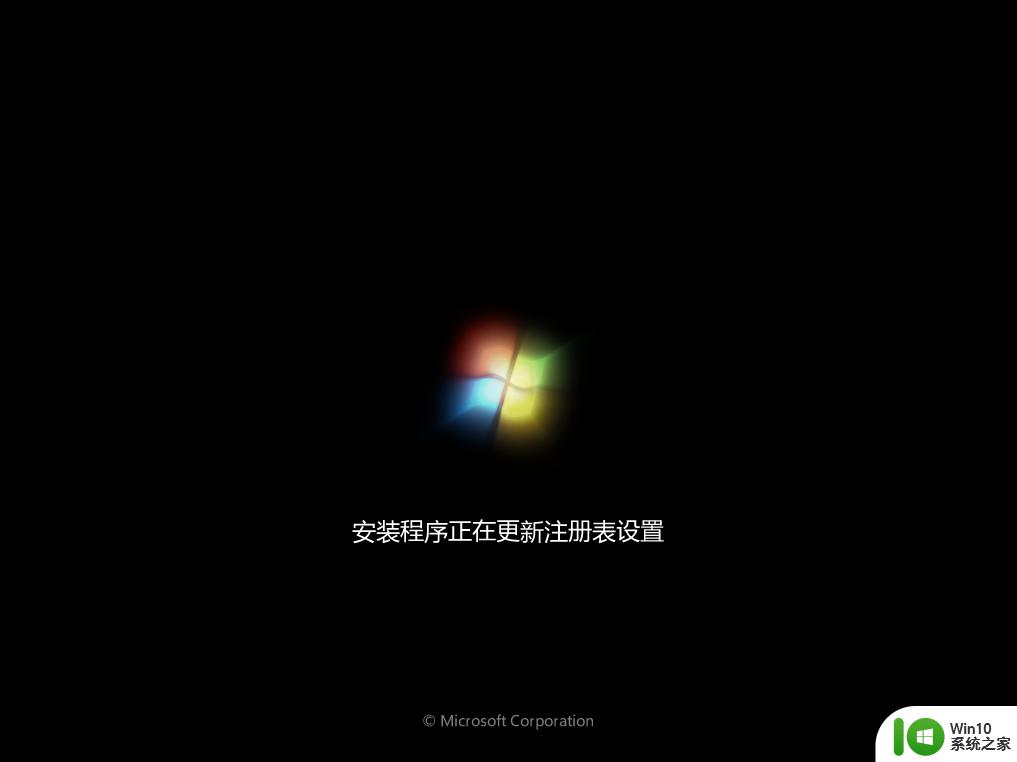
10、最后启动进入全新的系统桌面,系统安装完成。

以上就是winpe使用iso安装系统的方法,winpe自带的安装工具可以自动提取iso格式系统的安装文件,自动完成安装过程。