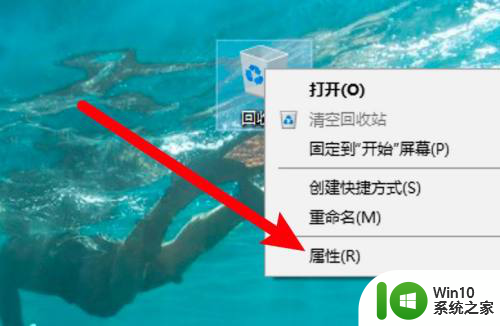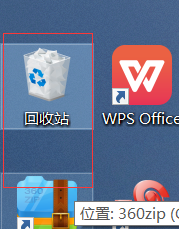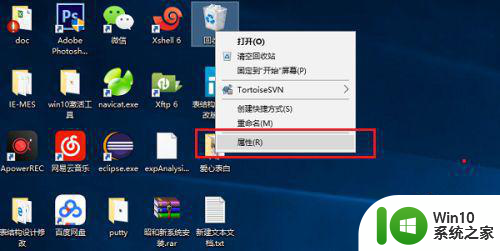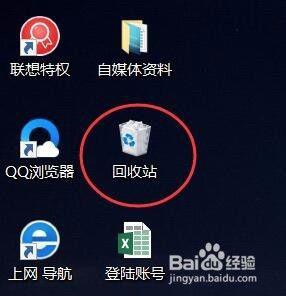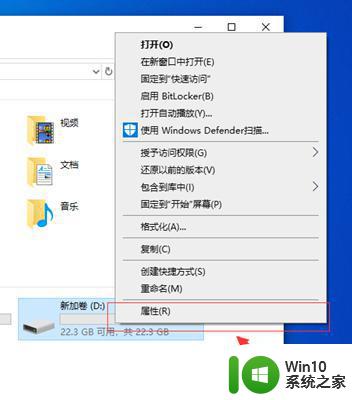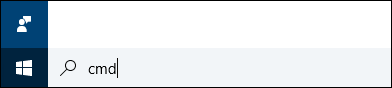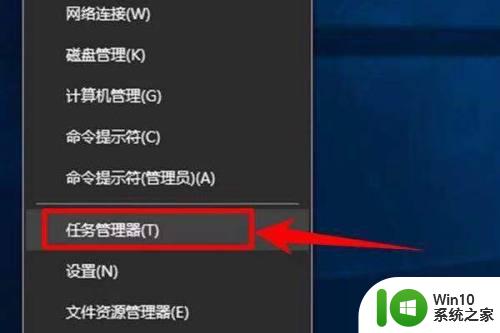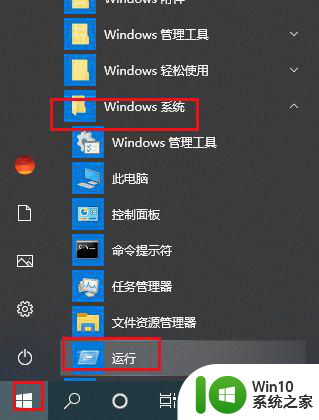win10没有删除确认的解决方法 win10没有删除的确认提醒怎么开启
更新时间:2023-05-26 15:12:33作者:zheng
有些用户在win10电脑上删除文件时发现确认提示不见了,想要开启提示但是不知道怎么操作,今天小编给大家带来win10没有删除确认的解决方法,有遇到这个问题的朋友,跟着小编一起来操作吧。
解决方法:
1.进入Windows10系统后,在桌面上找到“回收站”图标。如果没有回收站图标的话,请参考笔者前面的文章。
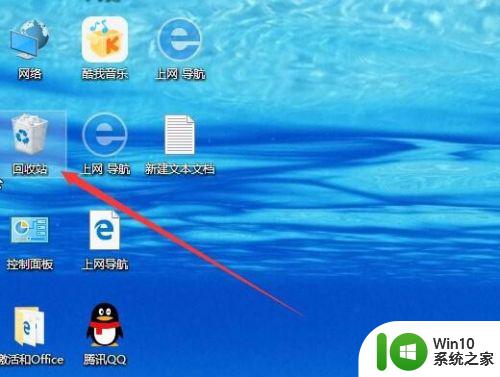
2.右键点击回收站图标,在弹出菜单中选择“属性”菜单项。

3.在打开的回收站属性窗口中,点击要设置的盘符。然后下面找到“显示删除确认对话框”设置项。
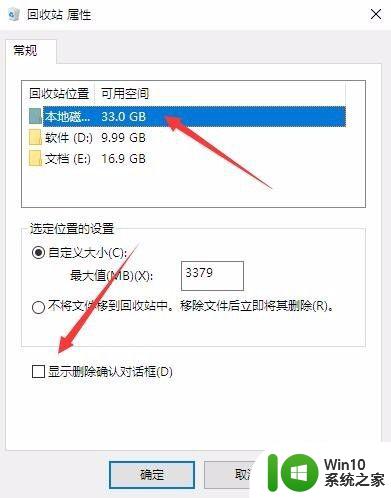
4.接下来勾选“显示删除确认对话框”前面的复选框
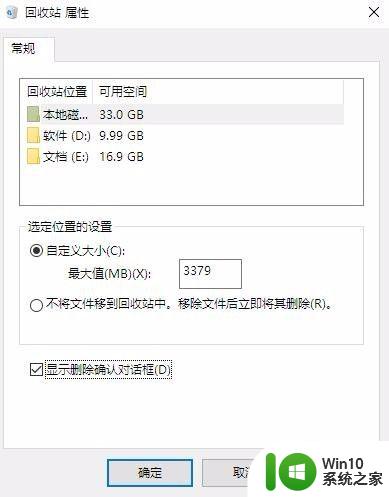
5.另外要把“不将文件移到回收站中,删除文件后立即将其删除”前面的选择项云掉。最后点击确定按钮。
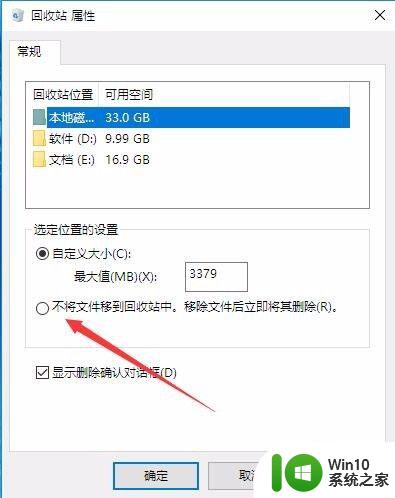
6.设置完成后,再点击删除文件的时候,就不是直接删除,而是提示是否删除了。

以上就是关于win10没有删除确认的解决方法的全部内容,有出现相同情况的用户就可以按照小编的方法了来解决了。