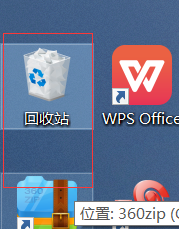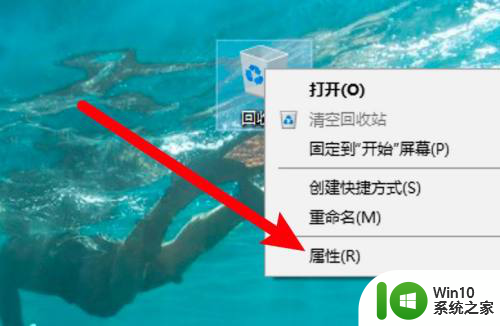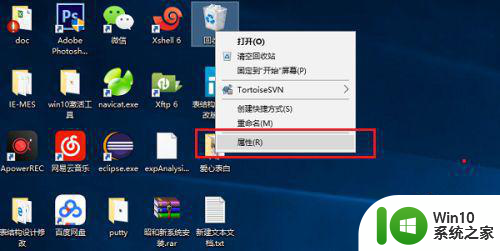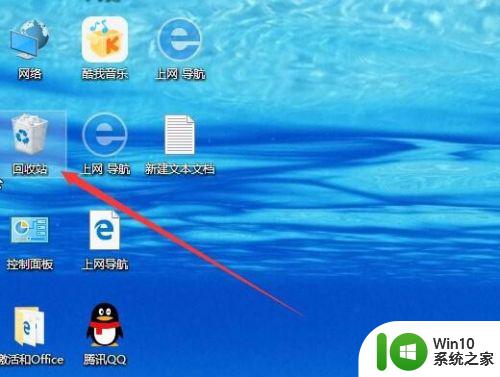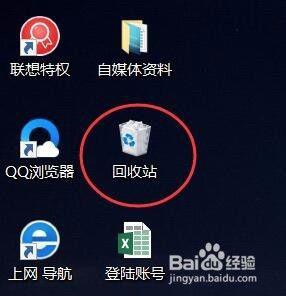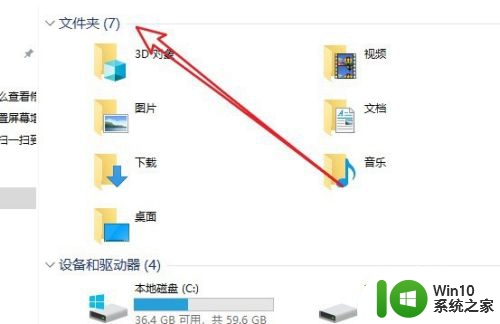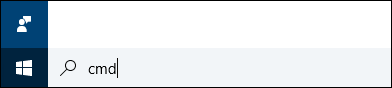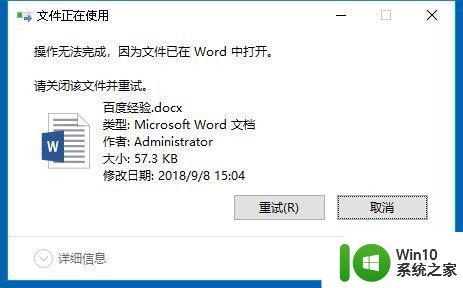win10设置删除确认提示的方法 win10怎么开启删除文件确认
更新时间:2023-06-02 14:48:00作者:zheng
我们可以在win10电脑中设置删除确认的弹窗来防止我们误删一些问题,但是有些用户不知道该如何设置,今天小编教大家win10设置删除确认提示的方法,操作很简单,大家跟着我的方法来操作吧。
具体方法:
1.在Windows10桌面上找到“回收站”的图标。

2.右键点击桌面上回收站,然后在弹出菜单中选择“属性”菜单项。
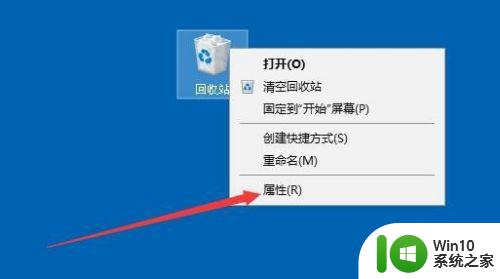
3.接下来在打开的回收站属性窗口中,我们选择C盘盘符。然后点击选中下面的“显示删除确认对话框”前面的复选框。
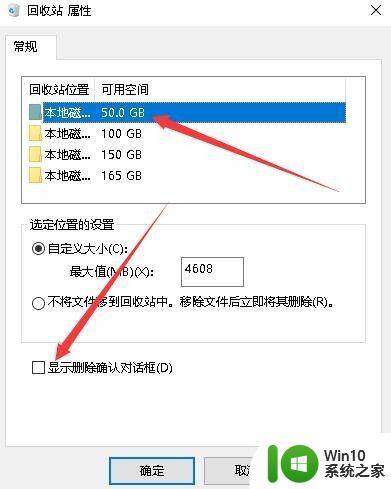
4.接下来用同样的方法,我们选中D盘盘符。也选中下面的“显示删除确认对话框”前面的复选框,用同样的方法我们设置所有的盘符。
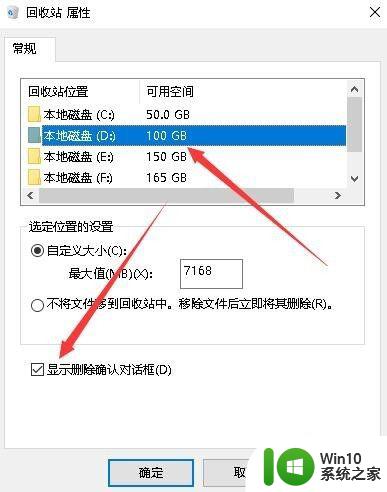
5.另外我们需要取消“不将文件移到回收站中,移除文件后立即将其删除”前面的勾选。
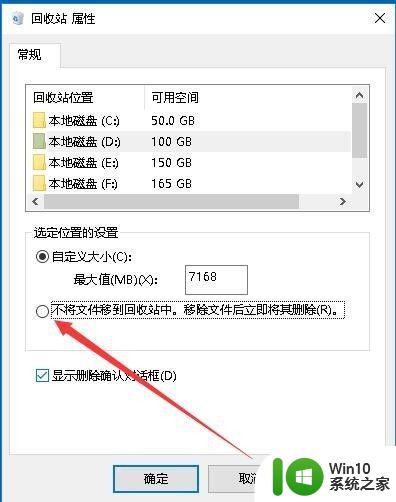
6.再次删除一个文件试一下,现在就会弹出删除文件的确认对话框了。
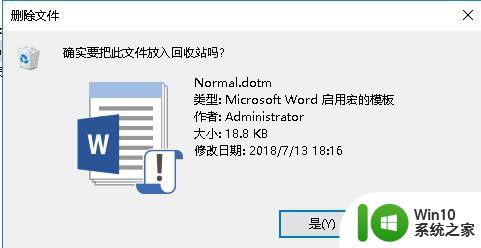
以上就是win10设置删除确认提示的方法的全部内容,有出现这种现象的小伙伴不妨根据小编的方法来解决吧,希望能够对大家有所帮助。