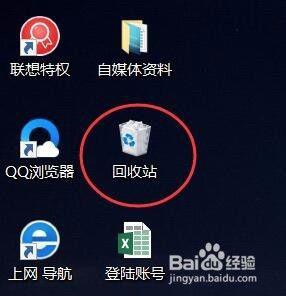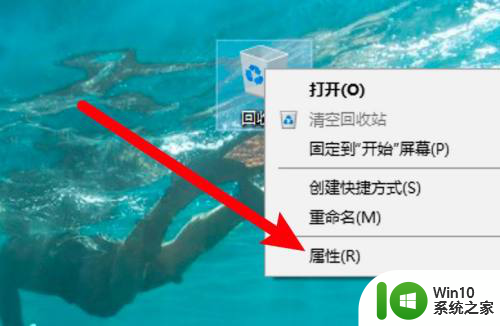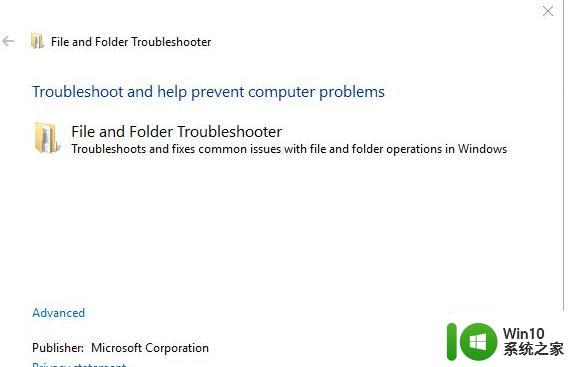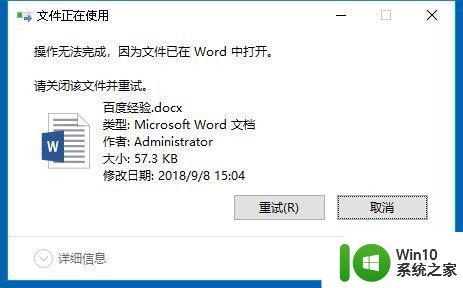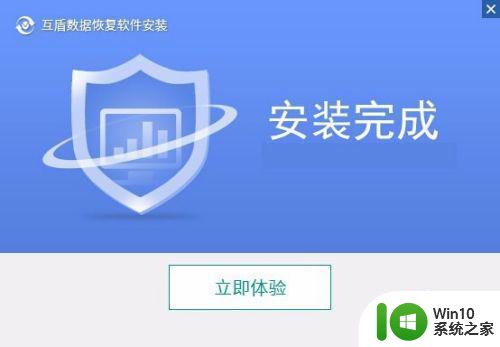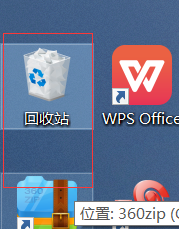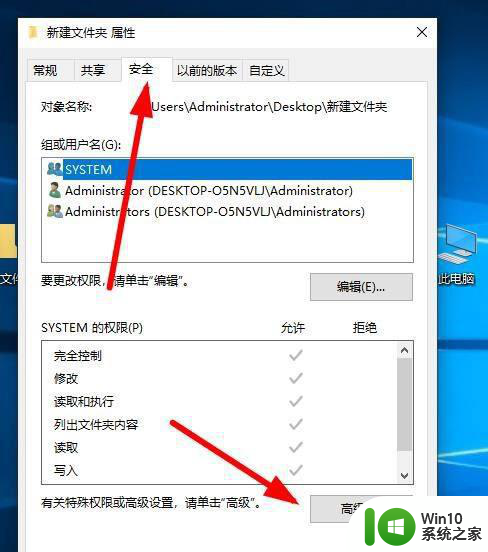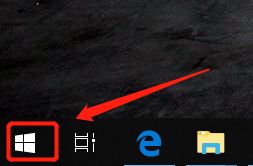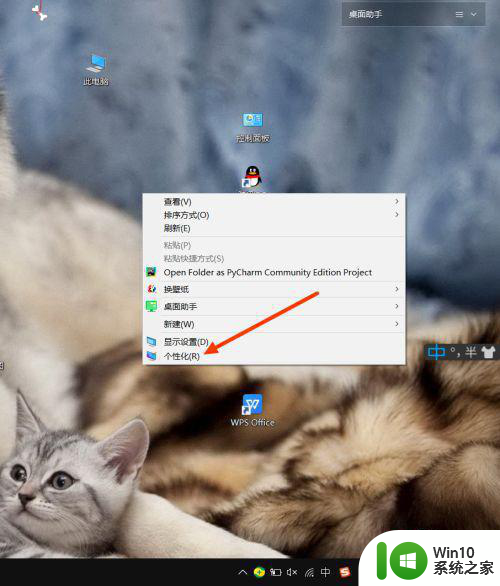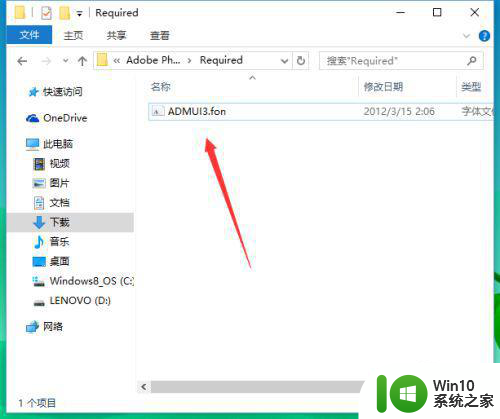win10系统delete删除后没提示设置方法 delete win10删除不提示怎么办
更新时间:2023-03-24 17:56:10作者:xiaoliu
在使用win10系统的过程中,很多操作都能够通过一些快捷按键来完成,其中想要删除文件时我们就可以按delete键来完成,但是有用户发现自己每次在按delete键之后系统都没有提示,那么delete win10删除不提示怎么办呢?这里小编就来告诉大家delete win10删除不提示怎么办。
具体方法:
1、首先双击打开【回收站】,如下图所示。

2、然后点击【回收站工具】,如下图所示。
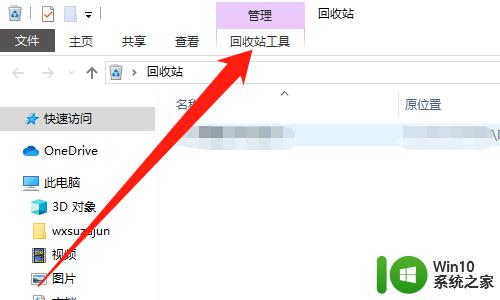
3、然后点击【回收站属性】,如下图所示。
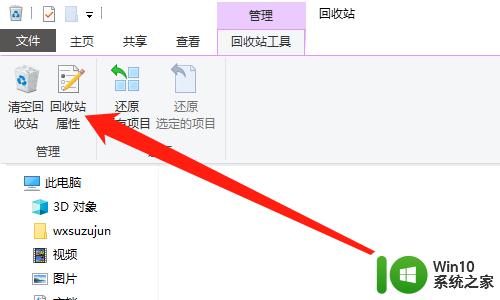
4、然后勾选【显示删除确认对话框】,如下图所示。
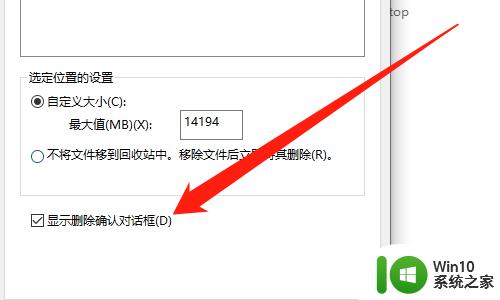
5、然后点击【应用】按钮,点击【确定】按钮,如下图所示。
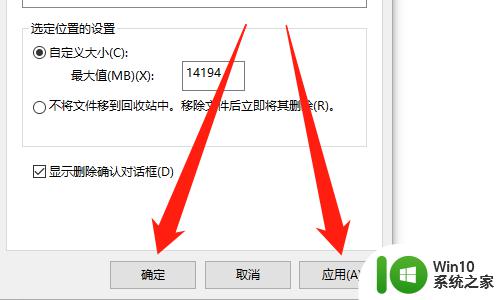
6、然后删除文件时,会弹出提示框,如下图所示。
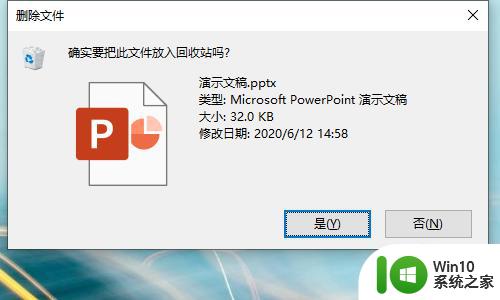
上述就是关于delete win10删除不提示怎么办了,有需要的用户就可以根据小编的步骤进行操作了,希望能够对大家有所帮助。