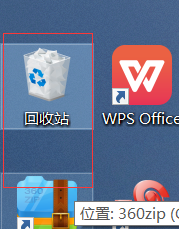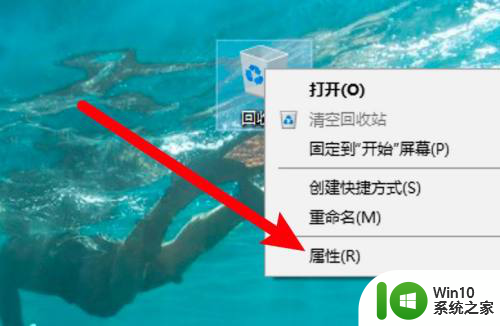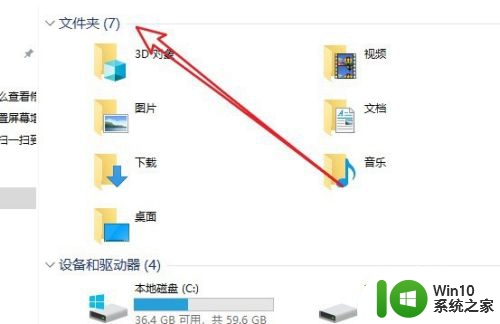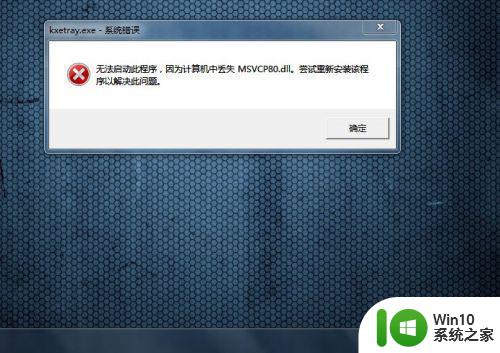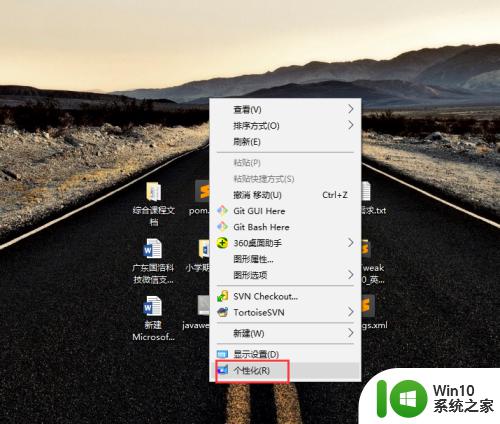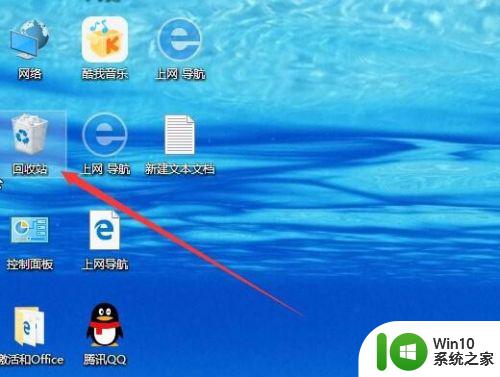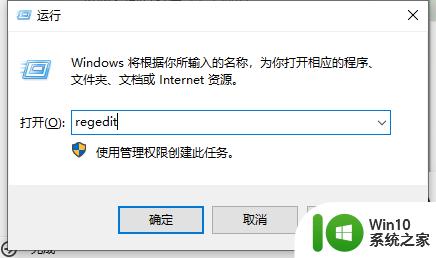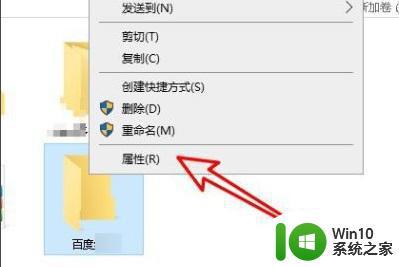win10删除文件不显示确认对话框的解决方法 win10删除文件无需确认对话框怎么设置
更新时间:2023-12-29 12:11:03作者:xiaoliu
在使用Windows 10操作系统时,我们经常会遇到删除文件时没有显示确认对话框的情况,这种情况可能会让我们感到困惑,因为在删除文件之前,我们通常会希望再次确认自己的操作。幸运的是针对这个问题,我们可以采取一些简单的解决方法。通过设置Windows 10系统,我们可以实现删除文件时无需确认对话框的操作。下面将介绍具体的设置步骤,帮助大家解决这一问题。
具体方法如下:
1、在win10系统桌面中,鼠标右键回收站,选择属性。
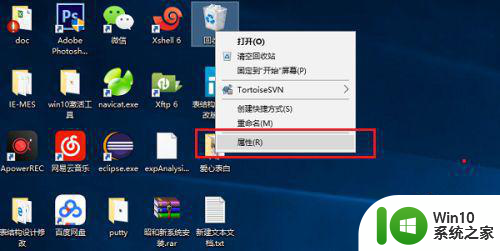
2、进去回收站属性界面之后,可以看到下方的“显示删除确认对话框”项没有勾选。
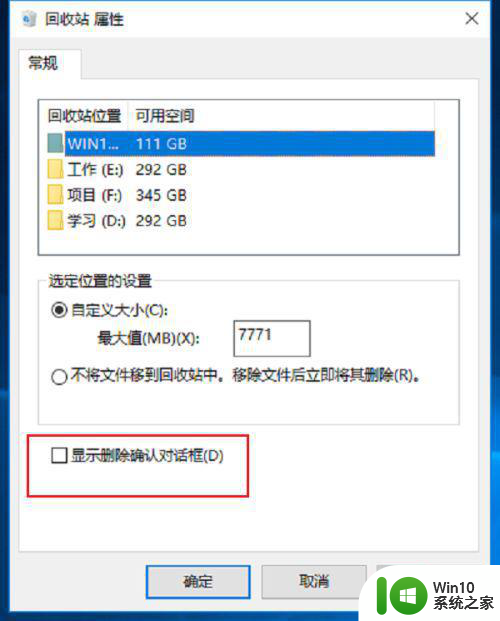
3、将“显示删除确认对话框”项勾选上,点击确定。
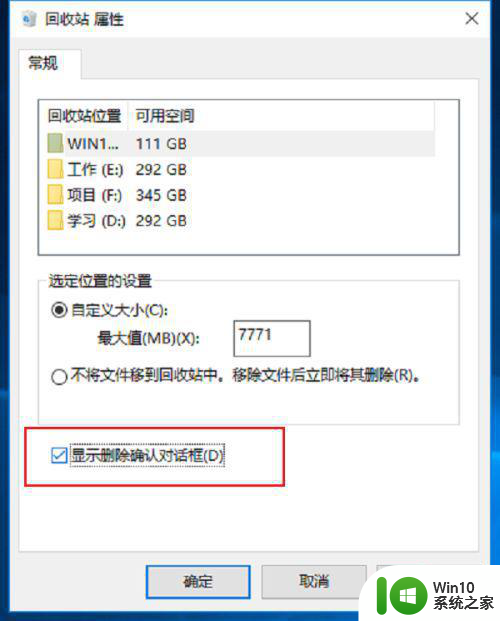
4、我们再去选中一个文件,鼠标右键选择删除。
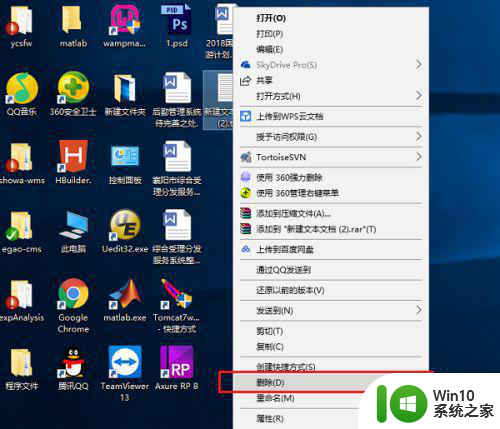
5、点击删除之后,可以看到弹出了删除确认的对话框。
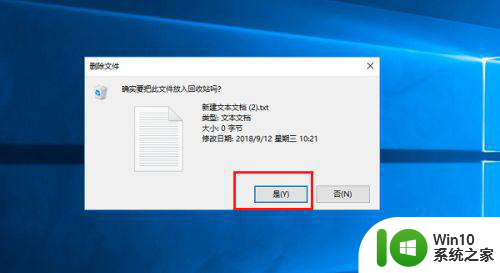
以上就是解决win10删除文件不显示确认对话框的方法,请按照上述步骤处理,希望对大家有所帮助。