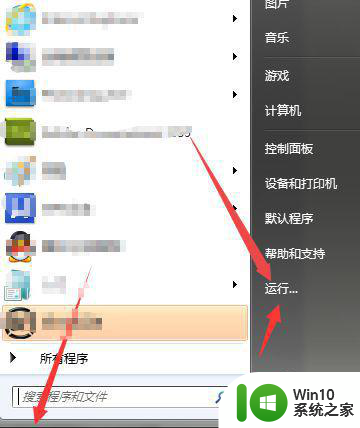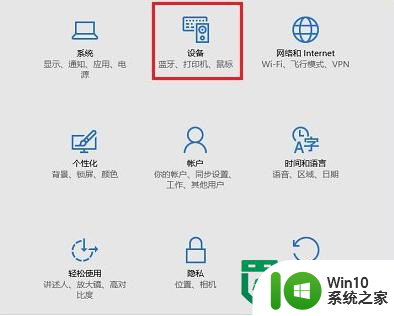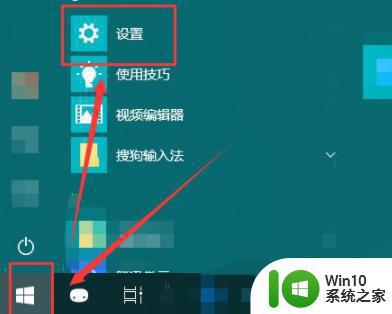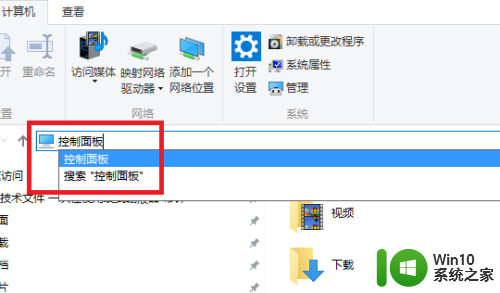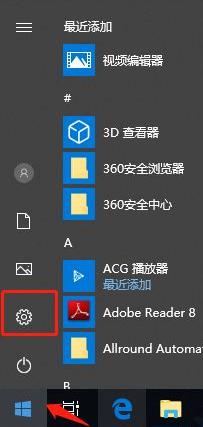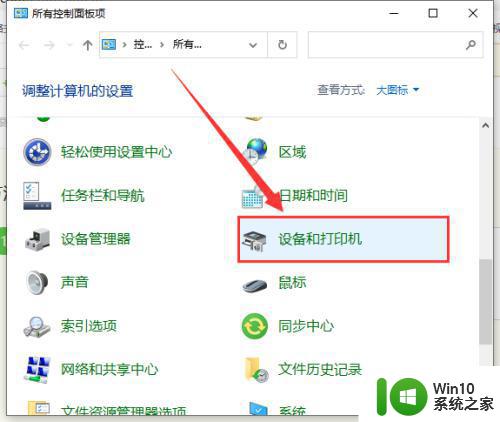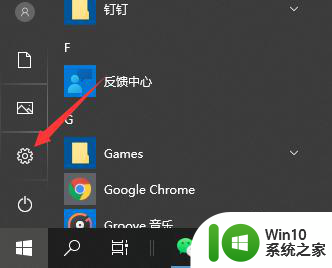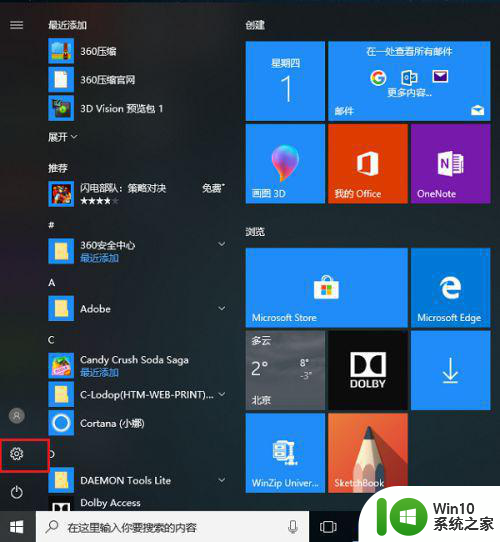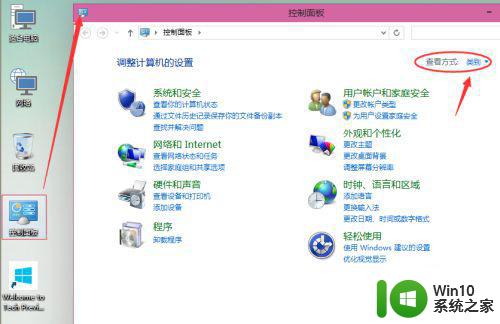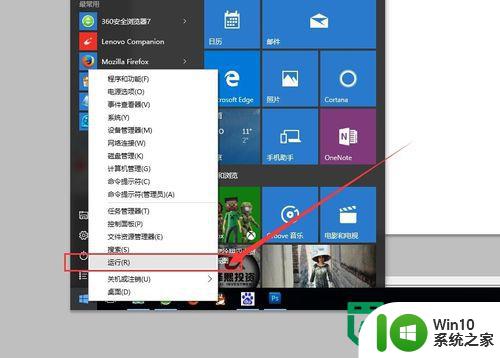换系统后w10系统怎么连接打印机 Windows 10系统连接打印机步骤
在现代社会打印机已经成为我们生活中不可或缺的工具之一,而随着技术的不断发展,我们的操作系统也在不断更新换代。当我们将操作系统升级到Windows 10后,连接打印机可能会变得有些困难。不过只要按照正确的步骤操作,就能轻松实现Windows 10系统与打印机的连接。接下来让我们一起来看看具体的连接步骤吧。
具体方法:
1、第一步在我们的电脑桌面上,点击左下方的windows图标,然后点击设置图标。
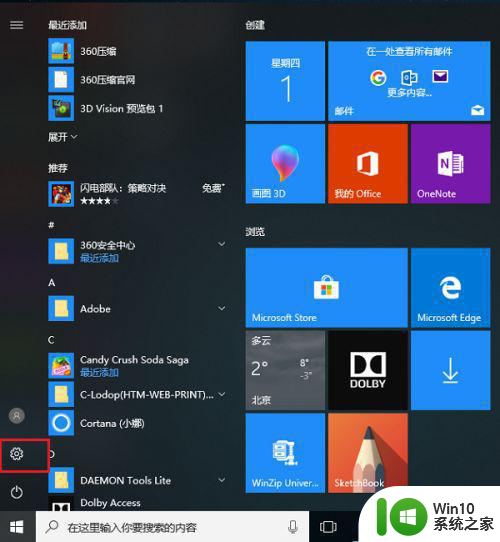
2、第二步进去windows设置界面之后,点击设备。
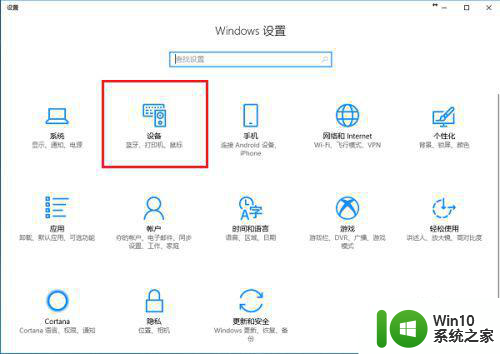
3、第三步进去设置的设备界面之后,点击打印机和扫描仪,选择添加打印机或扫描仪。
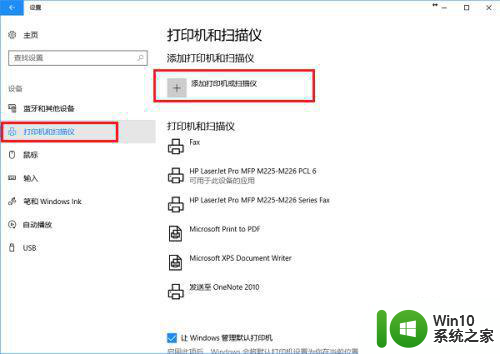
4、第四步如果网络上已经共享了这台打印机可以直接搜索到,点击添加设备就完成了,不需要安装驱动。
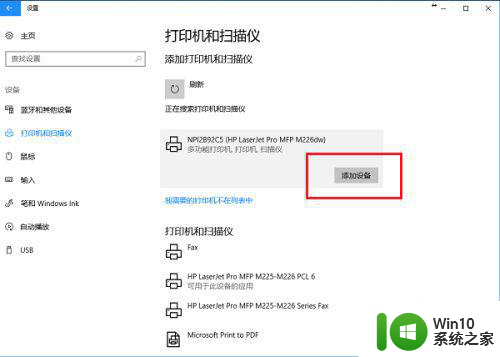
5、第五步可以看到已经成功添加了打印机设备。
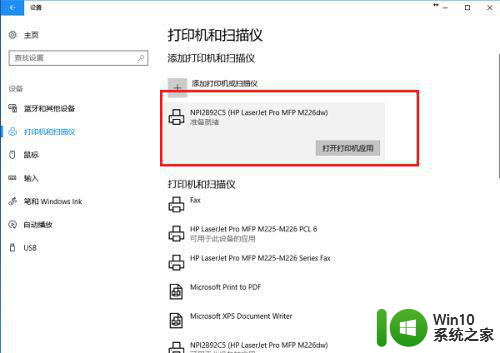
6、第六步点击打开打印机应用,就可以直接打印文件了。
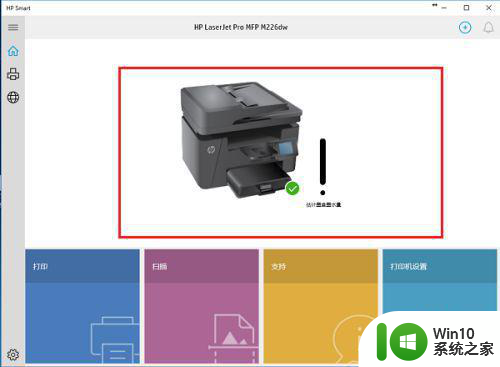
7、第七步如果没有搜索到打印机,点击“我需要的打印机不在列表中”。
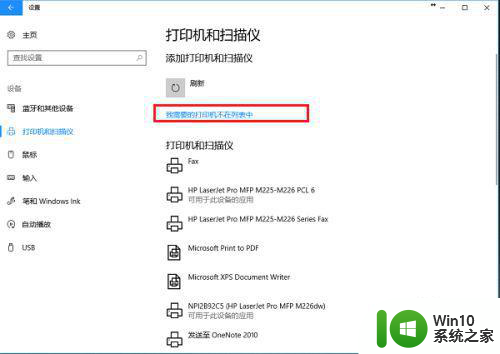
8、第八步进去添加打印机界面之后,选择“使用TCP/IP地址或主机名添加打印机”,点击下一步之后,输入ip地址,端口,点击下一步,选择是否共享之后,成功添加打印机。
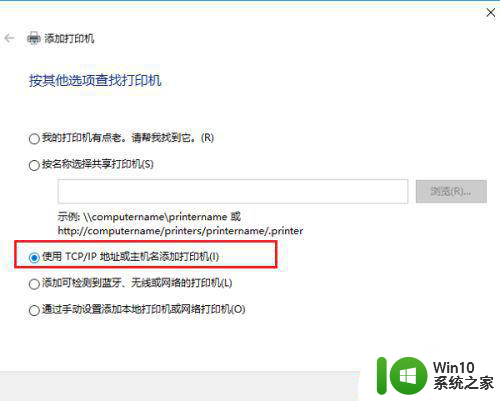
以上就是换系统后w10系统怎么连接打印机的全部内容,有遇到这种情况的用户可以按照小编的方法来进行解决,希望能够帮助到大家。