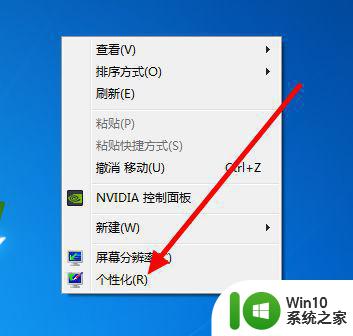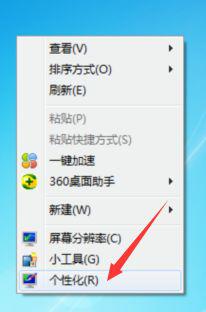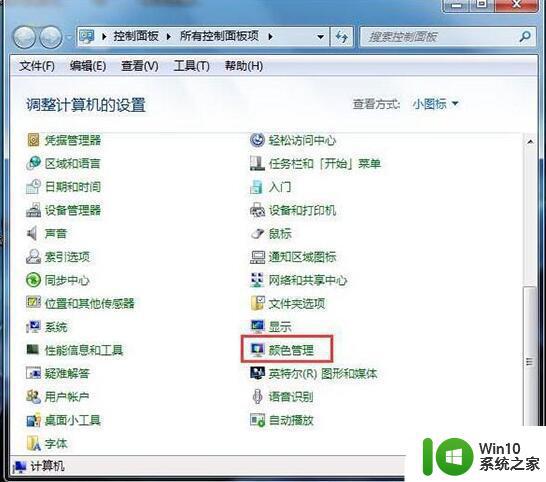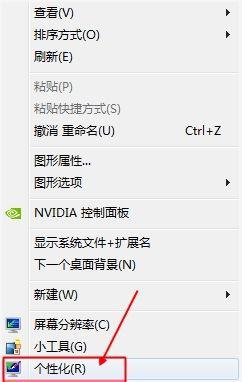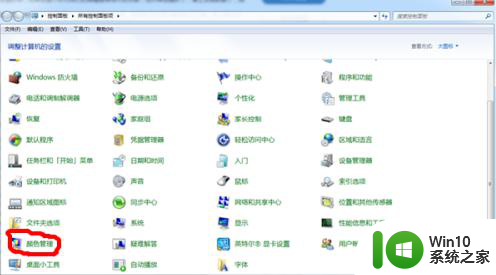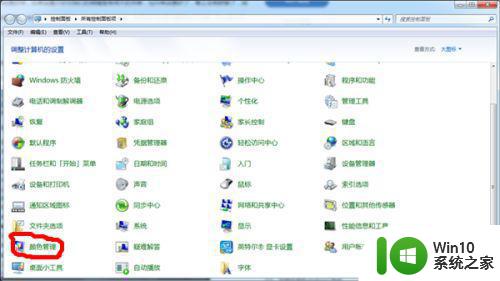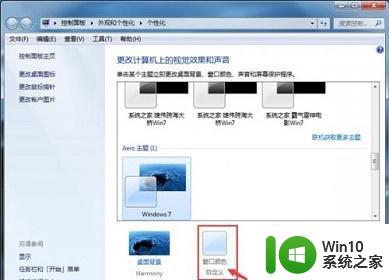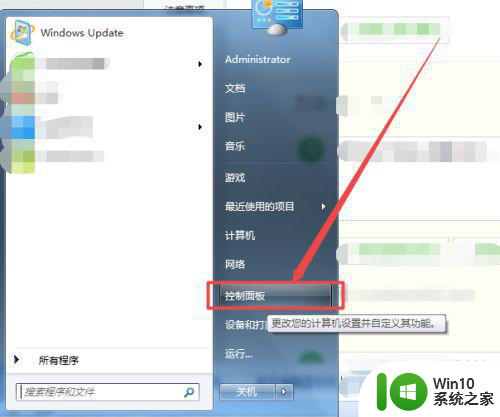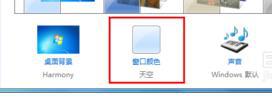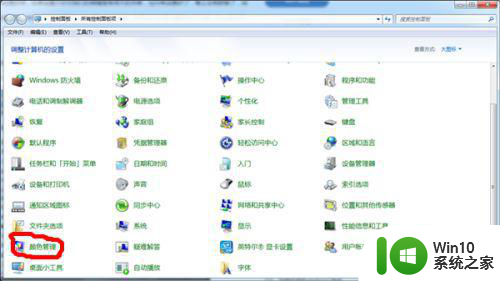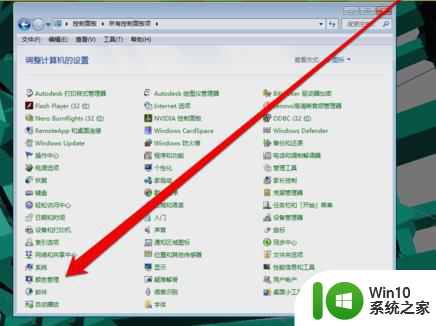win7如何调整电脑颜色 win7系统显示颜色怎么调
更新时间:2023-03-09 15:07:26作者:yang
在电脑上,屏幕颜色也是会出现不正确的情况,导致我们看上去原本的颜色会有偏差,所以我们需要调整显示颜色,那么win7系统显示颜色怎么调呢,直接进入电脑显示设置里调整即可,下面小编给大家分享win7系统显示颜色的调整方法。
解决方法:
1、首先在屏幕任意空白处单击鼠标右键,在下拉菜单中点击【个性化】。
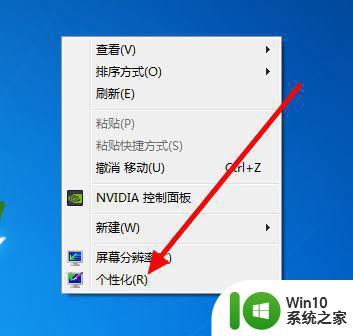
2、然后在【个性化】的界面里,点击【桌面背景】。
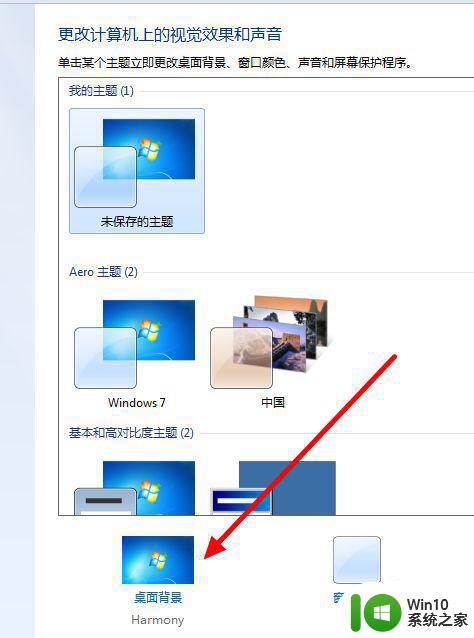
3、再点击【图片位置】后面的【倒三角】。
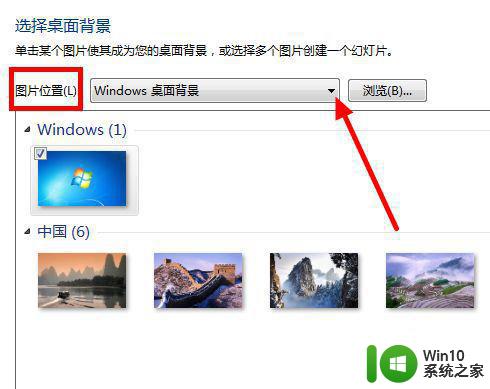
4、下拉菜单中,点击【纯色】。
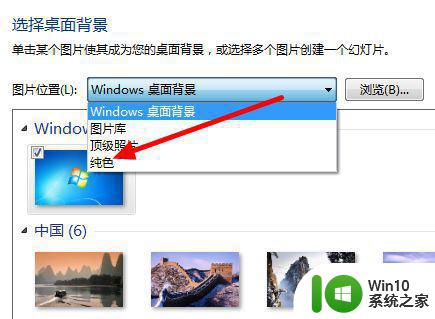
5、这样会出现很多种颜色,点击选择其中自己喜欢的颜色。如果这里面没有喜欢的,还可以点击【其他】,调出【调色盘】。
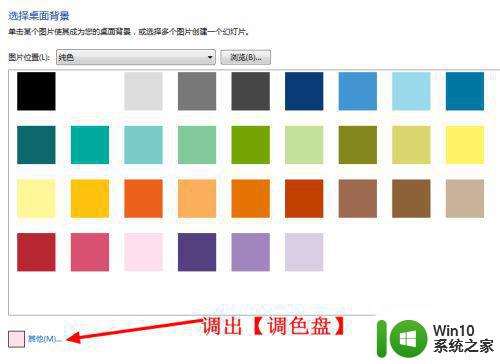
6、在【调色盘】中可以设置【色调】、【饱和度】、【亮度】,以达到自己满意的效果。
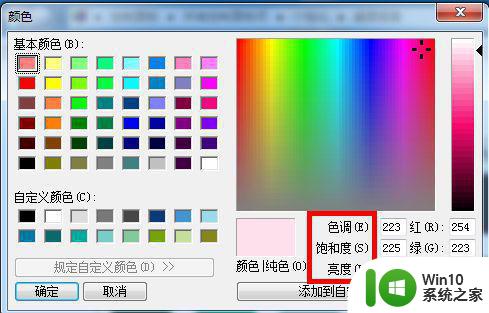
7、选好颜色后,最后点击【保存修改】即可。
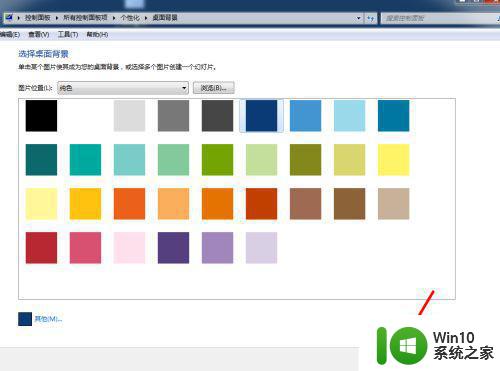
8、看一下屏幕,颜色变了。
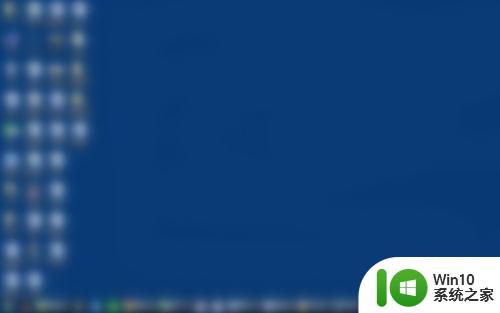
以上就是win7系统显示颜色的调整方法,需要调节显示颜色的话,可以按上面的方法来进行操作。